Glömt Outlook-lösenordet? 3 tips för att återställa det
27 april 2022 • Arkiverat till: Lösenordslösningar • Beprövade lösningar
Det är vanligt att ha många lösenord i denna digitala era, och ibland kan det vara ganska ansträngande att hålla reda på alla våra outlook-e-postlösenord. Ofta när du byter till olika enheter eller så är det fortfarande möjligt att glömma våra viktiga referenser.
Hädanefter kommer artikeln här att försöka täcka en kort sammanfattning av metoder, mjukvara, verktyg etc. Så leta inte längre, för den bästa av de bästa lösningarna väntar på dig! I den här guiden här nere tittar vi på några av de bästa outlook-lösenordsåterställningsmetoderna som finns tillgängliga och lösenordshanterare på marknaden idag.
Metod 1: Enklaste sättet att återställa Outlook-e-postlösenord – Dr. Fone Password Manager (iOS)
Precis som metoden säger titeln allt! Du gissade rätt. Detta är det överlägset enklaste och mest genomförbara sättet att återställa ditt lösenord. Med Dr.Fone- Password Manager, oavsett om det är ditt Apple-ID eller Microsoft-konto, eller till och med Gmail-konto , säkerställer detta verktyg framgångsrik lösenordsåterställning. Dr.Fone- Password Manager är enkelt, effektivt och säkert eftersom det räddar ditt lösenord på dina iOS-enheter utan dataläckage. Detta är ett toppmodernt lösenordshanteringsverktyg som är väldigt enkelt när det gäller dess användbarhet. Här nere bifogar vi instruktioner om hur du provar den här Microsoft Outlook-lösenordsåterställningsmetoden.
Steg 1 – Först, ladda ner Dr.Fone – Lösenordshanteraren och starta den. Välj "Lösenordshanterare" från huvudskärmen.

Steg 2 – Anslut nu din iOS-enhet till din PC. Om du ser en "Trust This Computer"-varning på din enhet, klicka på knappen "Trust".

Steg 3 - Klicka på den blå knappen "Starta skanning" som visas på din skärm, och den kommer nu att upptäcka ditt kontolösenord på din iOS-enhet.

Steg 4 - Kontrollera nu dina lösenord från den erhållna listan. Du kan hitta de lösenord du vill ha med "Dr. fone – Lösenordshanteraren.”

Steg 5 – Klicka nu på knappen "Exportera" och exportera lösenord som CSV.

Steg 6 - Slutligen," Välj det CSV-format" du vill exportera. Nu kan du exportera dina iPhone- eller iPad-lösenord till vilket format du behöver och importera dem till andra verktyg som iPassword, LastPass, Keeper, etc.

Ovanstående metod toppar vår lista för återställning av Outlook-e-postlösenord eftersom den är så enkel att använda men ändå mycket kraftfull i sin verksamhet.
Metod 2: Återställ Outlook-lösenordet med hjälp av Microsoft Account Recovery Page
Denna metod beskriver hur du återställer lösenordet för ditt Microsoft outlook-konto med hjälp av Microsofts sida "Återställ ditt konto" i en webbläsare. Du måste veta att Microsoft-kontot är som föräldern till alla dess tjänster. Med andra ord, om du skapar ett Microsoft-konto kan det enskilda kontot användas för att komma åt olika tjänster som erbjuds av Microsoft. Du kan till exempel logga in på Microsoft Store, Skype, Microsoft 365, Outlook.com, Windows 8, 10 och till och med 11.
Så när du följer den här metoden kommer du att återställa ditt kontolösenord och bytet av lösenord kommer att tillämpas för alla tjänster och webbplatser som du använder samma Microsoft-konto för. Detta är en ganska traditionell metod för att återställa Outlook-lösenord . Du kan utföra detta helt enkelt genom att välja att glömma lösenordsfunktionen. Så, utan vidare, följ steg-för-steg-instruktionerna nedan för att komma igenom ditt problem så fort som möjligt.
Steg 1 - Besök först sidan Återställ ditt konto från din webbläsare. Du kan använda en dator eller mobil enhet.
Steg 2 - För det andra måste du ange Microsofts e-postadress som är kopplad till detta outlook-konto. Du kan också ange telefonnumret eller till och med Skype-namnet som är kopplat till det här kontot. När du är klar väljer du knappen "Nästa".
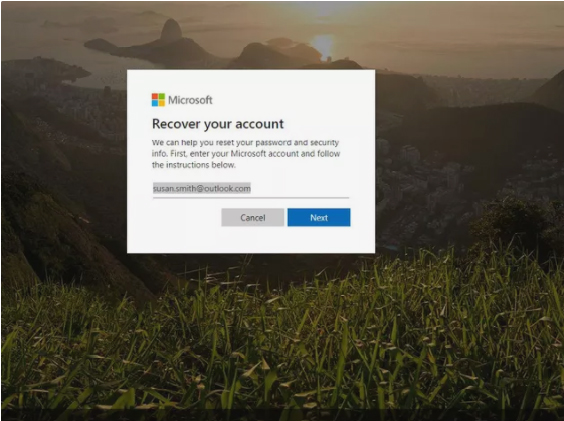
Steg 3 - Nu kommer en kod att genereras och du kan hitta den i din autentiseringsapp eller alternativa e-postadress. Om det behövs kan du också klicka på länken "Använd ett annat verifieringsalternativ".
Obs: Du måste ha en autentiseringsapp för detta. Om du inte har det, installera det.
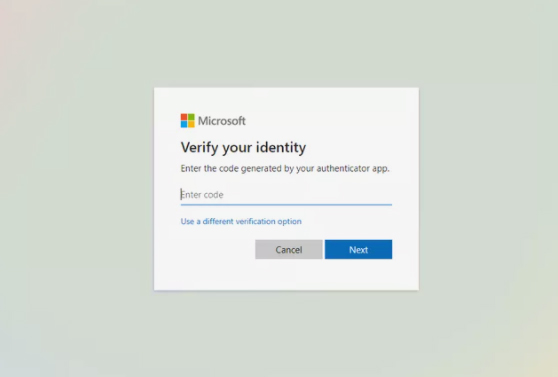
Steg 4 – Nu måste du verifiera din identitet. För att verifiera denna process måste de fyra sista siffrorna i ditt registrerade nummer anges. Ibland kan du också behöva ange din fullständiga e-postadress och sedan få en verifieringskod via sms. Fyll i informationen enligt dialogrutan och välj sedan "Hämta kod".
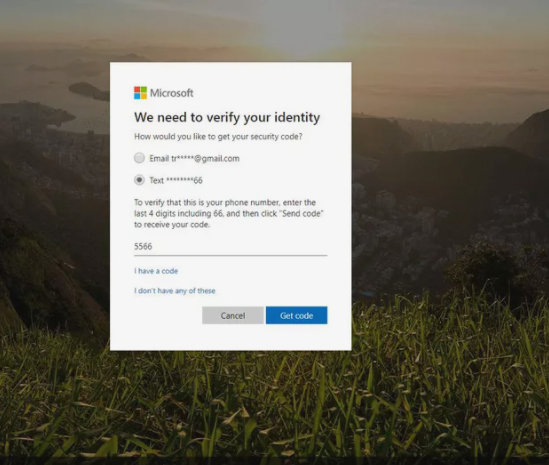
Steg 5 - Nu, i nästa dialogruta, skriv in verifieringskoden som du får och klicka på "Nästa".
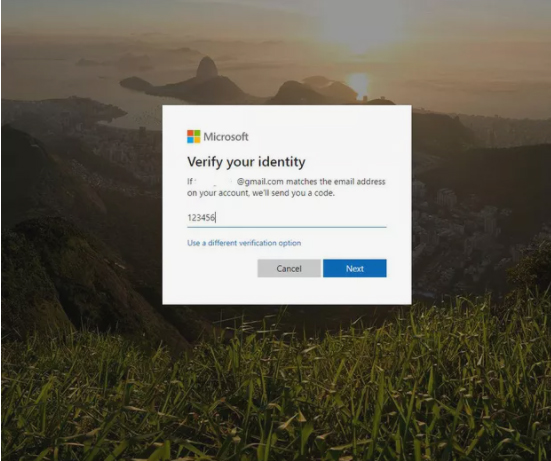
Nu kan du bli ombedd att slutföra den här verifieringsprocessen ytterligare om funktionen "tvåstegsverifiering" är aktiverad.
Till exempel – när koden väl har skrivits in, som du har fått från din mobiltelefon via sms, kan du också behöva autentisera densamma genom att använda din autentiseringsapp.
Steg 6 - Ange nu ditt val av det nya lösenordet. Det måste vara minst åtta tecken och är lösenordskänsligt. Försök att välja ett starkt lösenord som du kan komma ihåg. Ange sedan lösenordet igen och välj "Nästa".
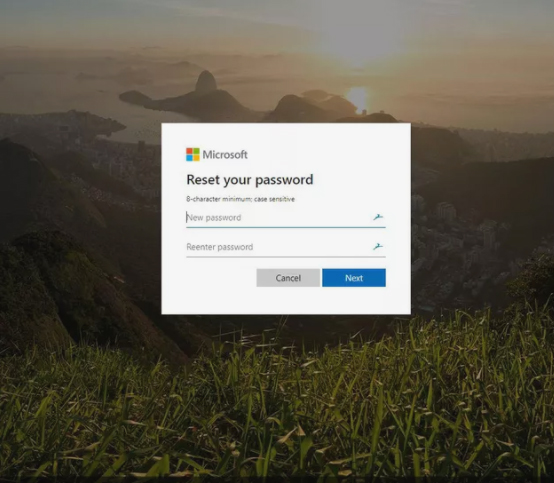
Steg 7 - Vänta tills ett meddelande som kallas "Ditt lösenord har ändrats" visas. Välj "Logga in" för att logga in på ditt Microsoft-konto med det nyskapade lösenordet.
Metod 3: Återställ Outlook-lösenordet med Outlooks alternativ för glömt lösenord
Här är en annan metod om du har glömt ditt Outlook-lösenord. Låt oss gå vidare till stegen:
Steg 1 – Gå först till Outlook.com och välj alternativet "Logga in". Skriv in din Outlook-e-post och välj sedan "Nästa".
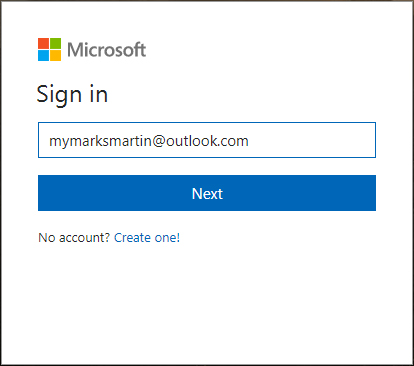
Steg 2 – När du är på nästa sida kommer du att märka ett "Glömt lösenord?" länk. Klicka på den för att fortsätta.
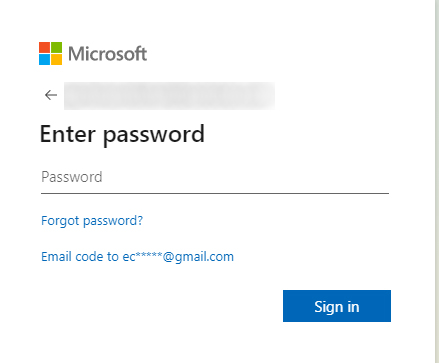
Steg 3 – Nu kommer du att få 3 alternativ på "Varför kan du inte logga in?" skärm. Välj det första som är "Jag har glömt mitt lösenord".
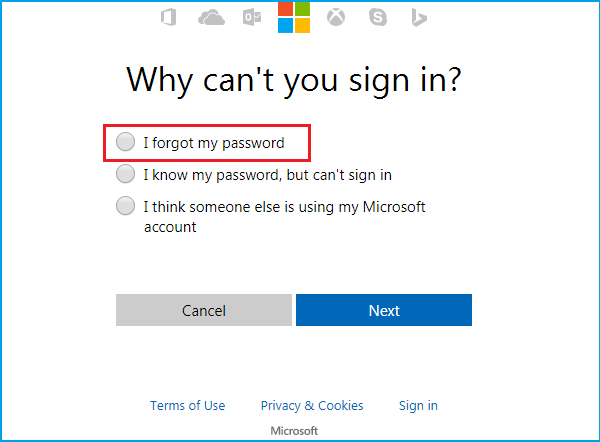
Steg 4 – Efter detta måste du ange tecken du kan se och klicka på "Nästa".
Steg 5 – Nu är det dags att verifiera din identitet igen. Du måste välja den alternativa e-postadressen som visas på skärmen för att få koden. Om du inte har det, klicka på "Jag har inga av dessa", följt av "Nästa". Du kommer att navigeras till en sida där du kan ange en annan e-postadress och ange tecknen för att verifiera.
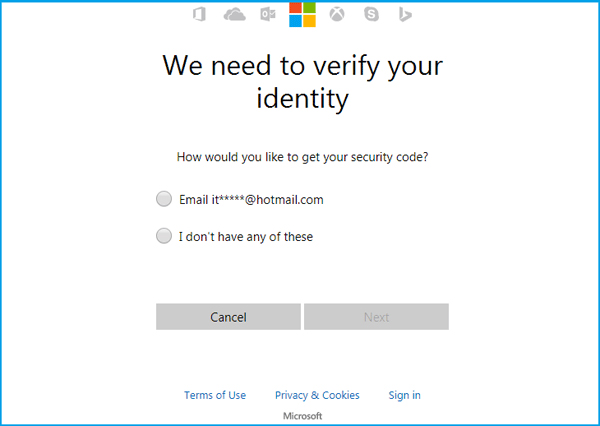
Steg 6 – Inom en kort stund får du en kod på det angivna e-postkontot. Sedan omdirigeras du till sidan för lösenordsåterställning. Här måste du ange koden och verifiera den. Ditt Outlook-lösenord kommer att återställas.
Slutsats
Många sådana olägenheter uppstår ofta genom att man ibland glömmer ett lösenord, tar bort en viktig säker fil eller från skadade bärbara elektroniska enheter. Detta är den enda anledningen till att olika typer av verktyg för lösenordsåterställning finns tillgängliga som gratisprogram eller shareware på internet. För att sammanfatta, det här är våra testade metoder för Outlook-lösenordsåterställning, där vi har analyserat och arbetat fram dessa metoder genom att ta dem på full snurr. Vårt mål här var att hitta en pålitlig metod för återställning av e-postlösenord som var pålitlig och, viktigast av allt, hjälper till att hålla din data säker. Vi skulle gärna testa några fler metoder och lägga till ytterligare till listan inom kort och upplysa dig!

Alice MJ
personalredaktör
Generellt betyg 4,5 ( 105 deltog)