14 enkla hack för att fixa iCloud-lagringen är full
Här är de kompletta och idiotsäkra sätten att frigöra mer iCloud-lagring.
2 sätt att få mer iCloud-lagring
Hur man får 200 GB gratis iCloud-lagring för studenter och lärare?
Som en del av sin nya uppsättning pedagogiska appar och upplevelser för barn erbjuder Apple nu 200 GB lagringsutrymme utan extra kostnad.
200 GB gratis iCloud-lagring är endast för elever och lärare med Apple-ID:n som tillhandahålls av skolan. Skolan måste registreras via Apple och e-postadressen, officiellt kallad Managed Apple ID. Denna 200 GB gratis iCloud-lagringsprivilegium fungerar inte som Apple Music-studentrabatten, där alla studenter med en .edu är berättigade.


Hur man uppgraderar iCloud-lagringsplan för vanliga iCloud-användare?
Vanliga studenter och standardanvändare av Apple-enheter fortsätter att vara begränsade till 5 GB ledigt lagringsutrymme. Men vi kan enkelt uppgradera vår iCloud-lagringsplan från vår iPhone, iPad, iPod touch, Mac eller PC. Apple gjorde det också väldigt enkelt för oss att dela vår iCloud-lagring med våra familjemedlemmar. Nedan finns priser för iCloud-lagring i USA.
Fri
0,99 USD
per månad
2,99 USD
per månad
9,99 USD
per månad

Uppgradera iCloud Storage Plan från iOS-enhet
- Gå till Inställningar > [ditt namn] > iCloud > Hantera lagring eller iCloud-lagring. Om du använder iOS 10.2 eller tidigare, gå till Inställningar > iCloud > Lagring.
- Tryck på Köp mer lagringsutrymme eller Ändra lagringsplan.
- Välj en plan och tryck på Köp.

Uppgradera iCloud Storage Plan från Mac
- Klicka på Apple-menyn > Systeminställningar > iCloud.
- Klicka på Hantera i det nedre högra hörnet.
- Tryck på Köp mer lagringsutrymme eller Ändra lagringsplan och välj en plan.
- Klicka på Nästa, ange ditt Apple-ID och fyll i betalningsinformationen.

Uppgradera iCloud Storage Plan från Windows PC
- Ladda ner och öppna iCloud för Windows på din PC.
- Klicka på Storage > Change Storage Plan .
- Välj den plan du vill uppgradera till.
- Ange ditt Apple-ID och avsluta sedan betalningen.
6 sätt att frigöra mer iCloud-lagring
Oavsett hur många iOS- eller macOS-enheter du äger, erbjuder Apple bara 5 GB gratis lagringsutrymme till iCloud-användare – en ynka summa med tanke på vad konkurrenterna erbjuder. Men detta betyder inte att det enda alternativet är att uppgradera vår iCloud-lagringsplan. Det finns fortfarande många sätt vi kan göra för att frigöra iCloud-lagring och undvika att betala för extra lagring.

Ta bort gamla iCloud-säkerhetskopior
På din iPhone, gå till Inställningar > [ditt namn] > iCloud > Hantera lagring > Säkerhetskopior > Ta bort säkerhetskopia > Stäng av och ta bort för att ta bort de gamla iCloud-säkerhetskopiorna.

Ta bort onödiga e-postmeddelanden
E-postmeddelanden med bilagor kräver mycket iCloud-lagring. Öppna Mail-appen på din iPhone. Svep åt vänster över ett e-postmeddelande, tryck på papperskorgen. Gå till papperskorgen, tryck på Redigera och klicka sedan på Ta bort alla.

Stäng av iCloud-säkerhetskopiering för appdata
På din iPhone, gå till Inställningar > [ditt namn] > iCloud > Hantera lagring > Säkerhetskopiering > Enhet. Stäng av de appar som inte ska säkerhetskopieras under VÄLJ DATA FÖR SÄKERHETSKOPIERING.

Ta bort onödiga dokument och data
På din iPhone, gå till Inställningar > [ditt namn] > iCloud > Hantera lagring > iCloud Drive. Svep åt vänster över en fil och tryck på papperskorgen för att radera filen.

Uteslut foton från iCloud-säkerhetskopia
Gå till iPhone-inställningar > [ditt namn] > iCloud > Hantera lagring > Foton > Inaktivera och ta bort.
Istället för att säkerhetskopiera bilder till iCloud kan vi överföra alla iPhone-bilder till datorn för säkerhetskopiering.

Säkerhetskopiera iPhone till dator
Istället för att säkerhetskopiera iPhone till iCloud kan vi använda Dr.Fone - Phone Backup (iOS) för att enkelt säkerhetskopiera iPhone till dator, för att spara mycket mer iCloud-lagring. Det finns också många iCloud-alternativ tillgängliga.
iCloud Backup Alternativ: Säkerhetskopiera iPhone till dator
iCloud är ett ganska bekvämt alternativ för att säkerhetskopiera iPhone/iPad, förutom det mycket begränsade iCloud-lagringsutrymmet. Om du har mycket data på din iPhone och inte vill betala den månatliga iCloud-lagringsavgiften, överväg att säkerhetskopiera enheten till datorn. Den enda begränsningen är mängden ledigt utrymme på hårddisken.
Säkerhetskopiera iPhone till lokal datorlagring
Istället för molnlagring har det många fördelar att säkerhetskopiera iPhone till lokal datorlagring. Du behöver inte betala för månadsavgiften för molnlagring och det är mycket bekvämare för dig att hantera iPhone-data på datorn.
Varför vi behöver Dr.Fone - Phone Backup?
- Vi behöver inte tänka för mycket på lagringsutrymmet när vi säkerhetskopierar iPhone till dator.
- Med iCloud eller iTunes kan vi bara säkerhetskopiera hela iPhone/iPad. När vi behöver återställa säkerhetskopian kan vi bara återställa hela säkerhetskopian och nya data på enheten kommer att raderas.
- Men med Dr.Fone kan vi säkerhetskopiera iPhone och återställa vad vi vill selektivt till iPhone, utan att påverka befintliga data på enheten.
Säkerhetskopiera och återställ vad du vill
Det är alltid bra att ha en fullständig säkerhetskopia av din iPhone/iPad. Det är ännu bättre att säkerhetskopiera och återställa iOS-enheten flexibelt.
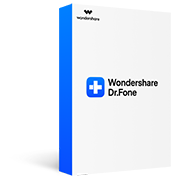
Dr.Fone - Säkerhetskopiering av telefonen (iOS)
- 1-klicka för att säkerhetskopiera iOS till datorn.
- Återställ vad du vill till iOS/Android.
- Återställ iCloud/iTunes-säkerhetskopia till iOS/Android.
- Fullt stöd för alla iOS-enheter.
- Ingen dataförlust under säkerhetskopieringen, återställningen, överföringsprocessen.
Andra molnalternativ till Apples iCloud
Jämfört med vad Apple erbjuder för iCloud-användare, finns det många konkurrenskraftiga molnlagringstjänster på marknaden. Vi har jämfört några av de bästa iCloud-alternativen från deras lediga utrymme, lagringsprisplaner och hur många 3MB-foton den ungefär kan lagra.
| Moln | Gratis lagring | Prissättningsplan | Antal 3MB foton |
| iCloud | 5 GB | 50 GB: 0,99 USD/månad 200 GB: 2,99 USD/månad 2 TB: 9,99 USD/månad |
1667 |
| Flickr | 1 TB (45 dagars gratis provperiod) | $5.99/månad $49.99/år mer avancerade funktioner |
333,333 |
| MediaFire | 10 GB | 100 GB: 11,99 USD/år 1 TB: 59,99 USD/år |
3334 |
| Dropbox | 2 GB | Plusplan: 1TB $8.25/månad Professionsplan: 1TB $16.58/månad |
667 |
| OneDrive | 5 GB | 50 GB: 1,99 USD/månad 1 TB: 6,99 USD/månad 5 TB: 9,99 USD/månad |
1667 |
| Google Drive | 15 GB | 100 GB: 1,99 USD/månad 1 TB: 9,99 USD/månad |
5 000 |
| Amazon Drive | Obegränsat lagringsutrymme för foton (endast Prime prenumerationsklubb) |
100 GB: 11,99 USD/år 1 TB: 59,99 USD/år |
Obegränsat |
Ladda ner det du har lagrat i iCloud till datorn
Med iCloud kan vi enkelt synkronisera våra foton, kontakter, påminnelser etc till iCloud, och vi kan också säkerhetskopiera hela iPhone till iCloud. Det finns skillnader mellan data i iCloud och iCloud backup. Du kan enkelt ladda ner foton och kontakter från iCloud.com. Men när det gäller iCloud backup-innehåll, behöver du iCloud backup-extraktorer som Dr.Fone - Data Recovery (iOS) för att ladda ner dem till datorn.
Ladda ner foton/kontakter från iCloud.com
Lägga märke till:
- • Datatyperna vi kan komma åt på iCloud.com är mycket begränsade.
- • Vi kan inte komma åt vad som finns i iCloud-säkerhetskopiering utan en iCloud-säkerhetskopiator.
- • För andra datatyper som anteckningar, kalendrar vi synkroniserat med iCloud kan vi se dem på iCloud.com, men vi kan inte ladda ner dem utan hjälp av verktyg.

Ladda ner iCloud Backup med iCloud Backup Extractor
Lägga märke till:
- • Dr.Fone stöder att extrahera 15 typer av data från iCloud backup.
- • Stöder för att återställa meddelanden, iMessage, kontakter eller anteckningar till iPhone.
- • Återställ data från iPhone, iTunes och iCloud.
iCloud Backup Tips och tricks
Återställ kontakter från iCloud
Kontakter är en viktig del på din iPhone. Det kan vara ett stort problem när kontakter raderas av misstag. I den här artikeln presenterar vi fyra användbara sätt att hämta kontakter från iCloud.
Få tillgång till iCloud Photos
Foton innehåller många av våra värdefulla minnen och det är väldigt bekvämt att synkronisera våra bilder till iCloud. I det här inlägget kommer vi att lära dig hur du kommer åt iCloud-bilder på iPhone, Mac och Windows på fyra sätt.
Återställ från iCloud Backup
Att säkerhetskopiera allt innehåll på iOS-enheter görs mycket enkelt av iCloud. I den här artikeln kommer vi att diskutera hur vi kan återställa en iPhone/iPad från iCloud-säkerhetskopia med/utan att återställa enheten.
iCloud-säkerhetskopiering tar för alltid
Många iOS-användare har klagat på att säkerhetskopiering av iPhone/iPad till iCloud tar längre tid än förväntat. I det här inlägget kommer vi att presentera 5 användbara tips för att fixa iCloud-säkerhetskopiering som tar forver problem.

Exportera iCloud-kontakter
Nuförtiden har de flesta av oss kontakter lagrade på olika konton. I det här inlägget kommer vi att presentera hur du exporterar våra iCloud-kontakter till datorn, till Excel samt till Outlook och Gmail-konton.
Gratis iCloud Backup Extractor
I den här artikeln kommer jag att visa dig de 6 bästa iCloud-säkerhetskopiorna. Oavsett vad som har hänt med din iOS-enhet kan denna programvara fortfarande extrahera data från dina iCloud-säkerhetskopior enkelt.
iPhone kommer inte att säkerhetskopiera till iCloud
Ganska många iOS-användare har stött på iPhone kommer inte att säkerhetskopiera till iCloud-problem. I det här inlägget kommer vi att förklara varför detta händer och hur man fixar iPhone kommer inte att säkerhetskopiera till iCloud på 6 sätt.
iCloud WhatsApp Backup
För iOS-användare är ett av de bekvämaste sätten att säkerhetskopiera WhatsApp-chattar att använda iCloud. I den här guiden kommer vi att tillhandahålla en djupgående lösning angående iCloud WhatsApp backup och återställning.
Dr.Fone - iOS Toolkit
- Återställ data från iOS-enheter, iCloud- och iTunes-säkerhetskopior.
- Hantera iPhone/iPad-foton, musik, videor, kontakter, meddelanden etc. utan iTunes.
- Säkerhetskopiera iOS-enheter till Mac/PC heltäckande eller selektivt.
- Fixa med olika iOS-systemproblem som återställningsläge, vit Apple-logotyp, svart skärm, looping vid start, etc.





