9 mest effektiva sätten att fixa frusen iPhone-skärm
27 april 2022 • Arkiverat till: Fixa problem med iOS-mobilenheter • Beprövade lösningar
Har din iPhone för närvarande fastnat på en frusen skärm? Har du testat att återställa den, och det visade sig inte svara? nickar du med huvudet för alla dessa frågor? Då är du på rätt plats.
För det första, oroa dig inte över situationen. Du är inte den första (och kommer tyvärr inte att vara den sista) personen som frusen skärm kommer att plåga. Räkna dig istället som lycklig. Varför? För du har kommit till rätt ställe för att hjälpa dig fixa en frusen iPhone-skärm . I den här artikeln fördjupar vi oss i varför du har en frusen skärm? Och sätt att hantera detta problem.
Del 1. Orsaker till frusen iPhone-skärm
Precis som alla andra smartphones finns det olika anledningar till att en skärm fryser . När det gäller iPhone är några av dessa anledningar:
1. Telefonen börjar ta slut
Om din iPhone har lite minnesutrymme kan det lätt påverka telefonens prestanda och hastighet. I extrema fall leder det till tillfällig skärmfrysning, vilket blir värre med tiden.
2. Många appar som körs samtidigt
Appar som körs kräver systemets RAM-minne för att fungera. Och det finns så mycket RAM-minnet kan göra på en gång. Om du kör olika appar på iPhone kan det vara anledningen till att skärmen frös.
3. Avinstallerade uppdateringar
Anledningen till att Apple uppdaterar sin iPhone-serie är för att fixa eventuella buggar, förbättra prestanda och förbättra säkerheten. Om du inte har uppdaterat iPhone på ett tag kan detta göra att telefonen fryser.
4. Oavslutade uppdateringar
I likhet med det tidigare problemet kan du ha uppdateringar som inte installerades korrekt. Det kan hända av olika anledningar, men detta kan vara en anledning till att du upplever en frusen skärm.
5. Buggy App
Apple gör ett bra jobb med att granska appar innan de går till Apple Store, men de kanske inte fångar varje bugg i en källkod. Så om du upplever att din skärm fryser varje gång du använder en app, kan det vara problemet.
6. Skadlig programvara attack
Även om detta är högst osannolikt, kan du inte utesluta det helt heller. En jailbroken iPhone är sårbar för attacker med skadlig programvara.
7. Jailbreaking Gone Wrong
En Jailbroken iPhone kan vara problemet för en frusen skärm. Du kanske inte har gått igenom jailbreaking-processen ordentligt.
8. Hårdvaruproblem
Om din telefon har ramlat mer än ett par gånger eller hamnat i vatten som skadat dess hårdvara kan det orsaka en frusen skärm.
Det här är några av de vanligaste orsakerna till att din iPhone-skärm kan frysa. Vi kommer att titta på några metoder för att fixa en frusen skärm.
Del 2. Hur fixar jag frusen iPhone-skärm?
Det finns flera saker du kan göra, och vi kommer att diskutera dem efter varandra.
2.1 Hård återställning/Tvinga omstart
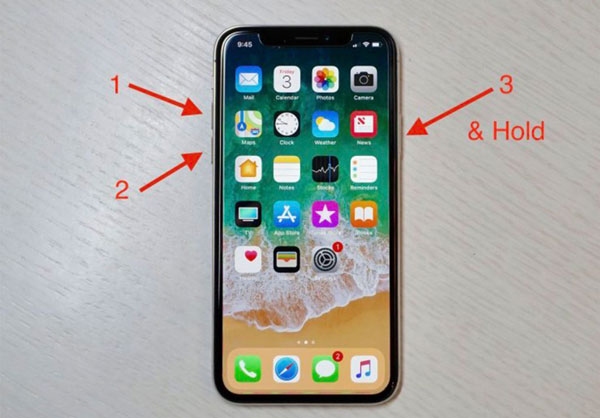
Beroende på iPhone-modell kommer användningen av hård omstart att skilja sig åt.
Tvinga omstart för äldre iPhones med hemknappen
- Du ska trycka och hålla ned strömknappen och hemknappen samtidigt.
- Vänta sedan tills Apple-logotypen dyker upp på skärmen och släpp fingrarna.
- Vänta tills iPhone startar om.
iPhone 7 och iPhone 7 Plus:
- Du trycker och håller ned strömbrytaren och volym ned-knappen samtidigt.
- Vänta sedan tills Apple-logotypen dyker upp på skärmen och släpp fingrarna.
- Vänta tills iPhone startar om.
iPhone SE 2020, iPhone 8 och nya iPhones utan hemknapp:
- Tryck och släpp fingrarna på volym ned-knappen.
- Tryck sedan och släpp med fingrarna på volym upp-knappen.
- Tryck omedelbart och håll ned sidoknappen.
- Du väntar sedan på att Apple-logotypen ska visas och släpper sedan fingret från sidoknappen.
En hård återställning kan lösa de flesta problem med frusen skärm.
2.2 Ladda din telefon

Ibland kan problemet vara lågt batteri. Det är inte ovanligt att batterifältet på iPhone är felaktigt. Förmodligen på grund av ett fel. Att ladda din telefon kan hjälpa till att lösa problemet med frusen skärm.
2.3 Uppdatera den felaktiga appen.
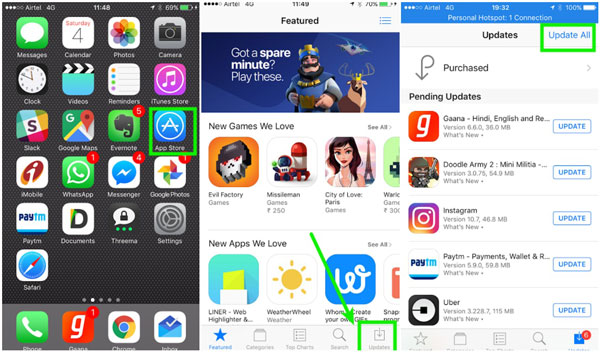
Om du har upptäckt det, fryser din telefon när du öppnar en viss app eller efter att du installerat en ny app. Då kan det vara appen som är felaktig. Ett sätt du kan lösa problemet är att uppdatera applikationen. Du kan göra detta genom att följa dessa steg.
- Gå till App Store och tryck på knappen " Uppdatera " på den nedre fliken.
- Om du gör detta får du upp alla appar som har uppdateringar.
- Tryck på knappen "Uppdatera" bredvid appen du vill uppdatera, eller så kan du välja att använda knappen " Uppdatera alla ".
Om problemet är appen bör din skärm sluta frysa.
2.4 Ta bort appen
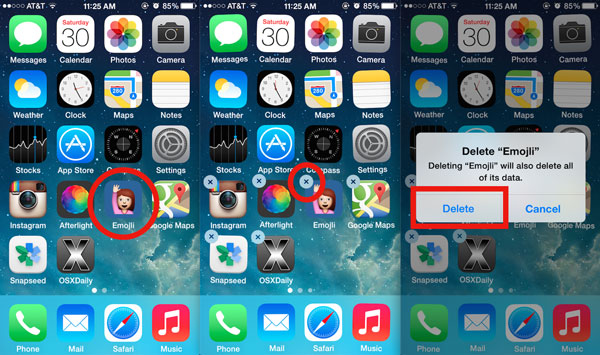
Om det inte fungerar att uppdatera applikationen bör du ta bort appen. För att radera appen,
- Håll ned appikonen.
- Appen, tillsammans med andra appar på din skärm, vickar runt.
- Ett " X " visas vid sidan av varje ikon. Tryck på "X" på appen du vill ta bort.
- Det tar fram ett meddelande för att bekräfta om du vill ta bort appen.
- Tryck på knappen "Ta bort".
2.5 Rensa appdata
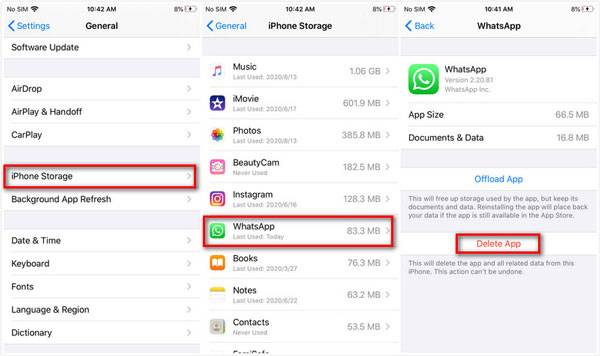
Förutom att ta bort appen kan du också rensa appdata. Ibland lämnar appar kvarvarande filer eller cachefiler efter att de tagits bort från din iPhone. Om du vill göra detta:
- Gå till inställningsikonen på din telefon.
- Tryck på " Allmänt " i listan över appar som visas.
- Bläddra och tryck på "Lagring" och välj appen du vill radera dess data.
- Alternativet "Rensa appens cache" kommer att vara tillgängligt för dig.
- Välj alternativet, och det är allt.
2.6 Återställ alla inställningar till standardinställningar
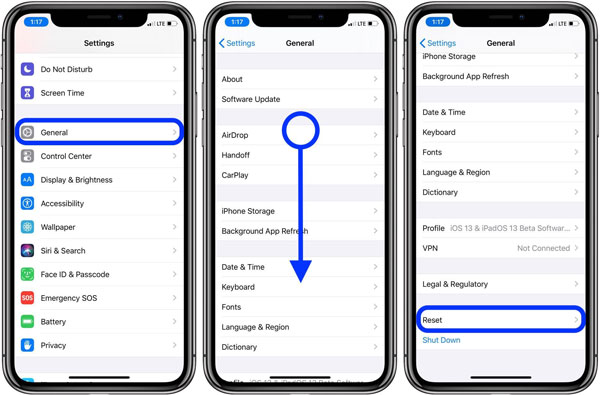
Om du fortfarande upplever en frusen skärm efter dessa, bör du återställa din telefon. Återställning raderar alla dina sparade inställningar på din telefon men behåller din data intakt. Orsaken till din frusna skärm kanske på grund av vissa inställningar på din iPhone.
Så här gör du:
- Gå till " inställningar " och tryck på knappen.
- Du väljer sedan alternativet 'Allmänt'.
- Du kommer att se alternativet Återställ.
- Klicka på alternativet "Återställ alla inställningar".
- Bekräfta det sista steget genom att ange ditt lösenord eller ditt Touch ID.
2.7 Ta bort skärmskyddet

Den här lösningen kan låta som något påhittat, men nej. Det är det inte. Ibland är skärmskyddet orsaken, speciellt om du har använt det länge. Långvarig användning kan minska dess känslighet för beröring.
2.8 Uppdatera iOS
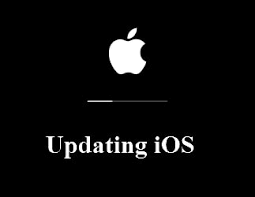
Om du har gjort alla tidigare alternativ och fortfarande upplever en frusen telefon, uppdatera iOS.
För att leta efter den senaste uppdateringen, följ följande steg:
- Gå till inställningsikonen på telefonen och tryck på den.
- Det kommer att ta fram en lista med appar, bläddra och tryck på knappen "Allmänt".
- Omedelbart du gör detta, tryck på mjukvaruuppdateringsknappen.
- Din iPhone kommer att söka efter den senaste iOS och uppdatera ditt system.
Om du inte har tillgång till din skärm (eftersom den är frusen) kan du också använda iTunes (eller Finder för macOS Catalina) för att uppdatera den manuellt. Du gör detta genom att använda din Mac.
- Det första steget är att ansluta din kabel till din dator.
- Öppna Finder om du använder nyare macOS eller iTunes om ett äldre operativsystem.
- Hitta din iPhone i Finder eller iTunes.
- Upprepa processen med den tvingade omstarten (beroende på din modell), men istället för att vänta på Apple-logotypen visas återställningsskärmen.
- Sedan väntar du tills en uppmaning visas på din dator för att uppdatera din iPhone och trycker sedan på "Uppdatera".
Hela processen bör ta 15 minuter. Om det går längre än denna tid bör du starta om processen.
Om dessa metoder inte fungerar, är det dags att använda ett professionellt verktyg.
Del 3. Fixa frusen iPhone-skärm med några få klick
Det professionella verktygets namn är Dr.Fone - System Repair . Det här verktyget är det bästa alternativet för att fixa din iPhone-skärm. Systemreparation låser inte bara din iPhone-skärm utan kan också hjälpa dig med andra vanliga scenarier, som när din telefon visar en svart skärm , har fastnat i återställningsläge , visar dig en vit skärm eller om din telefon fortsätter att starta om .

Dr.Fone - Systemreparation
Ångra en iOS-uppdatering utan dataförlust.
- Fixa bara din iOS till normalt, ingen dataförlust alls.
- Fixa olika iOS-systemproblem som fastnat i återställningsläge , vit Apple-logotyp , svart skärm , looping vid start, etc.
- Nedgradera iOS utan iTunes alls.
- Fungerar för alla modeller av iPhone, iPad och iPod touch.
- Fullt kompatibel med den senaste iOS 15.

Steg 1: Starta Dr.Fone, välj Systemreparation och anslut iPhone till din dator.

Systemreparation har två lägen som du kan välja att använda. Det första läget är dess standardläge, som kan lösa de flesta iOS-relaterade problem. Det löser ditt problem och förlorar ingen av dina data.
För allvarliga problem har den den avancerade versionen tillgänglig. Använd det här läget när standardversionen inte kan lösa iOS-problemet, eftersom det leder till förlust av data.
Steg 2: Välj standardläge.

Steg 3: Applikationen kommer att upptäcka din enhetsmodell och systemversion.

Om enheten inte upptäcks av Dr.Fone måste du starta din enhet i DFU-läget (Device Firmware Update).

Steg 4: Applikationen laddar ner den senaste firmware som stöds för din enhet. (Det kan ta ett tag)

Steg 5: Klicka på knappen " Fix Now " för att åtgärda problemet

Nu kan du säkert ta bort din enhet.

Dr.Fone ligger före sina konkurrenter och erbjuder ett säkert reparationsläge, något som andra verktyg inte kan stoltsera med när det gäller iOS. Dr.Fone ger också värde med sin gratisversion, eftersom de flesta av dess konkurrenter erbjuder betalversioner.
Slutsats
Sammanfattningsvis är en frusen skärm en av många saker som kan hända med vilken smartphone som helst, inklusive en iPhone. Så länge en telefon har ett operativsystem är det troligt att du stöter på det ena eller det andra problemet. Och medan du alltid kan googla svar på vad som händer med din telefon, är det bättre att ha en försäkring. En du alltid kan bära med dig i vetskapen om att den alltid finns för att hjälpa dig med dina problem.
Och en som vi rekommenderar att du har, eftersom du alltid kan vara säker på att du har en verktygslåda som har din rygg.
iPhone fryst
- 1 iOS fryst
- 1 Fixa frusen iPhone
- 2 Tvångsavsluta frysta appar
- 5 iPad fortsätter att frysa
- 6 iPhone fortsätter att frysa
- 7 iPhone frös under uppdatering
- 2 Återställningsläge
- 1 iPad iPad har fastnat i återställningsläge
- 2 iPhone har fastnat i återställningsläge
- 3 iPhone i återställningsläge
- 4 Återställ data från återställningsläge
- 5 iPhone-återställningsläge
- 6 iPod har fastnat i återställningsläge
- 7 Avsluta iPhone-återställningsläge
- 8 Ut ur återställningsläge
- 3 DFU-läge






James Davis
personalredaktör
Generellt betyg 4,5 ( 105 deltog)