Snapchat-kameran fungerar inte? Fixa nu!
7 mars 2022 • Arkiverad till: Spela in telefonskärm • Beprövade lösningar
Snapchat är utan tvekan den bästa och mest framstående fotodelningsapplikationen. Du kan skicka och ta emot snaps, utbyta Bitmoji och dela videor och snaps offentligt. Snapchat är en ultimat attraktion för alla med sina många vackra filter och linser.
Men vad händer om din applikation har börjat släpa och inte fungera, och du inte vet orsaken? Vad kommer att vara din lösning om Snapchat-kameran inte fungerar på grund av svart skärm , dålig kvalitet eller inzoomade snaps? För att lösa problemet med Snapchat-kameran fungerar inte , artikeln kommer att förklara följande viktiga aspekter:
Del 1: Problemen med Snapchat-kamera du kan uppleva
Du kan gå igenom några problem när du öppnar Snapchat-kameran. Följande är de vanligaste problemen som människor över hela världen möter:
- Inget ljud: Videoklippen som görs på din Snapchat kanske inte har något ljud.
- Avbrott i Long Snap: Den långa snapinspelningsfunktionen på din Snapchat kanske inte fungerar på grund av den gamla Snapchat-versionen.
- Svart skärm: När du öppnar din Snapchat visar den en helt svart skärm och låter dig inte se någon funktion.
- Inzoomad kamera: När du öppnar din Snapchat-kamera är den redan inzoomad och kan inte zooma ut och visas korrekt.
- Dålig kvalitet: När du gör videor eller tar bilder visar sig innehållet ha dålig kvalitet. Knäpparna ser superskakiga, suddiga och ovanliga ut.
- Otillgängliga nya funktioner: Din Snapchat kan inte stödja den nya Snapchat-funktionen, och appen kraschar.
Del 2: Varför fungerar inte din Snapchat-kamera?
Vi har förklarat de vanliga problemen som Snapchat-användare möter. Låt oss nu diskutera orsakerna till att din Snapchat-kamera inte fungerar normalt på din enhet:
- Förvrängda cachefiler
Cachar är onödig information som inte lägger till några effekter på applikationernas funktionalitet. De kan också ha buggar från applikationen som orsakar fel på Snapchat-applikationen.
- Instabil Internetanslutning
Om din Wi-Fi- eller mobiltelefondataanslutning inte är stabil kommer du att möta olika funktionsproblem, inklusive laddning, filter, videosamtal och inloggning. Sådana funktioner kräver högsta hastighet och MB för att fungera korrekt.
- Tekniskt problem med Snapchat
Det kan vara möjligt att det finns ett verkligt tekniskt problem med Snapchats servrar. Om detta är problemet bör du bara vänta tålmodigt tills problemet är löst från Snapchats sida.
- Långsam enhetsprestanda
Du kanske har öppnat massor av applikationer som körs i telefonens bakgrund och förbrukar energi. I det här fallet kommer programmets prestanda att påverkas, vilket orsakar fördröjning i Snapchat-funktionerna.
- Otillförlitliga inställningar
Enhetens mikrofon-, kamera- eller ljudinställningar kanske inte är exakta. Det kan orsaka störningar och du kan inte spela in ett ljud, ta fina bilder eller lyssna på ljudet från dina inspelade bilder.
Del 3: 10 korrigeringar för att Snapchat-kameran inte fungerar
Ovanstående delar har gett information om möjliga fel som orsakats i Snapchat och orsakerna bakom dess funktionsfel. Nu kommer vi att diskutera de vanliga korrigeringarna som kan hjälpa till med kameraarbete.
Fix 1: Verifiera Internetanslutning
Den svaga internetanslutningen kan störa funktionen för Snapchat-applikationen. Du kommer inte att kunna ladda filter med AR-dekaler och musikfunktioner. Anledningen till den långsamma internetanslutningen kan vara den delade anslutningen mellan många enheter. Försök att begränsa dina internetkonsumenter, återställ routern och använd sedan Snapchat-kameran.
Dessutom kan du växla mellan Wi-Fi och mobildataanslutning för att kontrollera användbarheten av Snapchat och fixa att Snapchat-kameran inte fungerar .
Fix 2: Snapchat-servern är nere
Snapchat tillhandahåller utan tvekan pålitliga tjänster till sin användarbas. Men upp- och nedgångar förekommer nästan i varje applikation. Om du har uppdaterat mjukvara och applikation men fortfarande inte har någon fördel kan servern vara nere.
För att bekräfta det kan du kontrollera det officiella kontot för Snapchat på Twitter eller kolla statussidan på DownDetector för att kontrollera nätverksstatusen för Snapchat.
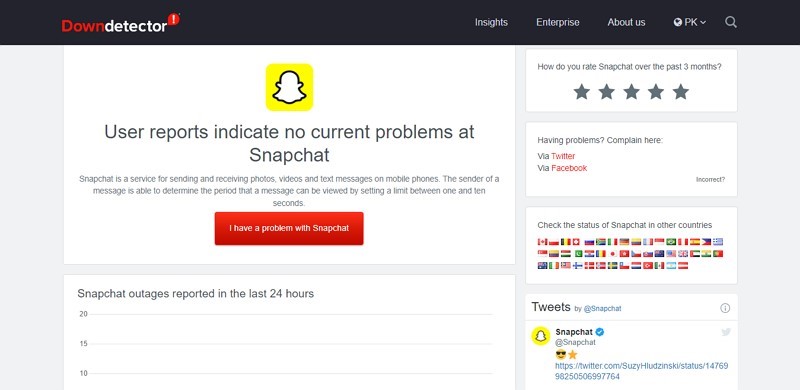
Fix 3: Kontrollera programbehörigheter
Du kan använda alla formler för att få dina Snapchat-funktioner att fungera för dig. Men om du inte har gett de nödvändiga behörigheterna till applikationen kommer den inte att fungera till varje pris. Om detta är orsaken måste du kontrollera programmets behörighet igen.
Android-användare bör följa de givna stegen för att kontrollera Snapchat-kamerabehörigheter:
Steg 1: Gå till appen "Inställningar" från din Android-telefon och välj "Appar och aviseringar." Leta upp "Snapchat"-applikationen. Klicka nu på "Appbehörigheter" från appinfosidan.
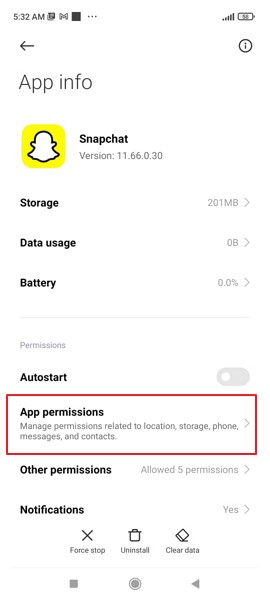
Steg 2: Kontrollera nu om du har beviljat kameraåtkomst till Snapchat. Om inte, låt den använda kameran i Snapchat.
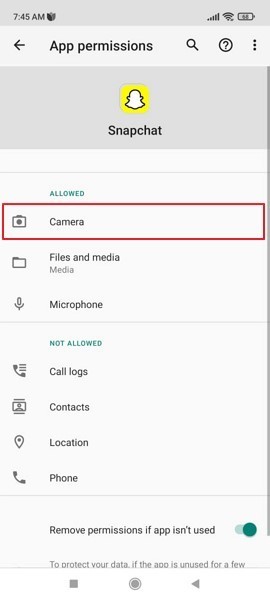
Om du är en iPhone-användare följer du följande steg:
Steg 1: Först måste du starta applikationen "Inställningar", scrolla ner till Snapchat och klicka på den. Du måste byta omkopplare bredvid "Kamera".
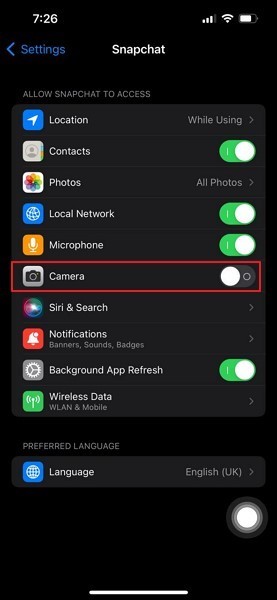
Steg 2: Efter att ha uppdaterat inställningarna, starta om Snapchat-applikationen för att se om det fungerade eller inte.
Fix 4: Starta om Snapchat-appen
Om du startar om Snapchat-applikationen på dina Android- och iPhone-enheter kan dina olösta problem lösas. För att utföra den här funktionen på din Android-telefon, följ steg-för-steg-guiden enligt följande:
Steg 1: Klicka på ikonen "Kvadrat" i det nedre vänstra hörnet av skärmen för att öppna panelen för senaste appar.
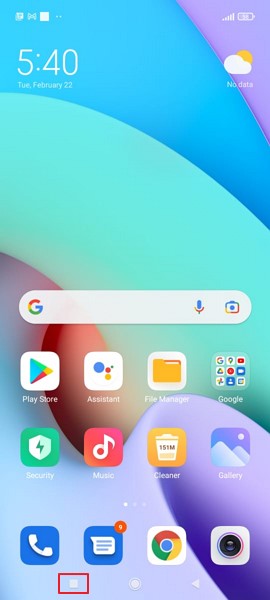
Steg 2: Leta reda på Snapchat och svep åt höger för att stänga applikationen. Dessutom kan knappen "Rensa" också rensa alla de senaste applikationerna.
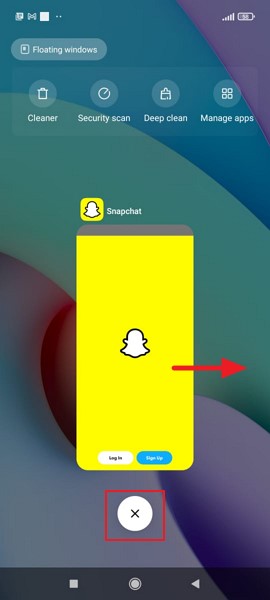
iPhone-användare kan starta om programmet genom att följa följande enkla steg:
Steg 1: Gå till startskärmen och svep uppåt från botten. Pausa något i mitten av skärmen. Svep nu åt vänster eller höger för att navigera i appförhandsgranskningar.
Steg 2: Slutligen, svep uppåt på Snapchat-applikationens förhandsgranskning och stäng den. Starta nu om programmet för att kontrollera om problemet kvarstår.
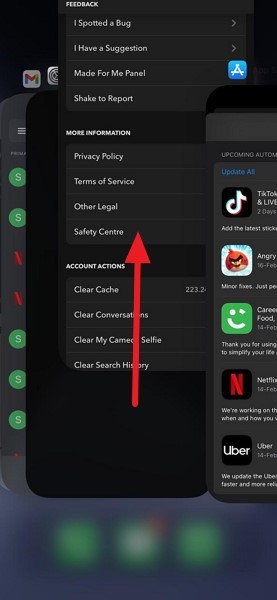
Fix 5: Starta om telefonen
Sist men inte minst, att starta om din telefon har många gånger fungerat för människor. Du kan starta om telefonen för att uppdatera och rensa bakgrundsapplikationerna. Det kan hjälpa dig att lösa problemet med Snapchat-kameran som inte fungerar med svart skärm . För att lösa det här problemet på Android-enheter, ta tag i följande steg noggrant:
Steg 1: Tryck och håll "Power"-knappen på sidan av din Android-telefon. Det kommer att ge alternativet "Starta om." Klicka på den och starta om din Android-enhet.
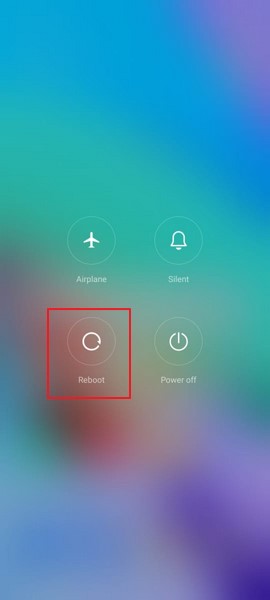
iPhone-användare är skyldiga att utföra stegen nedan för att starta om telefonen:
Steg 1: För att starta om din iPhone, tryck och håll in både "Ström"- och "Volym ner"-knapparna tills "Power Slider" visas på skärmen. Skjut den nu åt höger för att stänga av iPhone.
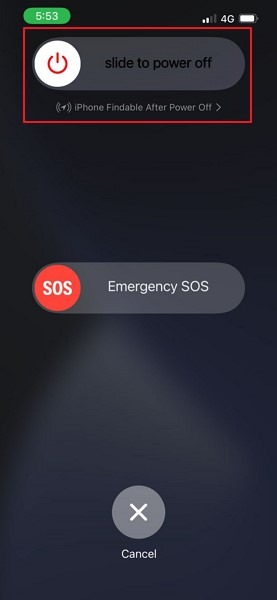
Steg 2: Efter att iPhone har stängts av, tryck och håll in "Power"-knappen igen i några sekunder för att låta Apple-logotypen visas på skärmen.
Fix 6: Rengör skadad cachedata
Snapchat lagrar onödig cachedata för berättelser, klistermärken och minnen, vilket kan orsaka problem i att Snapchats kamera inte fungerar . Om det finns ett fel orsakat av Snapchat när du laddar cachedata, bör du försöka rensa cachedata på din Snapchat. För detta ändamål, följ nedanstående steg på din enhet:
Steg 1: Det första steget kräver att du öppnar "Snapchat"-applikationen och klickar på "Bitmoji"-ikonen i det övre vänstra hörnet av gränssnittet. Klicka nu på ikonen "Inställningar" i det övre högra hörnet.
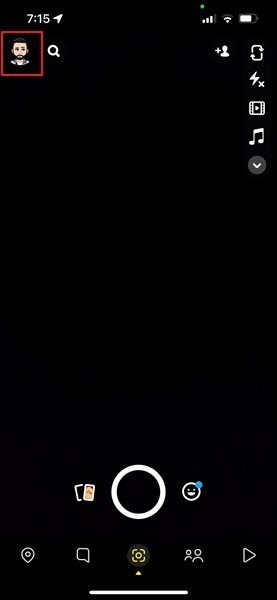
Steg 2 : Gå ner och hitta avsnittet "Kontoåtgärder". När du har kommit åt det, tryck på alternativet "Rensa cache" och tryck på "Rensa" för att bekräfta processen. Nu kommer alla cachedata i Snapchat-appen att rensas.
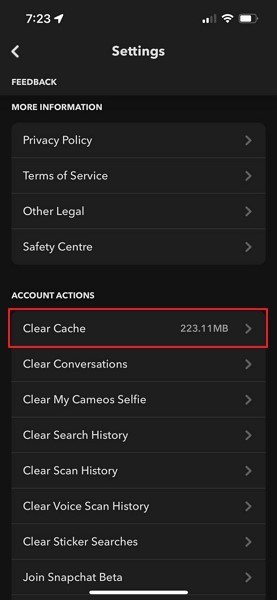
Fix 7: Rensa linsdata
När vi provar olika linser och filter inom Snapchat-applikationen laddar applikationen ner linscachen. Med detta behöver du inte ladda ner objektivet igen varje gång du använder det. När dessa cachade linser laddas kan de visa ett fel eller svart skärm. För att rensa linsdata från din Snapchat-kamera fungerar inte svart skärm , följ steg-för-steg-guiden nedan:
Steg 1: Öppna "Snapchat"-applikationen och klicka på profilikonen från den övre vänstra platsen på din Snapchat för att se profilen. Klicka nu på kugghjulsikonen i det övre högra hörnet för att öppna "Inställningar".
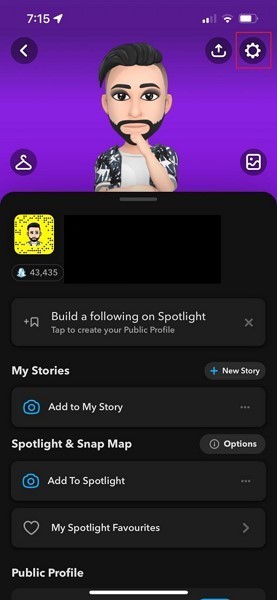
Steg 2: Rulla ned och tryck på "Linser". Klicka vidare på alternativet "Rensa lokala linsdata". Starta om programmet för att se om denna korrigering fungerade för dig.
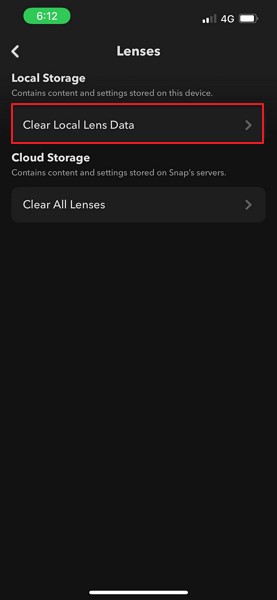
Fix 8: Installera om Snapchat-appen
Att installera om Snapchat-applikationen kan också hjälpa till att lösa dina funktionsproblem. Det är en enkel process för både Android- och iOS-enheter. Om du är en Android-användare bör du följa stegen nedan:
Steg 1: Leta upp "Snapchat"-applikationen från din telefons hemsida. Tryck på programmets ikon och välj alternativet "Avinstallera" för att ta bort Snapchat.
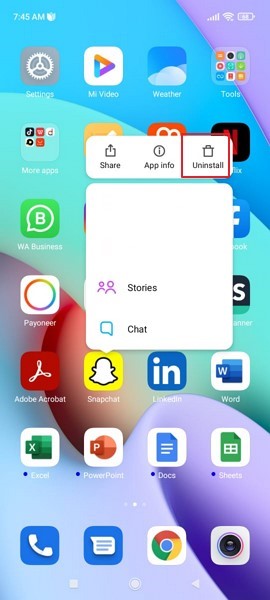
Steg 2: Gå nu över till Google Play Butik och skriv "Snapchat" i sökfältet. Du måste klicka på knappen "Installera" för att installera om programmet.
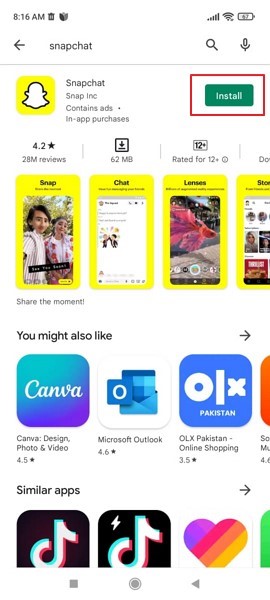
Om du är en iPhone-användare, gå igenom följande steg-för-steg-guide:
Steg 1: Välj "Snapchat"-applikationen från iPhones hemsida och tryck länge på ikonen tills popup-menyn med flera alternativ visas. Klicka på "Ta bort app" för att ta bort appen från iPhone-minnet.
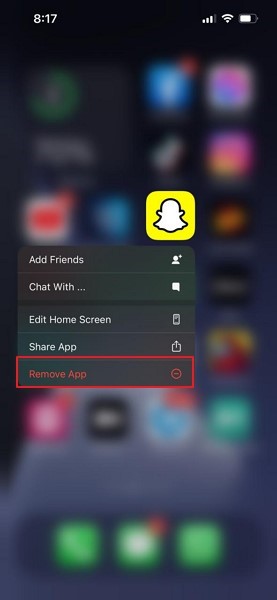
Steg 2: Gå nu till App Store och skriv "Snapchat" i sökfältet. App Store kommer att visa Snapchat-appen och några andra alternativa applikationer. Klicka på knappen "Hämta" för att installera Snapchat-appen på iPhone.
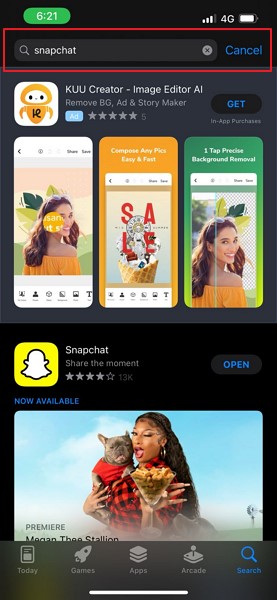
Fix 9: Uppdatera det mobila operativsystemet

Dr.Fone - Systemreparation
Ångra en iOS/Android-uppdatering utan dataförlust.
- Fixa din iOS/Android till normal, ingen dataförlust alls.
- Fixa olika iOS/Android-systemproblem som fastnat i återställningsläge , vit Apple-logotyp , svart skärm , looping vid start, etc.
- Fungerar för alla modeller av iPhone, iPad och iPod touch eller Android.
- Fullt kompatibel med det senaste operativsystemet för mobila enheter.

Om du har tillämpat nästan alla möjliga korrigeringar och din Snapchat-applikation fortfarande inte har slutat fungera, finns det en annan lösning. Nu måste du uppdatera din Android-enhet via följande steg för att fixa att Snapchat-kameran inte fungerar :
Steg 1: Navigera och gå till Androids "Setting"-applikation. Tryck på alternativet "Om telefon" och klicka på namnet "OS-version" på skärmen.
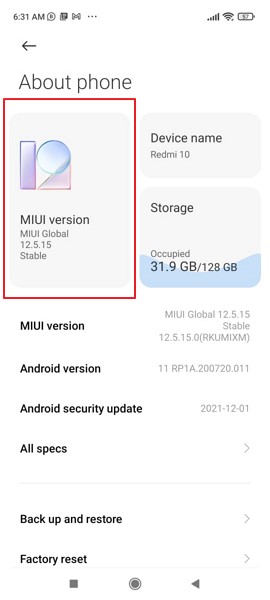
Steg 2: Du kommer att se den tillgängliga uppdateringen om det finns någon för din Android-programvara. Ladda ner och installera den för att uppdatera din Android-enhet.
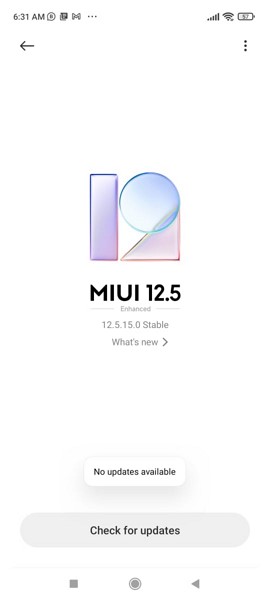
Om du är en iPhone-användare måste du följa stegen nedan:
Steg 1: Öppna iPhone-inställningarna genom att klicka på appen "Inställningar" från startskärmen. Navigera och gå till "Allmänna"-inställningarna från iPhone-inställningarna.
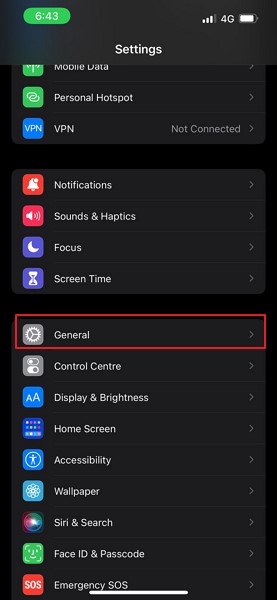
Steg 2: Klicka nu på alternativet "Programuppdatering", så börjar iPhone hitta nya uppdateringar för din enhet. Klicka på alternativet "Ladda ner och installera" om någon uppdatering visas på skärmen.
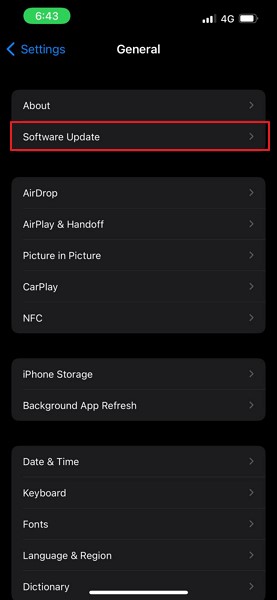
Fix 10: Uppgradera mobiltelefon
Även efter att du har uppdaterat ditt operativsystem och provat en manuell fix bör din Snapchat-kamera börja fungera nu. Men om det fortfarande inte fungerar korrekt, vet att det här problemet inte är relaterat till applikationen eller föråldrad programvara.
Det är en fråga om din mobiltelefon. Om den är för gammal och föråldrad kommer Snapchat att sluta stödja enheten. Du bör uppdatera din mobiltelefon och köpa en telefon som utför alla funktioner korrekt.
Snapchat-kameran som inte fungerar är ett vanligt problem som kan ha flera orsaker. Men korrigeringarna är också många som hjälper människor att ta tillbaka Snapchat i sina liv. För detta ändamål har artikeln lärt ut 10 bästa korrigeringar för att lösa tvisten om att Snapchat-kameran inte fungerar på svart skärm .
snapchat
- Spara Snapchat-tricks
- 1. Spara Snapchat-berättelser
- 2. Spela in på Snapchat utan händer
- 3. Snapchat-skärmdumpar
- 4. Spara appar på Snapchat
- 5. Spara Snapchat utan att de vet det
- 6. Spara Snapchat på Android
- 7. Ladda ner Snapchat-videor
- 8. Spara Snapchats till kamerarulle
- 9. Falsk GPS på Snapchat
- 10. Ta bort sparade Snapchat-meddelanden
- 11. Spara Snapchat-videor
- 12. Spara Snapchat
- Spara Snapchat-topplistor
- 1. Snapcrack Alternativ
- 2. Snapsave Alternativ
- 3. Snapbox Alternativ
- 4. Snapchat Story Saver
- 5. Android Snapchat Saver
- 6. iPhone Snapchat Saver
- 7. Snapchat Skärmdump-appar
- 8. Snapchat Photo Saver
- Snapchat spion






Daisy Raines
personalredaktör