Snapchat skickar inte Snaps? Topp 9 korrigeringar + vanliga frågor
7 mars 2022 • Arkiverad till: Spela in telefonskärm • Beprövade lösningar
Snapchat är en social applikation med olika intressanta funktioner för människor. Den mest fantastiska faktorn med denna sociala plattform är dess säkra miljö för sin användarbas. Meddelandefunktionen i Snapchat låter dig skicka texter, foton, videor och kreativa Bitmojis. Om du vill spara ett meddelande måste du klicka på det.
Annars försvinner alla meddelanden när du trycker på "Tillbaka"-knappen. Dessutom låter Snapchat dig spara chatten med en specifik person i 24 timmar. Alla problem kan dock störa sändningen av snaps till människor. För att veta hur man fixar att Snapchat inte skickar snaps , läs artikeln som lär ut om följande ämnen:
Del 1: 9 korrigeringar för att Snapchat inte skickar snaps
Snapchat kan också visa vissa fel när du skickar och tar emot snaps. Detta kan bero på något tekniskt fel från din telefon eller Snapchat-serverns sida. Här kommer vi att diskutera 9 korrigeringar för att fixa att Snapchat inte skickar snaps och meddelanden.
Fix 1: Snapchat-servern fungerar inte
Även om Snapchat är en kraftfull social applikation, visar orsaken till avbrott i WhatsApp, Facebook och Instagram att det inte är ovanligt att dessa applikationer försvinner. Så innan du går vidare till avancerade korrigeringar för att fixa Snapchat kan du kontrollera om Snapchat är nere eller inte. Detta kan göras genom att kolla Snapchats officiella Twitter-sida och se om de har uppdaterat några nyheter.
Du kan också googla på frågan "Är Snapchat nere idag?" för att se de senaste uppdateringarna om detta. Dessutom kan du använda DownDetectors Snapchat-sida . Om det finns något tekniskt problem med Snapchat skulle folk ha rapporterat problemet.
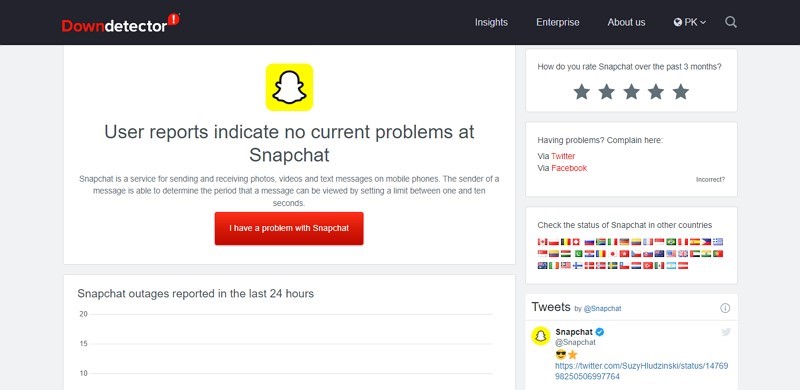
Fix 2: Kontrollera och återställ internetanslutningen
Det krävs att du har en anständig nätverksanslutning för att skicka bilder till dina vänner. Så, om Snapchat inte låter dig interagera, kanske kontrollera din nätverksanslutning. Använd valfri programvara för att köra ett hastighetstest för ditt nätverk. Om resultatet visar att du har en dålig anslutning, försök att starta om routern genom att koppla ur routerns strömkabel och koppla tillbaka den.
Fix 3: Stäng av VPN
Virtual Private Network (VPN) är tredjepartsapplikationer som skyddar ditt nätverk genom att ändra din IP-adress till en slumpmässig IP-adress. Det hjälper till att dölja din onlineinformation av säkerhetsskäl. Dessutom kan din nätverksstabilitet och anslutning påverkas av denna process. VPN är skyldiga att ändra din IP från tid till annan.
Detta kan göra det svårt att stabilisera kopplingen till applikationsservrar och webbplatser. Stäng av VPN från din telefon om den är påslagen och skicka snaps för att se om problemet har försvunnit eller inte.

Fix 4: Ge betydande behörigheter
Snapchat kräver tillgång till en mikrofon, kamera och plats för att fungera utan avbrott. Du måste tillhandahålla alla nödvändiga och relevanta behörigheter för att använda kamera- och ljudkamerafunktionen. Följ dessa steg på en Android-telefon för att ge tillstånd till Snapchat:
Steg 1: Tryck länge på "Snapchat"-applikationsikonen tills en popup-meny dyker upp. Välj nu alternativet "App Info" från den menyn.
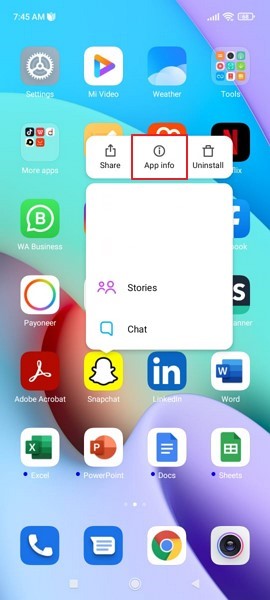
Steg 2: Efter det måste du välja alternativet "Appbehörigheter" från avsnittet "Tillstånd". Från "App Permission"-menyn, låt "Camera" låta Snapchat komma åt din kamera.
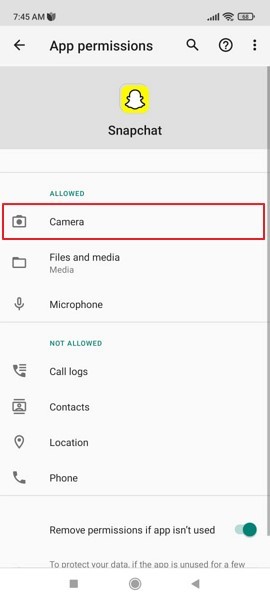
Om du är en iPhone-användare måste du följa de givna stegen på din iOS-enhet:
Steg 1: Starta appen "Inställningar" och scrolla ner för att hitta appen "Snapchat". Öppna den för att ge kamera åtkomst.
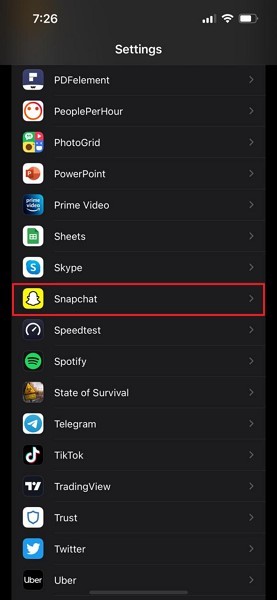
Steg 2: En behörighetsmeny visas. Slå på "Kamera" och ge kameraåtkomst till Snapchat. Nu kommer du att kunna skicka snaps enkelt.
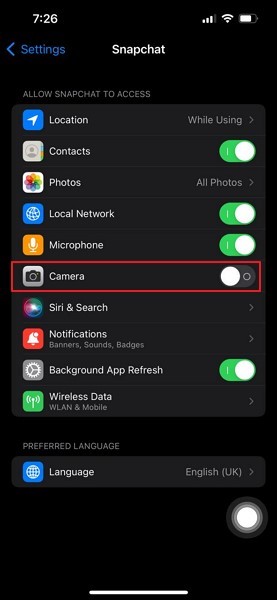
Fix 5: Starta om Snapchat-appen
Snapchat-applikationen kan ha stött på ett tillfälligt fel under körtiden. Om du startar om appen kan den lösa problemet och uppdatera Snapchat. Kolla in följande steg för att starta om programmet om du är en Android-användare:
Steg 1: Gå till "Inställningar" och leta upp "Appar". Öppna den nu och klicka på "Hantera appar", alla inbyggda och installerade applikationer kommer att visas.
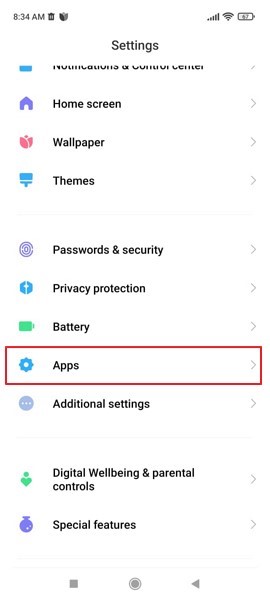
Steg 2: Hitta och tryck på Snapchat-applikationen. Det kommer att finnas många alternativ; klicka på "Force Stop", som finns under appens titel. Bekräfta processen genom att klicka på "OK".
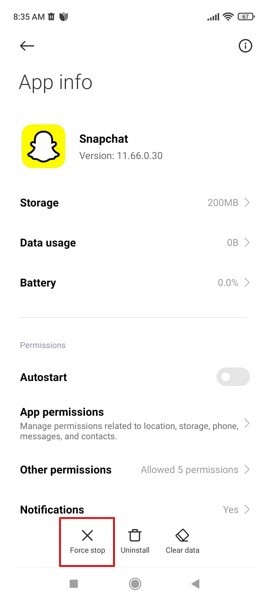
Steg 3: Nu kommer applikationen inte längre att fungera. Tryck på "Hem"-knappen och återgå till startskärmen för att öppna Snapchat-appen igen.
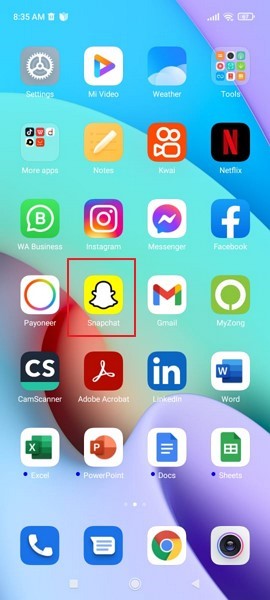
För iPhone-användare krävs följande steg för att starta om Snapchat-appen:
Steg 1: Öppna appväxlaren genom att svepa uppåt från den nedre kanten. Svep åt höger för att välja "Snapchat"-appen. Svep nu uppåt på applikationen.
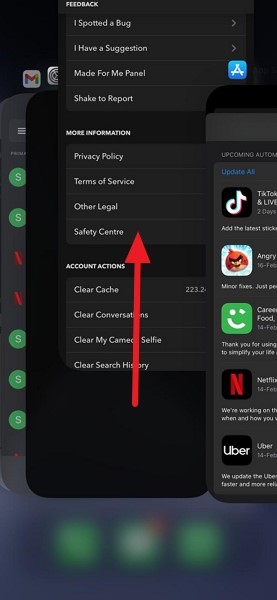
Steg 2: Gå nu till "Hem"-skärmen eller "Appbibliotek" för att öppna appen igen. Tryck på ikonen och se om problemet har lösts.
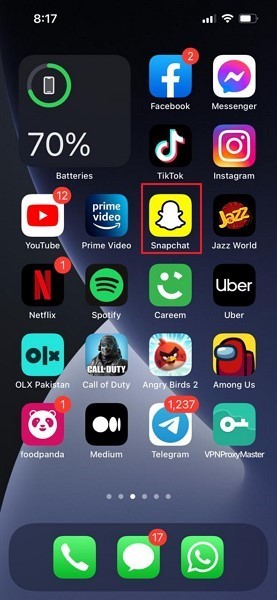
Fix 6: Testa att logga ut och logga in
En annan lösning för att lösa Snapchat som inte skickar snaps och texter är att logga ut från programmet och sedan logga in. Den här metoden hjälper till att uppdatera programmets anslutning till servern, vilket kan lösa problemet om det är grundorsaken till problemet. Utför följande steg för att logga ut och logga in på programmet igen:
Steg 1: Det första steget kräver att du klickar på profilikonen som innehåller din Bitmoji uppe till vänster på skärmen.
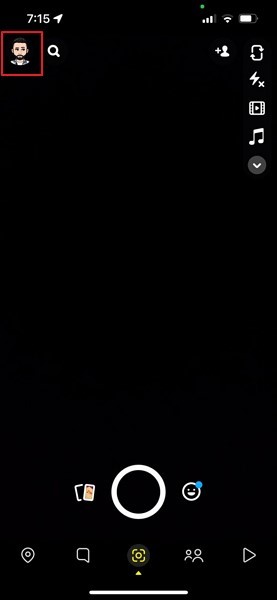
Steg 2: Klicka nu på kugghjulsikonen uppe till höger för att öppna "Inställningar". Scrolla nu ner för att hitta alternativet "Logga ut".
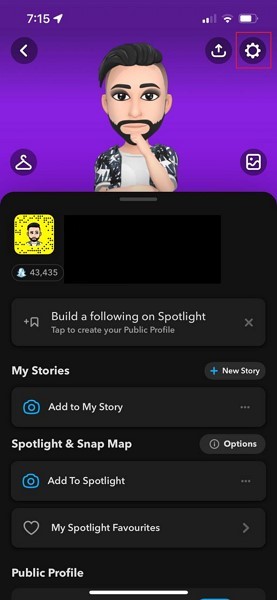
Steg 3: Du kommer att föras till inloggningssidan för Snapchat. Logga in igen genom att ange användarnamn och lösenord för ditt konto. Kontrollera om denna korrigering har löst problemet eller inte.
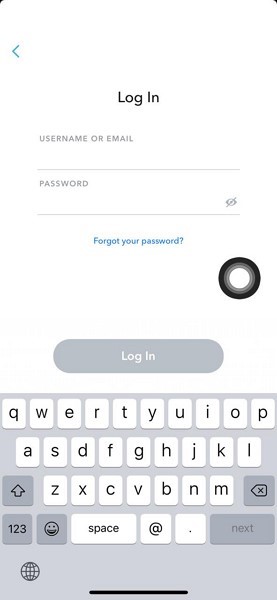
Fix 7: Rensa Snapchat-cachen
När vi låser upp ett nytt objektiv, lagrar Snapchat-cachen denna data för att återanvända linsen och filtren. Med tiden kan en Snapchat-applikation ha samlat in en större mängd cachedata som avbryter din applikations funktion på grund av buggar. Snapchat ger ett alternativ via inställningar för att rensa cacheminnet.
För att rensa cachedata på din Android-telefon eller iPhone, följ stegen nedan:
Steg 1: För att öppna "Inställningar", klicka på profilikonen i det övre vänstra hörnet. Vidare, tryck på "Kugghjul"-ikonen längst upp till höger och sidan "Inställningar" öppnas.
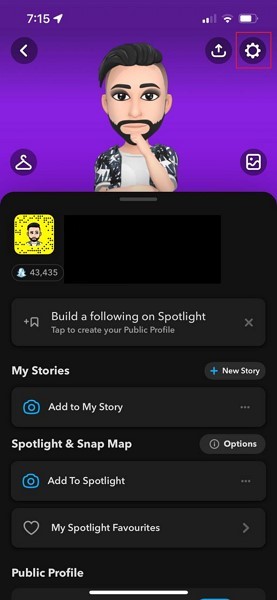
Steg 2: Rulla ned och välj "Kontoåtgärder". Klicka nu på alternativet "Rensa cache" och tryck på "Rensa" för att bekräfta processen. När cachen har tömts startar du om programmet och kontrollerar om du kan skicka och ta emot streck eller inte.
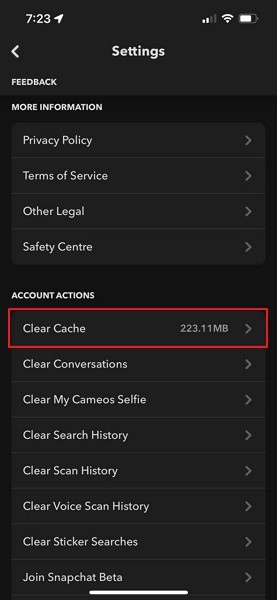
Fix 8: Uppdatera din Snapchat-applikation
Eftersom Snapchat är en populär social applikation över hela världen, fortsätter Snapchat att arbeta med sina svaga områden och uppdaterar regelbundet applikationen med buggfixar och nya funktioner. Kanske, anledningen till att snaps inte skickas från din telefon är på grund av den föråldrade Snapchat-versionen som är byggd på din telefon. Du bör uppdatera din Snapchat-applikation till den senaste tillgängliga versionen.
Android-användare kan uppdatera sin Snapchat till den senaste versionen genom att följa den givna steg-för-steg-guiden:
Steg 1: Öppna appen "Play Butik" på din Android-telefon och klicka på ikonen "Profil" som finns på den övre högra sidan av appen.
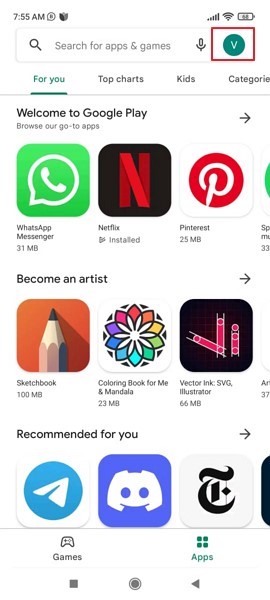
Steg 2: Klicka på alternativet "Hantera appar och enhet" från listan. Gå nu till alternativet "Uppdateringar tillgängliga" från avsnittet "Översikt". Om någon Snapchat-uppdatering finns tillgänglig i listan, klicka på "Uppdatera" för att bekräfta processen.
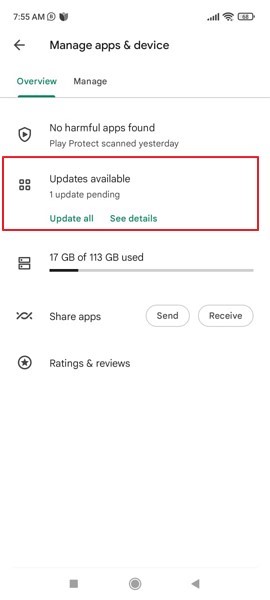
iPhone-användare måste följa dessa steg för att uppdatera Snapchat-appen:
Steg 1: Starta "App Store" och klicka på din profilikon som visas i det övre högra hörnet av skärmen.
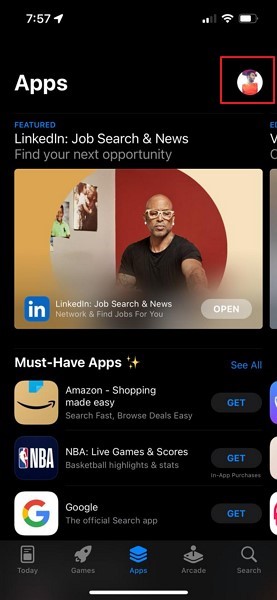
Steg 2: Nu, om det kommer att finnas några tillgängliga uppdateringar, kan du hitta dem i listan över applikationer som du har installerat på din enhet. Hitta appen "Snapchat" och klicka på knappen "Uppdatera" bredvid appen.
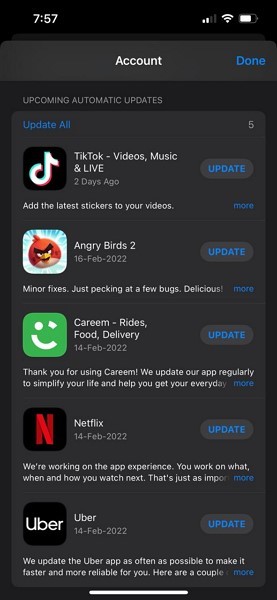
Fix 9: Installera om Snapchat-appen
Om du har testat att uppdatera programmet, och det fortfarande inte har löst ditt problem med att Snapchat inte skickar snaps , kan installationsfilerna skadas. Om detta är orsaken och ingen reparation kan fixa korruptionen, måste du avinstallera programmet och installera om det. På Android-programvara, kolla den här steg-för-steg-guiden och lär dig hur du installerar om Snapchat-appen:
Steg 1 : Leta upp "Snapchat"-applikationen från startskärmen. Tryck länge på ikonen tills popup-menyn visas. Klicka nu på alternativet "Avinstallera" för att ta bort Snapchat-appen.
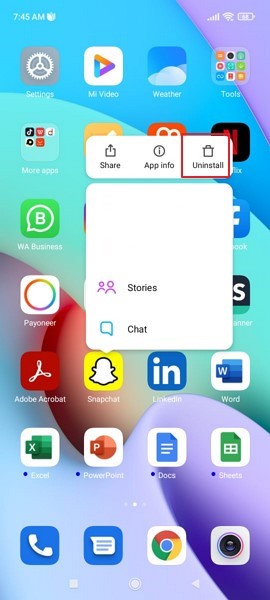
Steg 2: Efter det, gå till "Play Store" och sök "Snapchat" i fältet. Ansökan kommer att visas. Klicka på "Installera" för att ladda ner appen på din Android-enhet. Logga nu in och kontrollera om problemet har försvunnit.
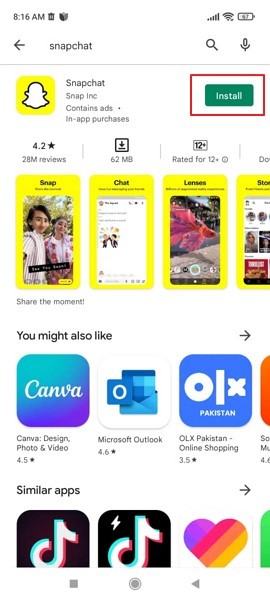
Om du har en iOS-enhet kan du följa dessa steg för att installera om appen och ta bort problemet:
Steg 1 : Hitta "Snapchat" på din startskärm. Tryck och håll ned ikonen tills valskärmen kommer framför dig.
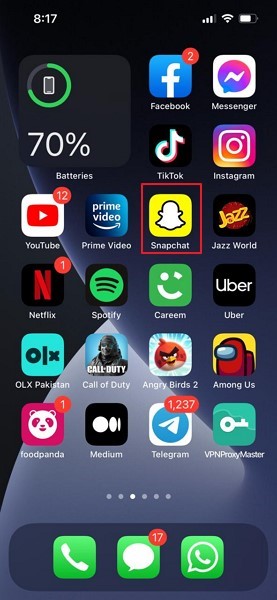
Steg 2: Klicka på "Ta bort app" för att avinstallera appen från din enhet. Gå nu över till "App Store", sök efter "Snapchat" och installera om det.
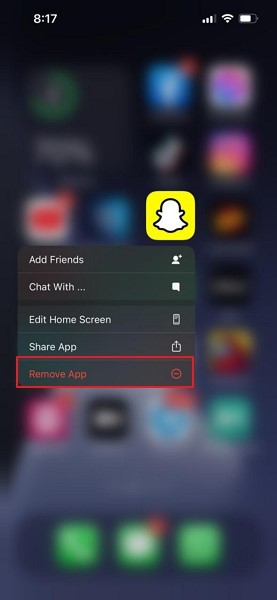
Del 2: Mer information om Snapchat du skulle vilja veta
Vi har diskuterat lösningarna för att åtgärda problemet med att snaps inte skickas från Snapchat. Nu kommer vi att lägga till din kunskap om problem relaterade till Snapchat och dess lösningar.
F 1: Varför kan jag inte skicka snaps från Snapchat?
Du kanske använder en äldre version av Snapchat full av buggar, eller så kan cachen vara fylld med skräpdata. Dessutom kanske kamerabehörigheterna inte beviljas av dig. Sist men inte minst kan internetanslutningen på din enhet vara svag.
F 2: Hur man återställer Snapchat-applikationen?
Om du vill återställa ditt lösenord via e-post, klicka på "Glömt ditt lösenord?" och välj proceduren för återställning av e-post. En återställningslänk för att ändra lösenordet kommer att skickas till din e-post. Du måste klicka på URL:en och ange ditt nya lösenord. Om du väljer metoden för återställning av lösenord via SMS kommer en verifieringskod att skickas till dig. Lägg till den verifieringskoden och återställ ditt lösenord.
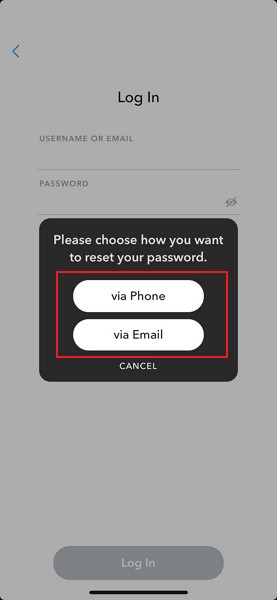
F 3: Hur man tar bort Snapchat-meddelanden?
För att radera Snapchat-meddelanden, tryck på "Chatt"-ikonen längst ner till vänster och välj kontakten vars chatt du vill ta bort. Tryck länge på det relevanta meddelandet och klicka på "Radera". Bekräfta proceduren genom att återigen klicka på "Ta bort".
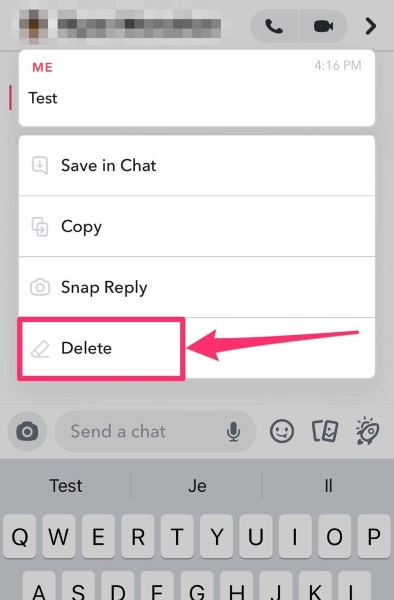
F 4: Hur kan jag använda Snapchat-filter?
Du måste öppna programmet och ta en bild genom att klicka på cirkeln längst ner i mitten av skärmen. Svep nu åt höger eller vänster på fotot för att kontrollera alla tillgängliga filter. När du har valt rätt filter, tryck på "Skicka till" och dela bilden med dina vänner.
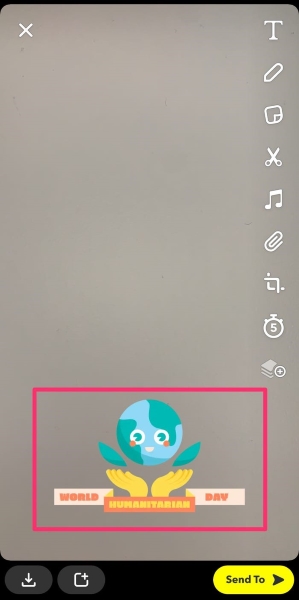
Det finns många fördelar med att använda Snapchat, eftersom det ger intressanta filter, klistermärken, bitmojis och kameralinser. Men man kan möta alla problem som kan hindra honom från att använda Snapchat för att skicka snaps. Därför har den här artikeln besvarat relevanta frågor relaterade till denna fråga och tillhandahållit 9 korrigeringar om Snapchat inte skickar snaps.
snapchat
- Spara Snapchat-tricks
- 1. Spara Snapchat-berättelser
- 2. Spela in på Snapchat utan händer
- 3. Snapchat-skärmdumpar
- 4. Spara appar på Snapchat
- 5. Spara Snapchat utan att de vet det
- 6. Spara Snapchat på Android
- 7. Ladda ner Snapchat-videor
- 8. Spara Snapchats till kamerarulle
- 9. Fake GPS on Snapchat
- 10. Delete Saved Snapchat Messages
- 11. Save Snapchat Videos
- 12. Save Snapchat
- Save Snapchat Toplists
- 1. Snapcrack Alternative
- 2. Snapsave Alternative
- 3. Snapbox Alternative
- 4. Snapchat Story Saver
- 5. Android Snapchat Saver
- 6. iPhone Snapchat Saver
- 7. Snapchat Screenshot Apps
- 8. Snapchat Photo Saver
- Snapchat Spy




Daisy Raines
personalredaktör