3 tips för att låsa upp Samsungs startskärmslayout
7 maj 2022 • Arkiverat till: Ta bort enhetslåsskärm • Beprövade lösningar
Ser du fram emot metoden för att låsa eller låsa upp Samsungs hemskärmslayout ? Är du förbryllad över kommer du att kunna låsa eller låsa upp hemskärmen så enkelt utan att orsaka några ytterligare problem för enheten?
Om ditt svar är ja, fortsätt läsa. När vår enhet börjar bete sig olämpligt vet vi alla att vi inte är i ett tillstånd att använda den tillräckligt. På samma sätt, när ikonerna av misstag tas bort, möter vi svårigheter också, och tyvärr måste vi engagera oss i nedladdningsprocessen igen.
Om du vill låsa upp startskärmens layout på Samsung och är osäker på hur du gör det, oroa dig inte eftersom vi delar alla metoder för att hjälpa dig göra det enkelt. Efter att ha tillämpat dessa metoder kommer det vanliga problemet med låsning eller upplåsning av startskärmen att åtgärdas. Låt oss börja!
Del 1: Varför är det viktigt att få hemskärmens layout låst på din Samsung-enhet?
Vissa användare anser att det inte finns något behov av att låsa sin startskärmslayout. Men du måste förstå att det finns ett behov för om den inte är låst öppnas den onödiga fliken, och ibland kan ikonerna läggas till eller tas bort. Tillsammans med det inkluderar de viktigaste skälen till att låsa skärmens layout:
- För att undvika oavsiktlig flyttning eller borttagning av ikoner.
- För att slippa ringa någon av misstag.
- Håll informationen privat eftersom du aldrig vet när någon försöker komma åt din enhet.
- Inga ändringar på startskärmen kommer att ske.
- Ikoner kommer endast att läggas till när du laddar ner en ny applikation.
Obs: Det är tillrådligt att låsa Samsungs startskärmslayout för att förhindra att enheten öppnar onödiga applikationer och gör ikonerna statiska. Förrän och om du inte lägger till en ny applikation till din enhet, kommer inga ikoner att visas. Ditt system kommer inte att överväga någon onödig nedladdning förrän du ger något kommando för det.
Del 2: Handledning för att låsa och låsa upp startskärmens layout på Samsung
I det här avsnittet kommer du att lära dig hur du låser och låser upp startskärmens layout på Samsung . Vi delar med oss av de bästa metoderna för att hjälpa dig att få det gjort enkelt. Metoderna som kan göra uppgiften enkel är följande:
Sätt 1: Hur man låser upp hemskärmens layout direkt från hemskärmen
Den primära metoden är att låsa/låsa upp startskärmens layout direkt från startskärmen. Ja, du läste rätt. Hemskärmen erbjuder också alternativet genom vilket en användare kan låsa skärmen direkt. Stegen är som följer:
Steg 1: Gör en "lång tryckning under de kommande 3 sekunderna på den tomma startskärmen."
Steg 2: Inställningsikonen för startskärmen visas. Klicka på den för att fortsätta.
Steg 3: Slå på och av "Lås startskärmslayout". Detta hjälper till att låsa skärmlayouten.
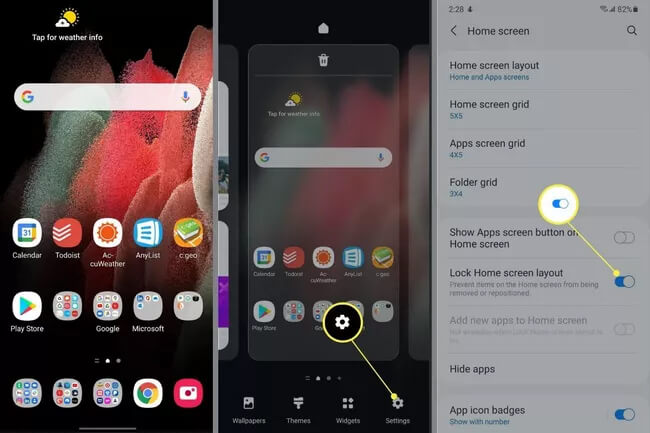
Sätt 2: Hur man låser upp startskärmens layout via inställningar
Inställningsmenyn i Samsung-enheter är upptagen med många alternativ, och även genom inställningar kan en användare enkelt låsa/låsa upp startskärmens layout . Stegen för denna metod inkluderar:
Steg 1: Öppna meddelandefönstret genom att skjuta ner fönstret och klicka på ikonen Inställningar högst upp på skärmen.
Steg 2: Rulla ner i menyn och klicka på "Visa" och från den öppnade menyn, klicka på "Hemskärm".
Steg 3: Växla alternativet "Lås startskärmslayout" för att tillämpa låset över hemskärmen.
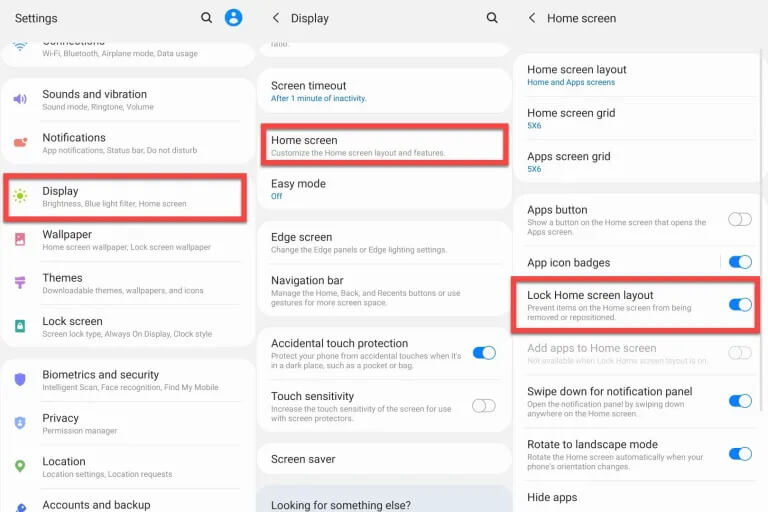
Sätt 3: Hur du låser upp din startskärm
Om du ser fram emot att låsa upp startskärmen är processen motsatsen till vad du har gjort för att låsa layouten. Som du har gjort med låsningen av bostadens layout, på samma sätt kan upplåsning göras. Man måste följa nedanstående steg:
Steg 1: Öppna "Inställningar"-applikationen och flytta till "Display".
Steg 2: Klicka på "Hemskärm" och välj alternativet "Lås startskärmslayout".
Steg 3: Inaktivera den för att låsa upp skärmen.
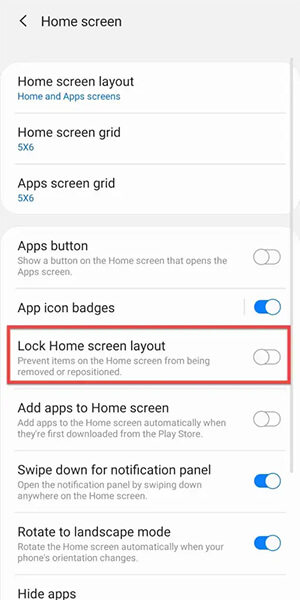
Del 3: Bonustips: Ta bort Android-låsskärmen utan dataförlust
Om du har fastnat däremellan och ingen metod hjälper dig att ta bort Android-låsskärmen och du vill ta bort den utan dataförlust, överväg att använda Dr. Fone - Screen Unlock (Android)verktyg.
Det här verktyget är speciellt utformat för dem som hanterar vanliga enhetsproblem som vill fixa dem utan dataförlust. Gränssnittet är mycket enkelt och hjälper användare att få uppgiften gjord sömlöst.

Dr.Fone - Skärmupplåsning (Android)
Ta bort 4 typer av Android-skärmlås utan dataförlust
- Det kan ta bort fyra typer av skärmlås - mönster, PIN-kod, lösenord och fingeravtryck.
- Ta bara bort låsskärmen, ingen dataförlust alls.
- Ingen teknisk kunskap frågad, alla kan hantera det.
- Du behöver inte installera några tredjepartsprogram.
- Arbeta för Samsung Galaxy S/Note/Tab-serien och LG G2, G3, G4, etc.
Steg för att använda Dr.Fone – Skärmupplåsning (Android) inkluderar:
De enkla stegen som måste följas för att använda Dr.Fone - Screen Unlock (Android) är följande:
Steg 1: Starta "Dr. Fone-Screen Unlock" på din Windows / Mac .
Steg 2: Upprätta en anslutning mellan din Android-telefon och systemet med hjälp av en blixtkabel.
Steg 3: Öppna verktyget och välj alternativet "Skärmlås" bland alla tillgängliga verktyg.

Steg 4: Klicka på "Lås upp Android-skärmen" på programmet.

Steg 5: Välj "enhetsmodell" eftersom den är tillgänglig för olika telefoner, och se till att du väljer enhetsmodell, enhetsnamn och märke korrekt.

Steg 6: Gå in i nedladdningsläget genom att följa instruktionerna på skärmen.

Steg 7: När enheten når nedladdningsläge påbörjas nedladdningsprocessen av paketet och väntar tills det är installerat.

Steg 8: Klicka på knappen "Ta bort nu" för att ta bort Android-låsskärmen utan att förlora data.
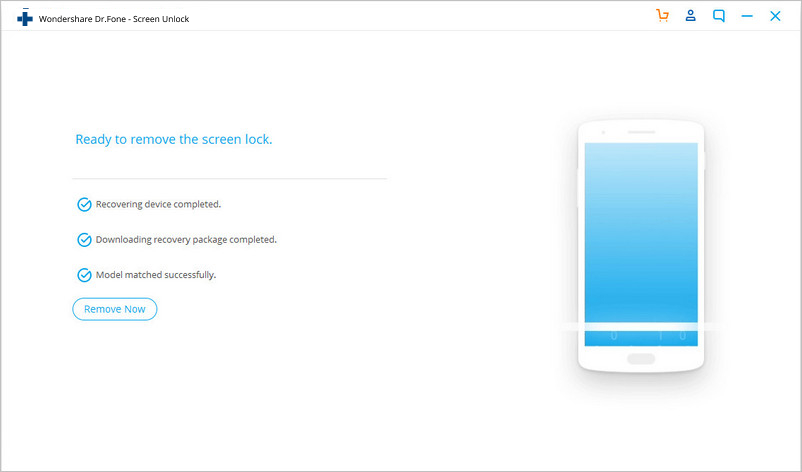
Steg 9: En lyckad popup visas på skärmen när processen är klar.

Steg 5: När Apple ID har låsts upp kommer följande fönster att indikera att du måste kontrollera om ditt Apple ID låses upp.

Slutsats
Utan tvekan, just nu, hjälper flera processer och tredjepartsverktyg till att lösa Android-telefonproblemen. Vi föreslår att du använder Dr. Fone - Skärmupplåsningsverktyget eftersom det kommer med ett enkelt gränssnitt och gör att du kan lösa alla problem relaterade till din Android-enhet. Efter att ha antagit verktyget kommer alla grundläggande problem att fixas, och du kommer att kunna använda din enhet sömlöst! Om du vill låsa upp Samsungs hemskärmslayout finns det inget att oroa sig för eftersom processen är väldigt enkel att följa.
Lås upp Samsung
- 1. Lås upp Samsung-telefon
- 1.1 Glömt Samsung lösenord
- 1.2 Lås upp Samsung
- 1.3 Gå förbi Samsung
- 1.4 Gratis Samsung upplåsningskodgeneratorer
- 1.5 Samsung upplåsningskod
- 1.6 Samsungs hemliga kod
- 1.7 PIN för upplåsning av Samsung SIM-nätverk
- 1.8 Gratis upplåsningskoder för Samsung
- 1.9 Gratis Samsung SIM-upplåsning
- 1.10 Galxay SIM-upplåsningsappar
- 1.11 Lås upp Samsung S5
- 1.12 Lås upp Galaxy S4
- 1.13 Samsung S5 upplåsningskod
- 1.14 Hacka Samsung S3
- 1.15 Lås upp Galaxy S3 skärmlås
- 1.16 Lås upp Samsung S2
- 1.17 Lås upp Samsung Sim gratis
- 1.18 Samsung S2 gratis upplåsningskod
- 1.19 Samsung upplåsningskodgeneratorer
- 1.20 Samsung S8/S7/S6/S5 Låsskärm
- 1.21 Samsung återaktiveringslås
- 1.22 Samsung Galaxy Unlock
- 1.23 Lås upp Samsung Lock Password
- 1.24 Återställ Samsung-telefon som är låst
- 1.25 Utelåst från S6






Alice MJ
personalredaktör
Generellt betyg 4,5 ( 105 deltog)