Hur man visar GPX-filer: Online- och offlinelösningar
28 april 2022 • Arkiverat till: Virtual Location Solutions • Beprövade lösningar
Även känt som GPS Exchange Format, GPX är en av de mest resursstarka filtyperna som används för att lagra och importera/exportera kartrelaterad data. Helst använder många människor GPX-filer för att komma åt en viss rutt offline när de är utanför nätet. Men det finns tillfällen då användare har svårt att se GPX på en karta. Oroa dig inte, det finns många sätt att se GPX online eller offline. I det här inlägget kommer jag att låta dig veta hur du visar GPX i Google Maps och andra fyndiga skrivbordsprogram i detalj.
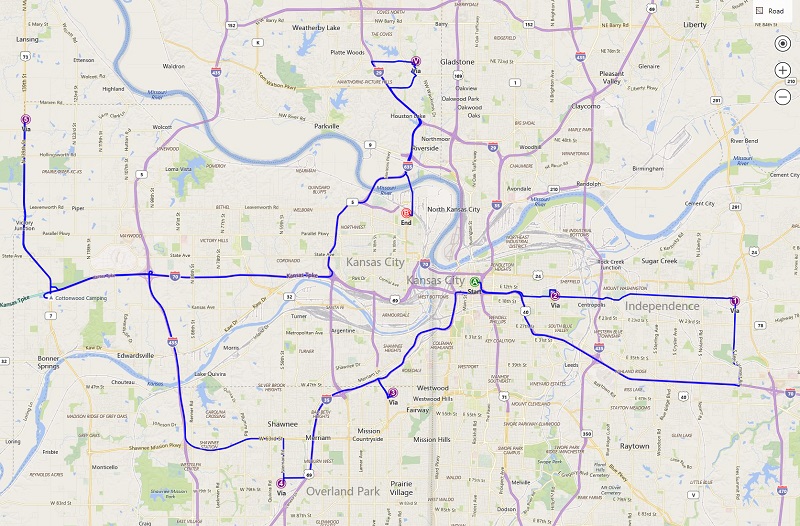
Del 1: Vad kan du göra med GPX-filer?
Innan vi diskuterar hur man använder ett GPX-vy online- eller offlineverktyg, låt oss snabbt överväga hur dessa filer fungerar. Det står för GPS Exchange-format och lagrar kartrelaterad data i ett XML-format. Förutom XML är KML och KMZ andra vanliga filformat för att lagra GPX-data.
Från de exakta koordinaterna för platser till deras rutter skulle en GPX-fil innehålla följande information:
- Koordinater : Kallas även waypoints, en GPX-fil skulle innehålla detaljer om longitud och latitud som behövs för att täckas på kartan.
- Rutter : Den främsta anledningen till att använda GPX-filer är att de lagrar detaljerad routinginformation (vägen som vi måste ta för att nå från en punkt till en annan).
- Spår : Ett spår består av olika punkter som vi slås samman för att bilda rutten eller stigen.
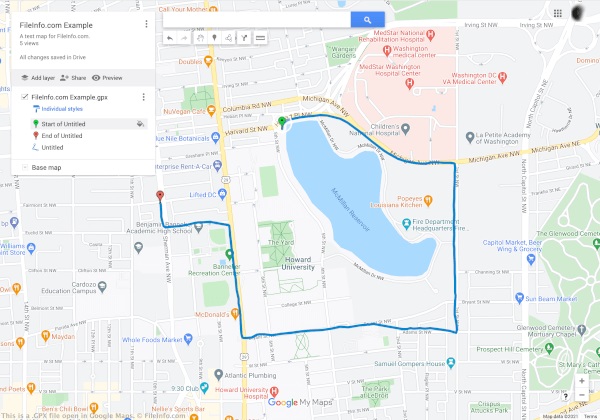
Låt oss anta att du har utformat en rutt mellan två punkter som du skulle behöva senare. Du kan nu exportera GPX-filen från applikationen och till och med importera den till samma eller en annan applikation. När du använder GPX-visaren låter den dig komma åt rutten offline utan en aktiv internetanslutning. Det är därför GPX-filer används för att visa en rutt offline medan du vandrar, vandrar, cyklar och gör andra offlineaktiviteter.
Del 2: Hur man visar GPX-filer online i Google Maps?
Det som är bra är att det finns massor av alternativ för att se GPX online på stationära, Android- eller iOS-plattformar. Några av dessa fritt tillgängliga lösningar för att se GPX på kartan är Google Earth, Google Maps, Bing Maps, Garmin BaseCamp, GPX Viewer, och så vidare.
Av dem är Google Maps en av de mest använda lösningarna för att se GPX online på både smartphones och stationära datorer. Från och med nu kan du importera GPX-filer i KML-format eller till och med ladda CSV-filer med exakta koordinater på Google Maps. För att lära dig hur du visar GPX i Google Maps, följ dessa steg:
Steg 1: Gå till Dina platser i Google Maps
För att se GPX på kartan kan du först gå till den officiella webbplatsen för Google Maps på din dator. Klicka nu bara på hamburgerikonen (tre rader) från det övre vänstra hörnet för att komma åt dess alternativ.
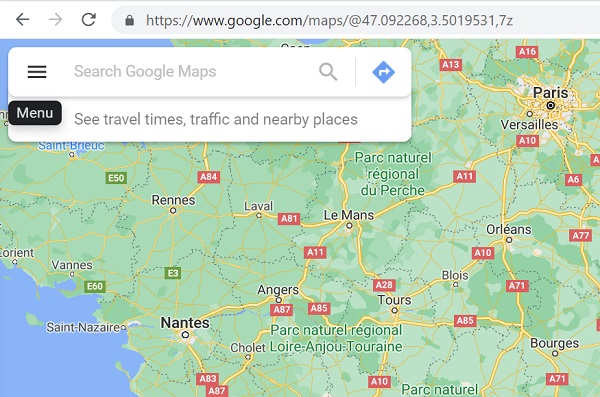
Detta visar olika alternativ relaterade till ditt Google Maps-konto. Härifrån kan du bara klicka på funktionen "Dina platser".
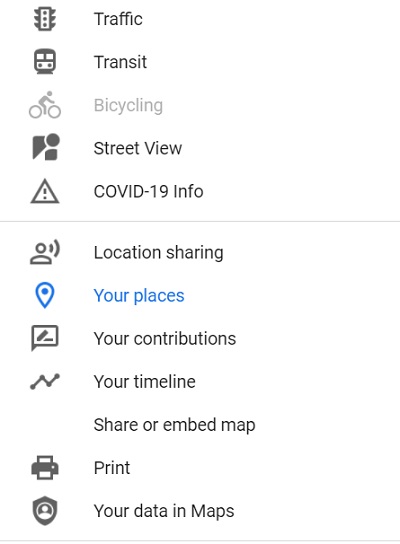
Steg 2: Välj att skapa en ny karta
Eftersom en dedikerad sektion av "Dina platser" skulle lanseras kan du se alla sparade platser för ditt Google Maps-konto. Här kan du gå till fliken "Kartor" för att se den befintliga sparade rutten och platserna. Eftersom du måste se GPX i Google Maps kan du klicka på alternativet "Skapa karta" längst ner för att ladda en ny karta.
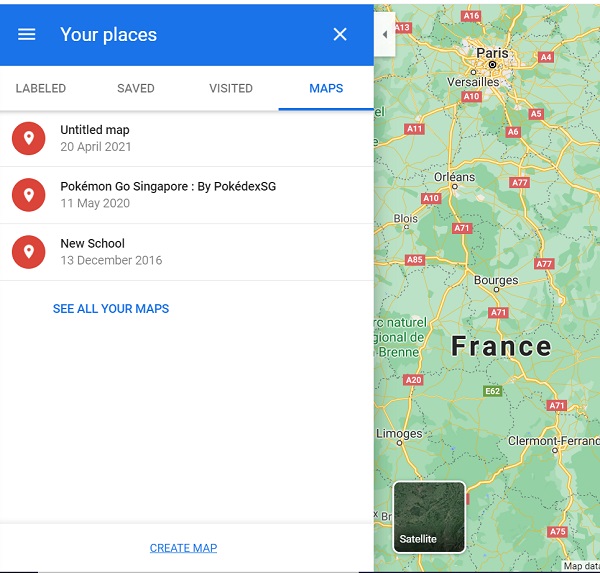
Steg 3: Importera och visa GPX-filen online
Detta kommer att få Google Maps att ladda en ny sida som låter dig skapa en ny karta enligt dina preferenser. Här kan du bara klicka på "Importera"-knappen för att ladda ett webbläsarfönster där du direkt kan ladda en GPX-fil på Google Maps och göra den tillgänglig offline också.
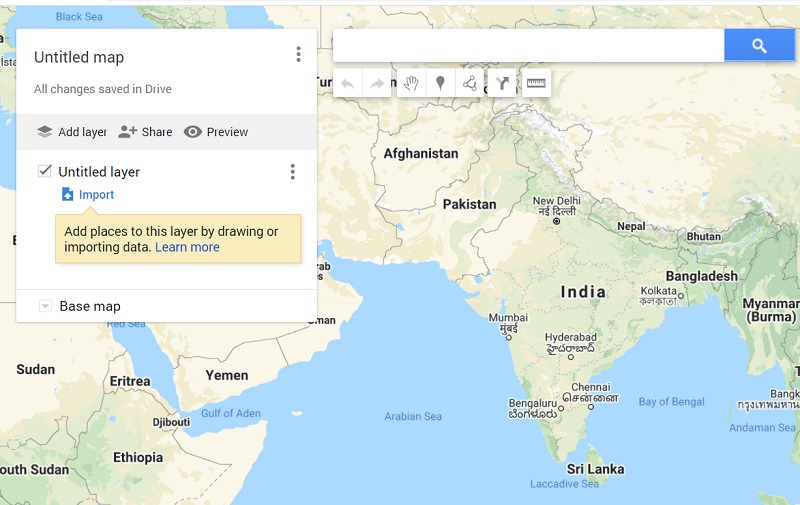
Del 3: Hur man visar en GPX-fil offline med Dr.Fone – Virtual Location?
Förutom Google Maps kan du också ta hjälp av Dr.Fone – Virtual Location för att visa GPX-filer på dina datorer offline. Eftersom det är ett skrivbordsverktyg låter det dig ladda vilken GPX-fil som helst utan att vara ansluten till en aktiv internetanslutning. Förutom det kan applikationen också användas för att förfalska platsen för din iOS-enhet eller simulera dess rörelse på en rutt utan att jailbreaka den.
Därför, om du vill, kan du först simulera enhetens rörelse och exportera GPX-filen. Senare kan du importera den sparade GPX-filen och simulera din iPhone-rörelse på samma rutt utan problem.
Steg 1: Starta Dr.Fone – Virtual Location och anslut din iPhone
Till en början kan du bara ansluta din iPhone med en fungerande blixtkabel och starta applikationen Dr.Fone – Virtual Location. När din enhet har upptäckts klickar du bara på "Kom igång" och godkänner dess villkor.

Steg 2: Simulera rörelsen på din iPhone
Applikationen skulle automatiskt upptäcka din iPhone i gränssnittet med dess nuvarande plats. För att simulera dess rörelse kan du klicka på ikonerna Multi-stop eller One-stop Mode från toppen.

Du kan nu släppa nålen i en rutt på kartan och klicka på "Flytta hit"-knappen för att börja simulera rörelsen.

Därefter kan du välja hur många gånger du vill köra rutten och klicka på knappen "Mars". Applikationen låter dig till och med välja en önskad hastighet för rörelsen.

Steg 3: Exportera eller importera GPX-filerna
När du har laddat kartan i gränssnittet kan du enkelt spara den offline som en GPX-fil. För att göra det klickar du bara på ikonen Exportera från den flytande menyn på sidan.

På samma sätt kan du också importera en GPX-fil direkt till Dr.Fone-applikationen. För att göra detta behöver du bara klicka på ikonen "Importera" från sidofältet. Detta öppnar ett webbläsarfönster som låter dig gå till en plats på din dator där GPX-filen sparas.

När GPX-filen har laddats kan du helt enkelt vänta ett tag och låta applikationen behandla den utan att stänga den emellan.

Som du kan se är det ganska enkelt att se GPX online eller offline med hjälp av rätt verktyg. I det här inlägget har jag inkluderat en detaljerad guide om hur du visar GPX i Google Maps. Förutom det har jag också inkluderat en annan lösning för att visa GPX på en karta med Dr.Fone – Virtual Location (iOS). Förutom att importera/exportera GPX-filer, kan applikationen också användas för att förfalska din iPhones plats eller simulera dess rörelse praktiskt taget var du vill.
Du kanske också gillar
Virtuell plats
- Falsk GPS på sociala medier
- Falsk WhatsApp-plats
- Falsk mSpy GPS
- Ändra Instagrams företagsplats
- Ange önskad jobbplats på LinkedIn
- Falsk Grindr GPS
- Falsk Tinder GPS
- Falsk Snapchat GPS
- Ändra Instagram-region/land
- Falsk plats på Facebook
- Ändra plats på gångjärn
- Ändra/lägg till platsfilter på Snapchat
- Falsk GPS på spel
- Flg Pokemon go
- Pokémon go joystick på Android utan root
- kläcka ägg i pokemon gå utan att gå
- Falsk GPS på pokemon go
- Spoofing pokemon go på Android
- Harry Potter-appar
- Falsk GPS på Android
- Falsk GPS på Android
- Falsk GPS på Android utan att rota
- Googles plats ändras
- Spoof Android GPS utan Jailbreak
- Ändra iOS-enheters plats

Alice MJ
personalredaktör