Hur man tar bort spellistor från iPhone direkt
27 april 2022 • Arkiverat till: Ofta använda telefontips • Beprövade lösningar
Många gillar att spela låtar i enlighet med de olika spellistorna de har skapat. Spellistor har många fördelar som att du kan lyssna på dina favoritlåtar från olika artister och genrer med bara ett klick. Men vissa användare har problem med spellistorna på sin iPhone. Ett problem är att användare inte kan ta bort spellistor från iPhone för att frigöra lagringsutrymme när de inte behöver spellistorna, och det är väldigt irriterande. Faktum är att det finns flera sätt att ta bort spellistor från iPhone, och i den här artikeln kommer de bästa sätten att ta bort spellistor från iPhone att introduceras. Kolla in det.
Del 1. Ta bort spellistor från iPhone direkt
iPhone Music-appen innehåller inbyggda spellistor som klassisk musik, 90-talsmusik och så vidare. Dessa spellistor genereras automatiskt i din iPhone Music-app och kan inte raderas. Men användare kan också ha spellistor skapade av sig själva, och dessa spellistor kan raderas direkt i iPhone Music-appen. Den här delen kommer att introducera hur man tar bort spellistan från iPhone direkt.
Steg 1. Starta Musik-appen först på din iPhone och tryck på Spellistor. Välj den spellista som du vill radera och tryck på ikonen "..." bredvid spellistan.
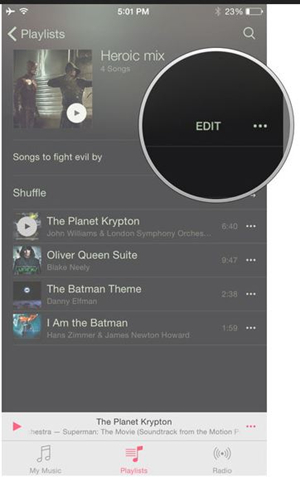
Steg 2. När du trycker på "..." ikonen kommer du att ta bort. Tryck på den här för att radera spellistan från iPhone.
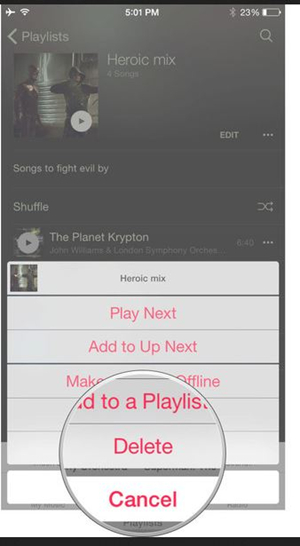
Steg 3. Du kommer att se en popup-dialogruta som frågar om du vill ta bort spellistan. Tryck på Ta bort spellista för att börja ta bort spellistan från din iPhone.
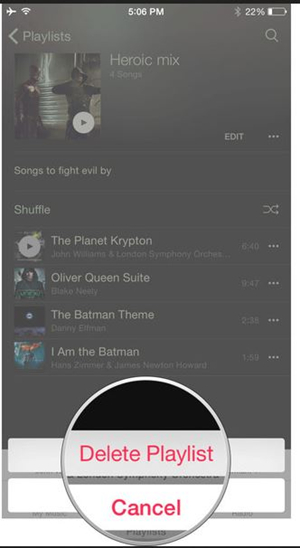
Så det är hur man tar bort spellistan från iPhone direkt. Observera att du bara kan ta bort en spellista från din iPhone.
Del 2: Ta bort flera spellistor från iPhone på en gång
Wondershare Dr.Fone - Phone Manager (iOS) är ett iPhone-hanteringsprogram som låter dig hantera iPhone-filer direkt på datorn med enkel process. Wondershare Dr.Fone - Phone Manager (iOS) hjälper dig att hantera iPhone-data som att lägga till låtar, redigera kontakter, radera meddelanden och mer du vill ha. Wondershare Dr.Fone - Phone Manager (iOS) gör att du kan ta bort flera spellistor eller någon annan fil direkt med bara ett klick. Dessutom låter detta iPhone-hanterarprogram dig ta bort spellistor från iPad, iPod och Android-enheter också. Den här delen kommer att presentera hur man tar bort spellistor från iPhone med Dr.Fone - Phone Manager (iOS) i detalj.

Dr.Fone - Telefonhanterare (iOS)
Hantera och överför filer på iPod/iPhone/iPad utan iTunes
- Överför, hantera, exportera/importera din musik, foton, videor, kontakter, SMS, appar etc.
- Säkerhetskopiera din musik, foton, videor, kontakter, SMS, appar etc. till datorn och återställ dem enkelt.
- Överför musik, foton, videor, kontakter, meddelanden etc från en smartphone till en annan.
- Överför mediefiler mellan iOS-enheter och iTunes.
- Fullt kompatibel med iOS 7, iOS 8, iOS 9, iOS 10, iOS 11, iOS 12, iOS 13 och iPod.
Hur man tar bort spellista från iPhone med Wondershare Dr.Fone - Phone Manager (iOS)
Steg 1 Starta Dr.Fone - Phone Manager (iOS) och anslut iPhone
Ladda ner och installera Wondershare Dr.Fone - Phone Manager (iOS) på din dator och starta den sedan. Anslut nu din iPhone till datorn med USB-kabeln, och programmet kommer automatiskt att upptäcka din enhet.

Steg 2 Välj Musikkategori
Välj kategorin Musik högst upp i mitten av huvudgränssnittet. Sedan kommer Dr.Fone - Phone Manager (iOS) att skanna ditt iPhone-musikbibliotek och visar alla dina iPhone-musikfiler i huvudgränssnittet.

Steg 3 Ta bort spellista från iPhone
Efter att Dr.Fone - Phone Manager (iOS) visade dina iPhone-musikfiler kan du se iPhone-spellistorna i det vänstra sidofältet. Välj den spellista du inte behöver och högerklicka på den och välj sedan Ta bort i rullgardinsmenyn.
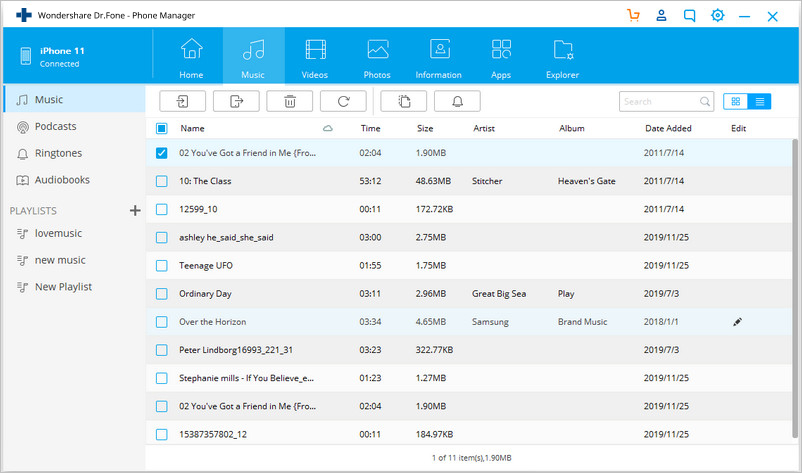
Steg 4 Börja radera spellista
Efter att ha valt alternativet Ta bort kommer programmet att göra om du vill ta bort spellistan. Klicka på Ja för att börja radera spellistan från din iPhone.
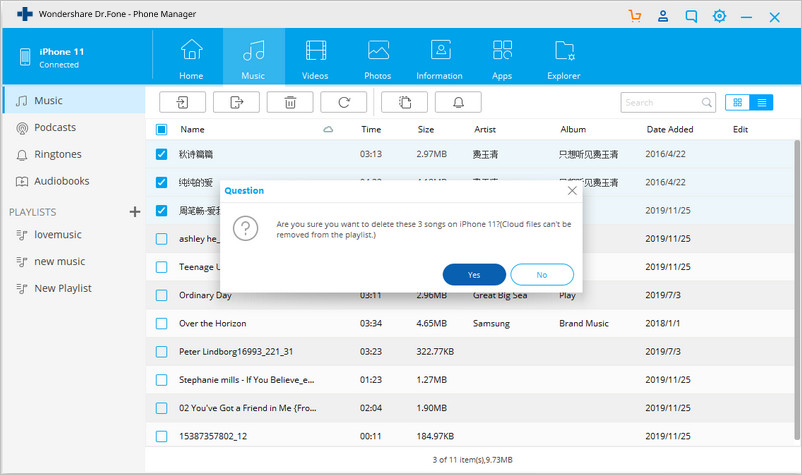
Del 3. Ta bort spellista från iPhone med iTunes
Du kan också ta bort spellistan från iPhone med iTunes. Att använda iTunes för att ta bort spellista från iPhone är bra men lite svårare jämfört med Wondershare Dr.Fone - Phone Manager (iOS). Du bör vara medveten om synkroniseringen av iTunes. Om du har aktiverat automatisk synkronisering av iTunes, synkroniseras din iPhone med iTunes när den ansluts till datorn. Så du bör vara mycket försiktig när du använder iTunes för att radera iPhone-spellistor. Den här delen visar dig hur du tar bort spellistor från iPhone med iTunes.
Hur man tar bort spellista från iPhone med iTunes
Steg 1. Anslut din iPhone till datorn med USB-kabeln så startar iTunes automatiskt. Om iTunes inte startar kan du starta det manuellt på din dator.
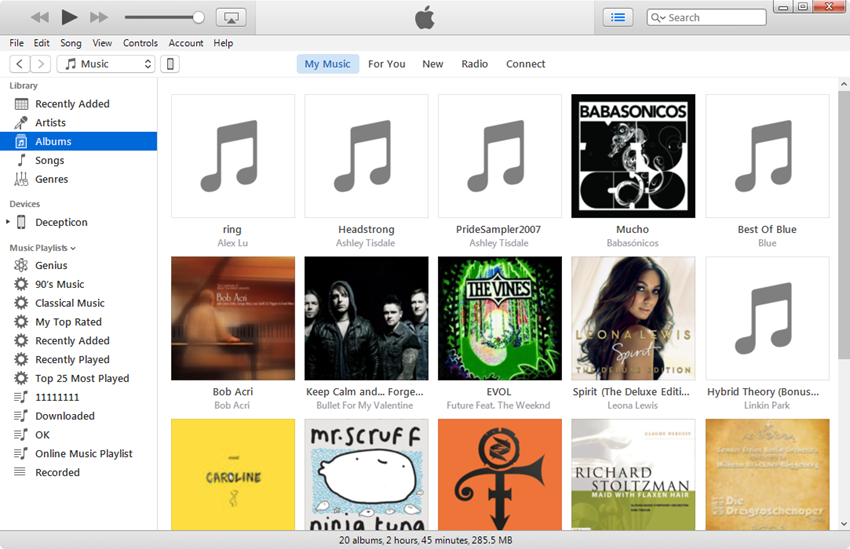
Steg 2. Klicka på iPhone-ikonen efter att iTunes har upptäckt den. Välj sedan Musikkategori i det vänstra sidofältet. Markera Synkronisera musik och välj Valda spellistor, artister, album och genrer. Välj sedan bara de spellistor du vill behålla på din iPhone och klicka på knappen Synkronisera längst ner till höger. När synkroniseringen är klar får du bara de spellistor du behöver på din iPhone.
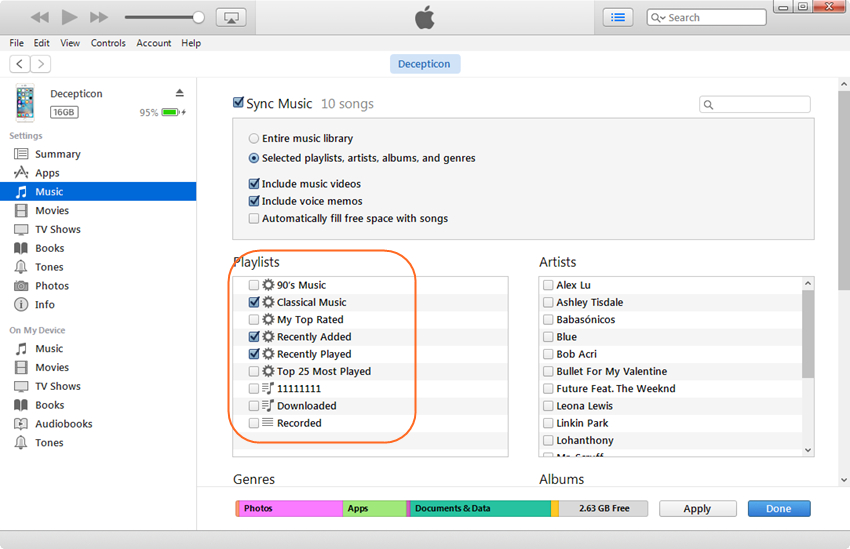
Med hjälp av de tre nämnda metoderna kan du enkelt radera spellistor från iPhone. När du gör en jämförelse mellan de tre sätten kan du enkelt ta reda på att Wondershare Dr.Fone - Phone Manager (iOS) är det bästa alternativet för att ta bort spellistor från iPhone. Detta program gör det enkelt för dig att få jobbet gjort. Förutom att radera spellistor från iPhone, kan du också enkelt hantera iPhone-musik, foton och fler filer på din iPhone med Dr.Fone - Phone Manager (iOS). Därför, om du ska ta bort spellistor från iPhone eller hantera dina iphone-filer, kolla bara Wondershare Dr.Fone - Phone Manager (iOS) ut.
Varför inte ladda ner det och prova? Om den här guiden hjälper, glöm inte att dela den med dina vänner.
Tips och tricks för iPhone
- iPhone-hanteringstips
- Tips för iPhone-kontakter
- iCloud-tips
- iPhone meddelandetips
- Aktivera iPhone utan SIM-kort
- Aktivera ny iPhone AT&T
- Aktivera New iPhone Verizon
- Hur man använder iPhone Tips
- Andra iPhone-tips
- Bästa iPhone-fotoskrivare
- Appar för vidarekoppling av samtal för iPhone
- Säkerhetsappar för iPhone
- Saker du kan göra med din iPhone på planet
- Internet Explorer-alternativ för iPhone
- Hitta iPhone Wi-Fi-lösenord
- Få gratis obegränsad data på din Verizon iPhone
- Gratis programvara för iPhone dataåterställning
- Hitta blockerade nummer på iPhone
- Synkronisera Thunderbird med iPhone
- Uppdatera iPhone med/utan iTunes
- Stäng av hitta min iPhone när telefonen är trasig






Daisy Raines
personalredaktör