Hur man ställer in ett röstmemo en ringsignal på iPhone
27 april 2022 • Arkiverat till: Ofta använda telefontips • Beprövade lösningar
Ibland ställer vi in en viss låt via telefonens ringsignal, och i det tillståndet, när den ringer, kan vi känna igen telefonen snabbt. Vissa människor letar också efter hur man spelar in sin egen ringsignal för att göra den mer unik.
Men med iPhone-användare är scenariot helt annorlunda. De har en enda iPhone-ringsignal som de kan prova. Självklart är ringsignalsalternativen många, men som vi vet är den berömda iPhone-ringsignalen sättet att känna igen sin egen iPhone. När så många människor har iPhones runt omkring blir en person förvirrad och kan inte känna igen sin enhet. I så fall finns det ett behov av att se upp för hur man spelar in sin ringsignal och ändrar den.
Om du också är trött på iPhone-ringsignalen och inte har någon aning om hur du kommer att kunna ändra den, oroa dig inte och anpassa den nu. Du kommer att kunna anpassa ringsignalerna enligt ditt val utan problem. För bättre förståelse, fortsätt läsa till det sista eftersom vi diskuterar det i detalj.
Del 1: Spela in ringsignal med röstmemon
I det här avsnittet diskuterar vi hur man spelar in ringsignaler med röstmemon. Detta är det första steget som människor kan ta för att anpassa sin iPhone-ringsignal. Stegen är som följer: -
Steg 1 : Tryck först på "Voice Memos-appen".
Steg 2 : Klicka på "Record-knappen" och börja spela in.
Steg 3 : När inspelningen är klar, klicka på "stopp"-knappen och tryck på "spela upp"-knappen för att förhandsgranska den.
Steg 4 : Klicka på "Klar"-knappen för att spara filen.
Obs : Se till att spela in ringsignalen endast i 40 sekunder. Om du spelade in ringsignalen i mer än 40 sekunder måste du trimma den.
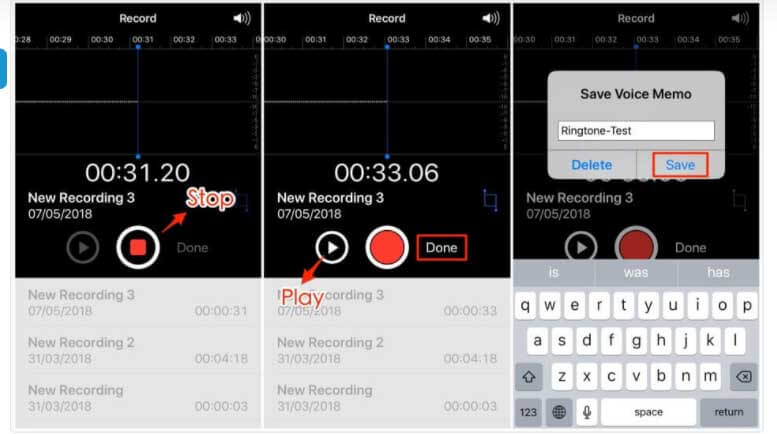
Del 2: Spela in din egen ringsignal med datorn
Nu när du har ett röstmemo som du vill ha som ringsignal är det dags att skapa en. För detta rekommenderar vi att du Dr.Fone – Telefonhanterare. Detta verktyg hjälper dig att förvandla din inspelning till den ringsignal du vill ha. Detta verktyg har en "Ringtone Maker"-funktion som låter dig anpassa ringsignalen som du vill. Ha bara inspelningen med dig och använd det här verktyget. Här är stegen som ska följas.
Steg 1 : Starta programmet efter att du har installerat det på din PC. På huvudsidan klickar du på modulen "Telefonhanterare". Anslut din iPhone efter det.

Steg 2 : Gå till fliken "Musik" på toppmenyn och lägg märke till en klockikon. Detta är Ringtone Maker av Dr.Fone. Så klicka på den för att fortsätta.
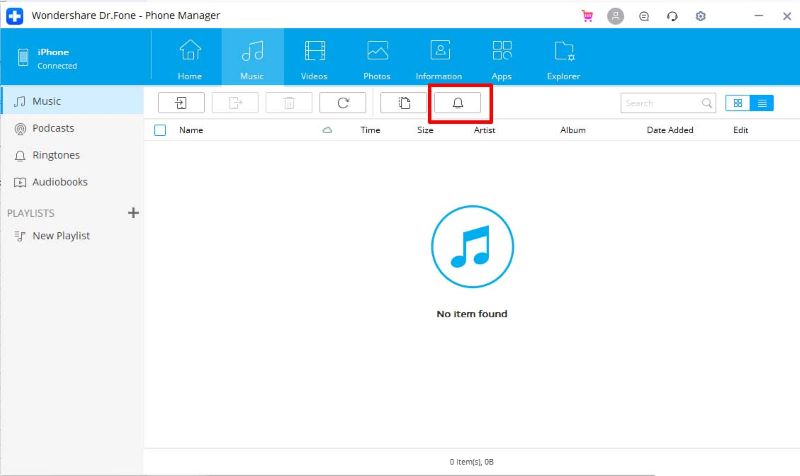
Steg 3 : Nu kommer programmet att be dig importera musiken. Du kan välja att lägga till musik antingen från din dator eller enhet. Välj önskat alternativ.
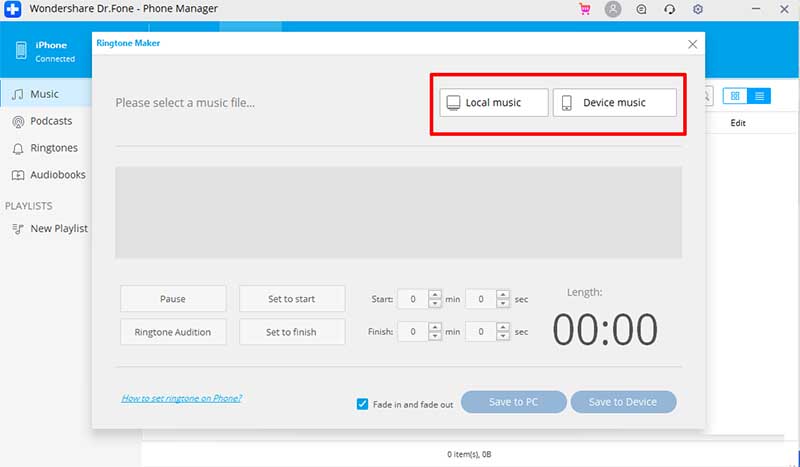
Steg 4 : Justera inställningarna enligt dina val när musiken eller det inspelade röstmemott importeras.
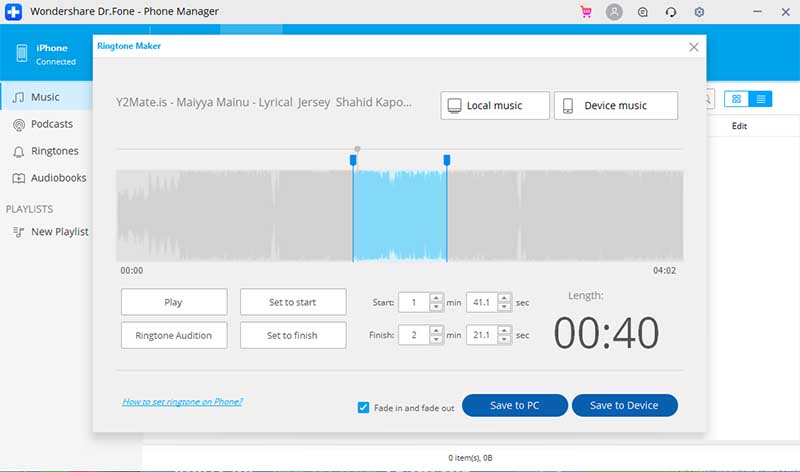
När du är nöjd med ringsignalen klickar du på "Spara till enhet", så kommer programmet att verifiera resultaten.
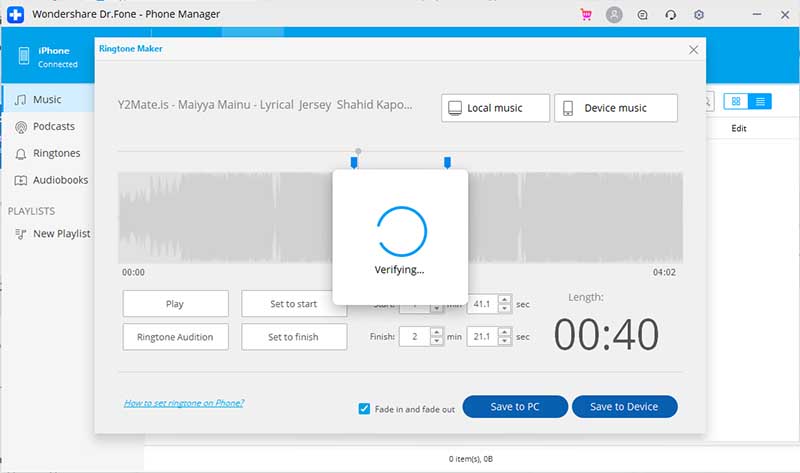
Du kommer att märka att ringsignalen sparas framgångsrikt på kort tid.
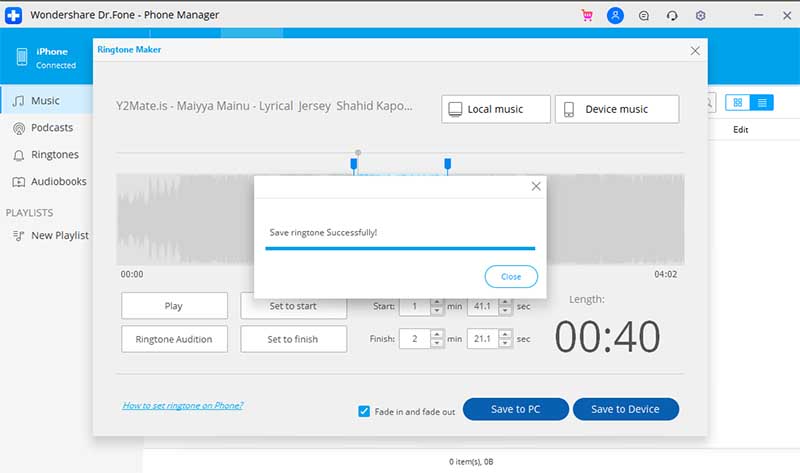
Steg 5 : Du kan nu koppla bort din iPhone och öppna "Inställningar" på den. Tryck här på "Ljud & Haptics." Välj nu ringsignalen som du just har sparat. Den kommer att ställas in som en iPhone-ringsignal från och med nu.
Del 3: Anpassa din ringsignal utan dator
När du är klar med att spela in ringsignalen via röstmemo-appen är det här dags för dig att använda ringsignalen. Tja, för det krävs GarageBand-applikationen. För att använda det är stegen som följer:
Steg 1 : Först måste du vara säker på att du har spelat in ringsignalen och sparat den på din enhet.
Steg 2 : Skaffa GarageBand-appen.
Steg 3 : Gå nu till GarageBand-appen och välj önskat instrument på din iPhone.
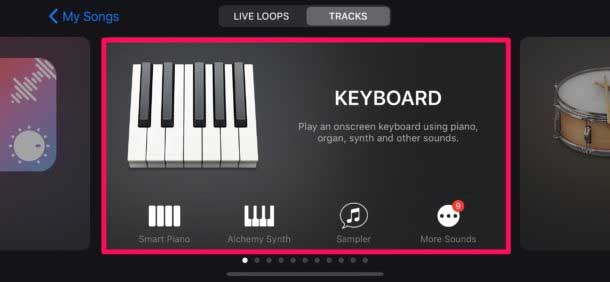
Steg 4 : Klicka på projektknappen uppe till vänster.
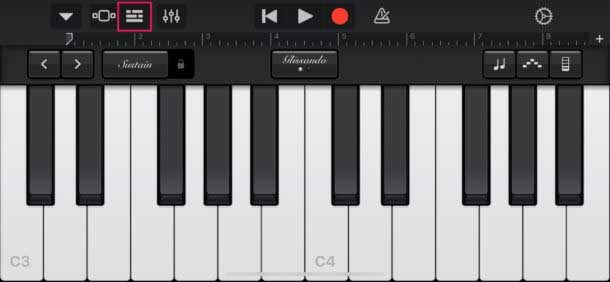
Steg 5 : Klicka på loop-knappen och välj filer.
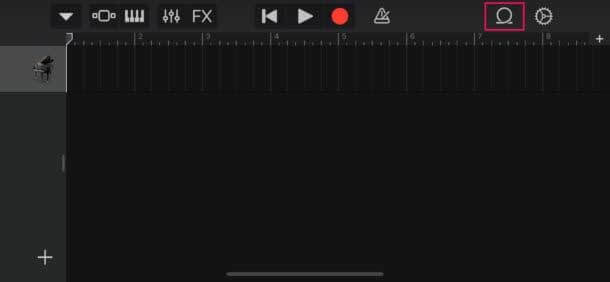
Steg 6 : Här, bläddra bland objekt från appen Filer och välj den tidigare sparade inspelningen.
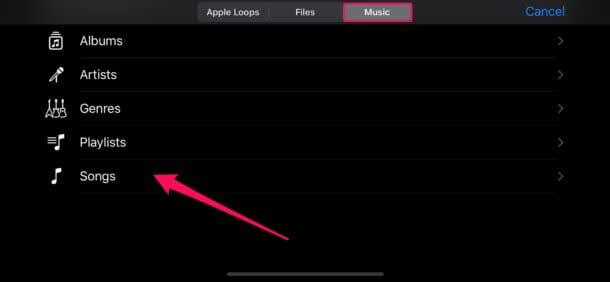
Steg 7 : Dra och släpp inspelningen som ett ljudspår och klicka på metronomknappen till höger.
Steg 8 : Inaktivera den och trimma inspelningen om den är mer än 40 sekunder.
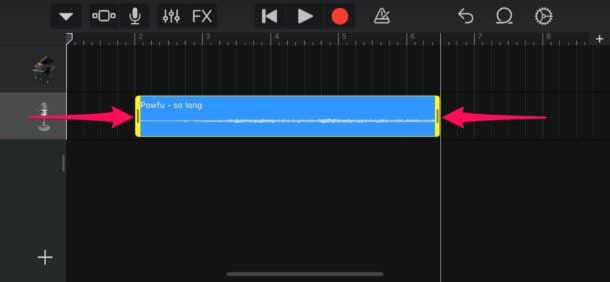
Steg 9 : Klicka på nedåtpilen och välj "Min låt".
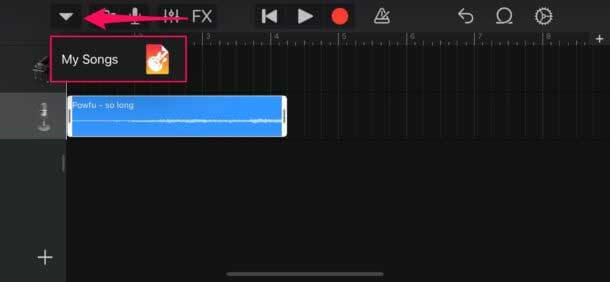
Steg 10 : Tryck länge på det valda soundtracket från garagebandsappen och klicka på knappen "Dela".
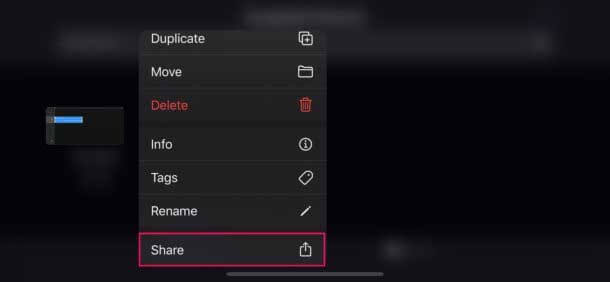
Steg 11 : Klicka på "Ringsignal" och tryck på "Exportera."
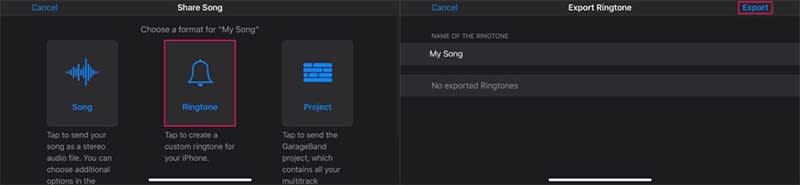
Steg 12 : Klicka här på "Använd ljud som" och klicka på "Standard ringsignal".
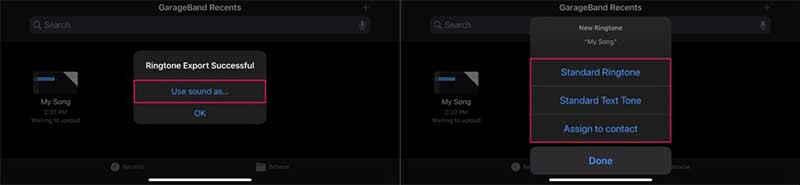
Altfiol! Inspelningen du har spelat in ställs in som ringsignal till din iPhone.
Fördelar:
- Alternativet dra och släpp visas.
- Lätt att installera plugins från tredje part.
- Arbetar med artificiell intelligens.
- Tidskvantisering och tonhöjdskorrigering finns där.
Nackdelar:
- Svår att använda.
- Inget alternativ för mixerkonsol.
- Export av MIDI är begränsad.
Slutsats
Det är enkelt att anpassa ringsignalen på iPhone. Man kan använda röstmemon för att ringa och ställa in sin favoritinspelning som de vill. Men vet att det finns ett behov av att följa ett par steg för att slutföra denna process. Om du inte är medveten om dessa steg kommer det inte att vara din grej att ställa in det inspelade ljudet som en ringsignal!
Du kanske också gillar
Tips och tricks för iPhone
- iPhone-hanteringstips
- Tips för iPhone-kontakter
- iCloud-tips
- iPhone meddelandetips
- Aktivera iPhone utan SIM-kort
- Aktivera ny iPhone AT&T
- Aktivera New iPhone Verizon
- Hur man använder iPhone Tips
- Andra iPhone-tips
- Bästa iPhone-fotoskrivare
- Appar för vidarekoppling av samtal för iPhone
- Säkerhetsappar för iPhone
- Saker du kan göra med din iPhone på planet
- Internet Explorer-alternativ för iPhone
- Hitta iPhone Wi-Fi-lösenord
- Få gratis obegränsad data på din Verizon iPhone
- Gratis programvara för iPhone dataåterställning
- Hitta blockerade nummer på iPhone
- Synkronisera Thunderbird med iPhone
- Uppdatera iPhone med/utan iTunes
- Stäng av hitta min iPhone när telefonen är trasig



Selena Lee
chefsredaktör