Hur man överför meddelanden från iPhone till iPhone utan iCloud som ett proffs
27 april 2022 • Arkiverad till: iPhone Data Transfer Solutions • Beprövade lösningar
På senare tid har internet fyllts med många frågor som hur man överför textmeddelanden från iPhone till iPhone (som iPhone 13/13 Pro (Max)) utan iCloud. Om du har sådana frågor i åtanke har du kommit till rätt ställe. Att överföra ljud-, video- och bildfiler från en iOS-enhet till en annan är lättare än kontakter eller meddelanden. För att förenkla det hittade vi några metoder som hjälper dig att överföra meddelanden från iPhone till iPhone, som iPhone 13/13 Pro (Max) med eller utan iCloud.
Del 1. Överför meddelanden från iPhone till iPhone utan iCloud med Dr.Fone
Planerar du att byta till en ny telefon som iPhone 13/13 Pro (Max)? Många människor möter problem när de överför data från den gamla enheten till nya, särskilt när de körs på iOS OS. Nu söker du efter "hur man överför textmeddelanden från iPhone till iPhone utan iCloud?" är över. För att göra en sådan uppgift lättare för dig hittade vi en fantastisk teknik. Du kan prova Dr.Fone - Telefonöverföring för att överföra data från en enhet till en annan. Dr.Fone - Phone Transfer är en av de bästa mobiltelefonverktygen utrustade med många funktioner. I denna kraftfulla mobiltelefonverktygssats kommer du att använda många verktyg i ett enda programpaket.

Dr.Fone - Telefonöverföring
Ultimate lösning på hur man överför meddelanden från iPhone till iPhone utan iCloud
- Enkelt, snabbt och säkert.
- Flytta data mellan enheter med samma eller olika operativsystem.
- Stöder iOS-enheter som kör den senaste iOS

- Överför foton, textmeddelanden, kontakter, anteckningar och många andra filtyper.
- Stöder över 8000+ Android-enheter. Fungerar för alla modeller av iPhone, iPad och iPod.
Att bli engagerad med Dr.Fone - Telefonöverföring, man kan omedelbart överföra meddelanden från en iPhone-enhet till en annan iPhone som iPhone 13/13 Pro (Max). Detta verktyg är inte begränsat till möjligheten att överföra meddelanden; du kan också överföra foton, videor, kontakter, samtalsloggar och mycket mer. Man kan också överföra data från Android till iOS och vice versa. Du måste ansluta båda dina enheter till datorn via USB-kablar.
Steg för att överföra meddelanden från iPhone till iPhone utan iCloud med Dr.Fone - Telefonöverföring
Steg 1: Först och främst måste du ladda ner Dr.Fone –Switch på din dator från Dr.Fone officiella webbplats.
Steg 2: Dubbelklicka på Dr.Fone-installationsikonen för att installera den på datorn.
Steg 3: När installationsprocessen är klar måste du klicka på "Telefonöverföring" bland de givna alternativen.

Steg 4: Anslut nu dina båda iPhone-enheter till datorn via USB-kablar.

Steg 5: På datorskärmen ser du enheter som är anslutna. Man kan klicka på Vänd för att ändra enhetens position.
Steg 6: Sedan måste du välja den data som du vill överföra, såsom kontakt, textmeddelanden, samtalsloggar, musik, videor, foton och kalender. Här väljer vi textmeddelanden.
Steg 7: Nu måste du klicka på "Starta överföring" för att påbörja överföringsprocessen.

Steg 8: När överföringsprocessen är klar får du ett meddelande med filöverföringsstatus. Ett gränssnitt som liknar följande kommer att visas.

Del 2. Överför meddelanden från iPhone till iPhone utan iCloud med hjälp av iTunes
iTunes är ett telefonhanteringsverktyg som Apple Inc designar. Detta är ett utmärkt verktyg som används för olika ändamål. Det här verktyget kan hantera din iOS-enhet, inklusive iPhone, iPad och iPad touch. Om du har en fråga i åtanke "hur man överför meddelanden från iPhone till iPhone utan iCloud gratis?" då är här en annan lösning för dig. iTunes låter användaren överföra meddelanden från iPhone till iPhone som iPhone 13/13 Pro (Max) utan iCloud med hjälp av iTunes. Du kan följa dessa steg nedan för att känna till processen för meddelandeöverföring med iTunes.
Steg för steg guide för att lära dig hur du överför meddelanden från iPhone till iPhone som iPhone 13/13 Pro (Max) med iTunes
Steg för iPhone A
Steg 1: I det första steget måste du ladda ner Apple iTunes från Apples officiella webbplats och installera det på din dator.
Steg 2: Dubbelklicka på iTunes-ikonen för att öppna den. Nu måste du ansluta din iPhone-enhet via USB-kabel.
Steg 3: Klicka på "Lita på den här datorn" om en popup visas. Du måste klicka på Mobiltelefonen och sedan på "Sammanfattning".
Steg 4: Nu måste du klicka på "Den här datorn" under kategorin Säkerhetskopiering och trycka på knappen "Säkerhetskopiera nu".
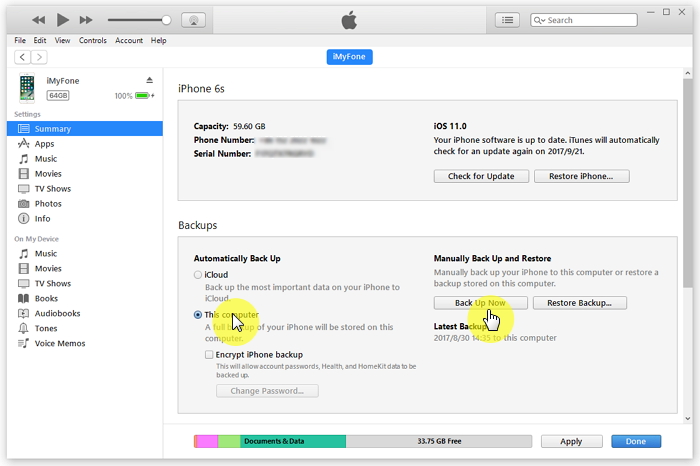
Steg för iPhone B (mål iPhone som iPhone 13/13 Pro (Max))
Steg 1: Du måste ansluta en annan enhet till datorn och klicka på "Lita på den här datorn".
Steg 2: När enheten är korrekt ansluten klickar du på knappen "Återställ säkerhetskopia" för att återställa meddelanden.
Steg 3: Du måste välja säkerhetskopian av iPhone A-enheten och klicka på "Återställ". Du måste vänta ett tag för att slutföra återställningsprocessen och koppla bort iPhone B när enheten har synkroniserats.
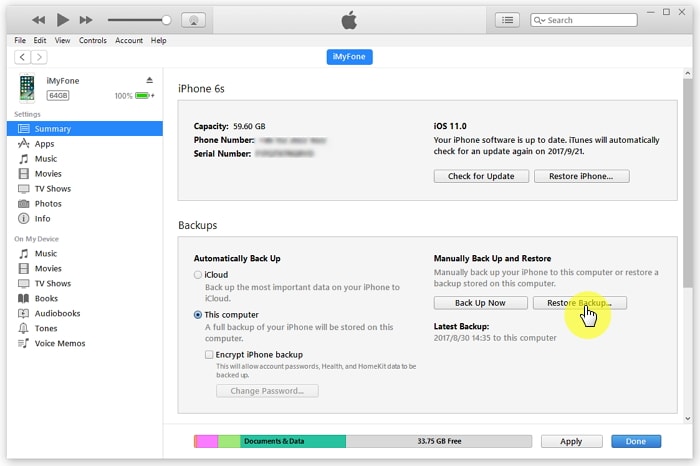
Om du inte är villig att använda iTunes eller iCloud kan Dr.Fone hjälpa dig. Modulen "Telefonöverföring" överför all data, inklusive meddelanden, från en iPhone till en annan.
Dricks. Överför SMS från iPhone till iPhone med iCloud
iCloud är tjänsten för molnlagring och filsynkronisering från Apple som ger användarna 5 GB ledigt molnutrymme. Med iCloud kan användaren säkerhetskopiera sin enhetsdata och inställningar, inklusive kontakter, meddelanden, foton, anteckningar och annat. Det är inte lätt att överföra meddelanden från iPhone till iPhone som iPhone 13/13 Pro (Max). Även om överföring av meddelanden från iPhone till iPhone med iCloud är en omväg, är det inte komplicerat. Men med iCloud kan du enkelt överföra all data över nätverket. Med den här metoden kan du dessutom överföra filer till en annan iOS-enhet. Ovanstående metod visade dig "hur man överför textmeddelanden från iPhone till iPhone utan iCloud?" men här kommer du att veta hur du gör det med iCloud.
Steg-för-steg-guide för att överföra SMS från iPhone till iPhone med iCloud
iPhone A
Steg 1: Inledningsvis måste du trycka på appikonen "Inställningar", rulla ner och tryck på "iCloud".
Steg 2: Nu måste du trycka på "iCloud Backup" och vrida iCloud Backup till på.
Steg 3: Det kommer att börja skapa säkerhetskopiering av dina smartphonedata inklusive samtalsloggar, meddelanden, foton, video och andra viktiga saker. Det kommer att ta lite tid beroende på din internetanslutning.
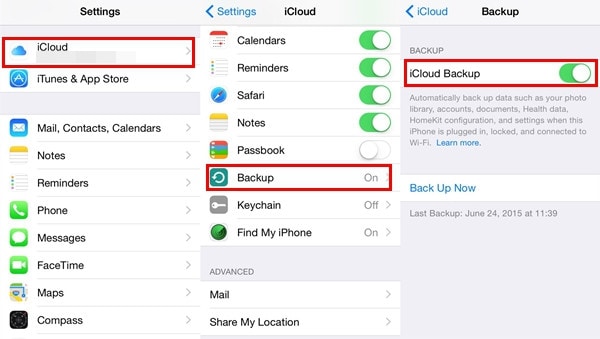
iPhone B
Om du redan har konfigurerat enheten måste du radera data från Inställningar > Allmänt > Återställ och sedan trycka på "Återställ allt innehåll och inställningar". Sedan omdirigeras du till skärmen "konfigurera din enhet".
Steg 1: Konfigurera din iPhone-skärm, du kommer att ha tre alternativ inklusive Konfigurera som en ny iPhone, Återställ från iCloud-säkerhetskopia och Återställ från iTunes-säkerhetskopiering.
Steg 2: Klicka på "Återställ från iCloud-säkerhetskopia" och ange "Apple ID och lösenord" som innehåller säkerhetskopian.
Steg 3: Välj nu säkerhetskopian som du har skapat genom att trycka på den.
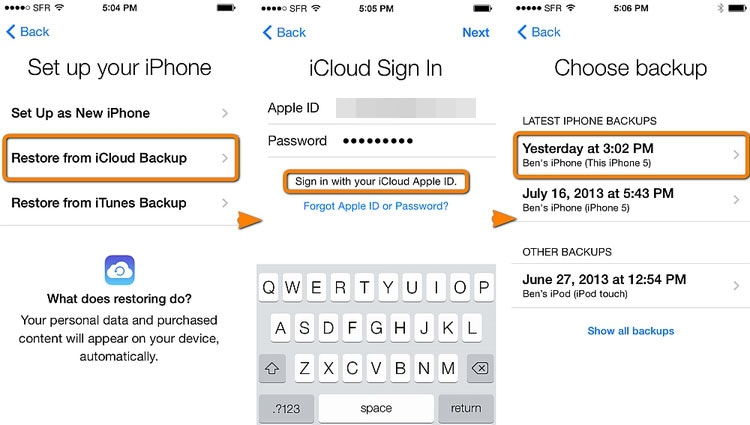
Steg 4: När enheten har lyckats kommer du att se alla meddelanden som tas emot på den nya iPhone som iPhone 13/13 Pro (Max).
iPhone meddelande
- Hemligheter på iPhone Radering av meddelanden
- Återställ iPhone-meddelanden
- Säkerhetskopiera iPhone-meddelanden
- Säkerhetskopiera iMessages
- Säkerhetskopiera iPhone-meddelande
- Säkerhetskopiera iMessages till PC
- Säkerhetskopiera meddelande med iTunes
- Spara iPhone-meddelanden
- Överför iPhone-meddelanden
- Fler iPhone-meddelandetricks






Selena Lee
chefsredaktör