En komplett guide för GT Recovery Undelete Restore
28 april 2022 • Arkiverad till: Data Recovery Solutions • Beprövade lösningar
Att fela är mänskligt, att förlåta gudomligt - lyder ordspråket. Risken för mänskliga fel är högre när vi måste jonglera med flera filer: kalkylblad och dataloggar dagligen. Omedvetet raderas en fil eller en bild antingen manuellt eller omformatering av minneskortet. Därför finns en gudomlig intervention i namnet GT dataåterställning APK-programvara tillgänglig till vårt förfogande för att återställa nästan allt som kan ha raderats av misstag. Du kanske inte vill besöka smarttelefonservicecenter flera gånger när din telefon inte fungerar eller om du inte kan hämta förlorad data. Dessa besök brukar sluta på en besvikelse.
Del 1: Vad är GT Recovery?
GT Recovery är en mobilapplikation som drivs för att återställa och återställa flera typer av data som filer, foton, kontakter, SMS, Facebook messenger, WhatsApp-historik, samtalsloggar, lösenord, ljud- och videofiler, dokumentåterställning, etc. på din telefon. Du behöver inte bita på naglarna om du av misstag raderar data som du inte hade för avsikt att göra.
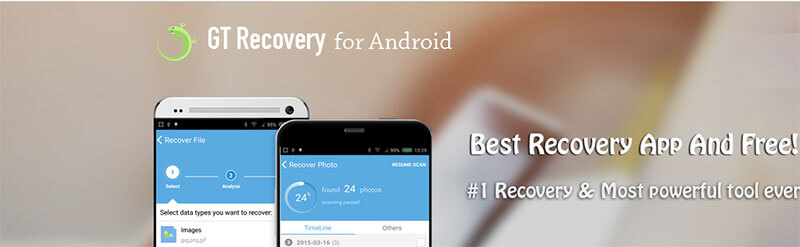
Först och främst, kom ihåg att appen stöder Android-dataåterställning och är exklusiv för rotade enheter. En annan höjdpunkt i appen är att den kan återställa filer utan någon ny säkerhetskopiering. GT recovery skannar telefonens hårddisk för lagring. Som ett resultat kan den snabbt hämta informationen och organisera den för att hjälpa dig hitta det du hittar. Den optimala resultatorganisationen är en av de mest anmärkningsvärda funktionerna i appen.
Du kan förhandsgranska ljud- och videoresultaten, vilket utan tvekan är en viktig funktion i appen. Inte bara detta, GT-återställningsappen stöder vanliga volymformat, som FAT, EXT3, EXT4.
Medan proffsen väger mer är det värt att titta på begränsningarna. De flesta funktioner fungerar bara med rotade enheter. Du kan behöva flera behörighetsnivåer när du använder appen för att återställa förlorad data. Men om återställning av data är din prioritet, är GT-återställningsappen värt att prova.
Del 2: Hur använder man GT Recovery med en rotad telefon?
Nästa fråga i åtanke är hur man använder GT Recovery med en rotad telefon. Stegen här är ännu enklare och mindre detaljerade. Låt oss gå igenom var och en av dem.
Steg 1: Till att börja med, ladda ner GT Recovery för Android från den officiella webbplatsen.
Tips: Det är alltid tillrådligt att använda den officiella webbplatsen för nedladdning för att garantera tillförlitlighet och skydda din enhet från oönskade buggar.
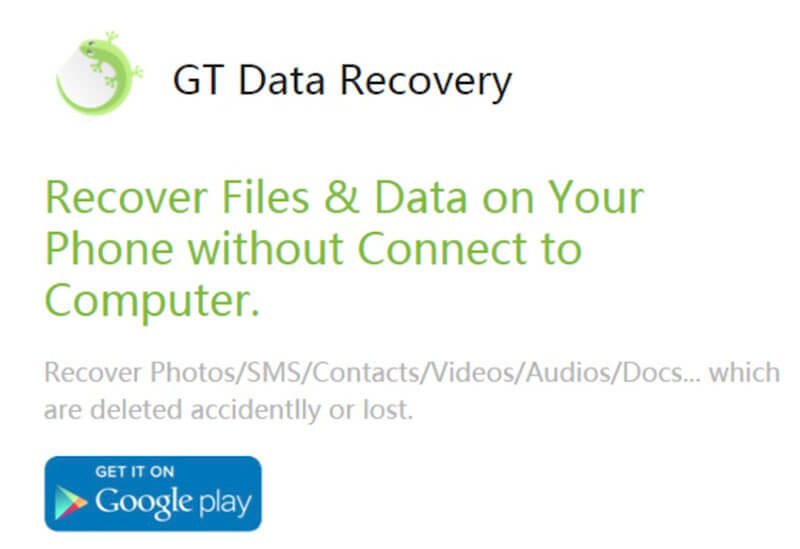
Steg 2: Klicka på "Installera" och öppna appen.
- Om din telefon inte är rotad kommer appen att uppmana dig att rota enheten.
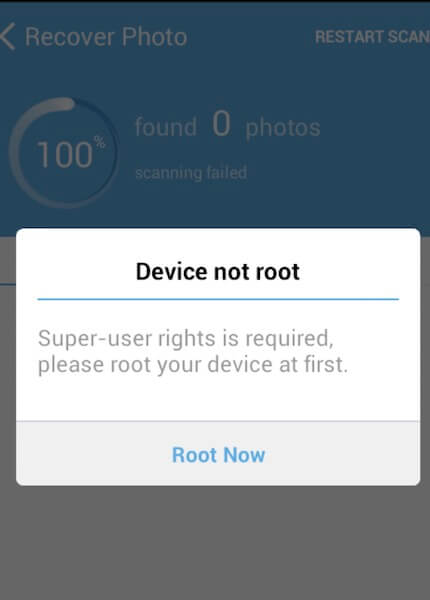
Obs: Om din telefon är rotad, men du inte tillät GT:s applikation för superanvändarrättigheter, kommer den smarta appen inte att misslyckas med att påminna dig.
Se uppmaningen nedan:
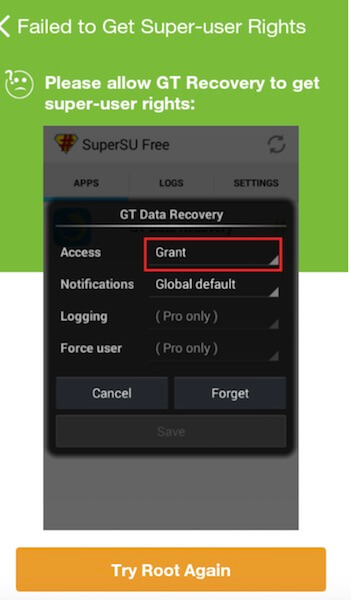
Steg 3: Därefter kommer GT-återställningsappen att organisera hemvyn och välja vad du vill återställa.
- Kom ihåg att detta bara händer när superanvändarrättigheter är tillåtna.
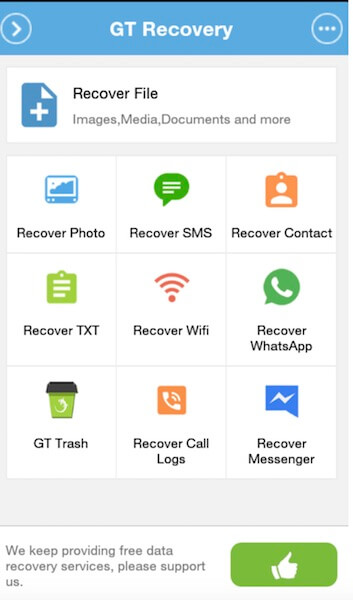
Steg 4: För att återställa raderade filer, klicka på "Återställ fil." Välj sedan typen av data.
- GT-återställningsappen analyserar din enhetstelefon.
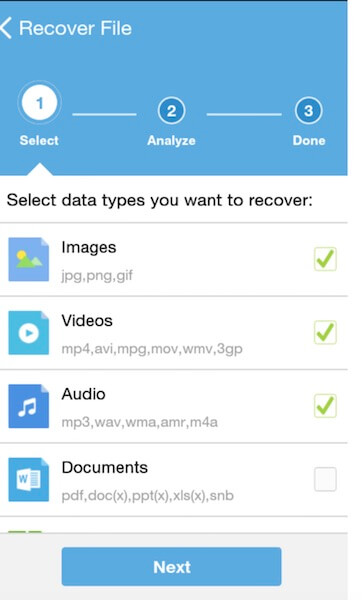
Steg 5: När enheten har analyserats klickar du på prompten "Skanna enhet" för att starta skanningsprocessen. Appen kommer att fylla i filerna som kan återställas.
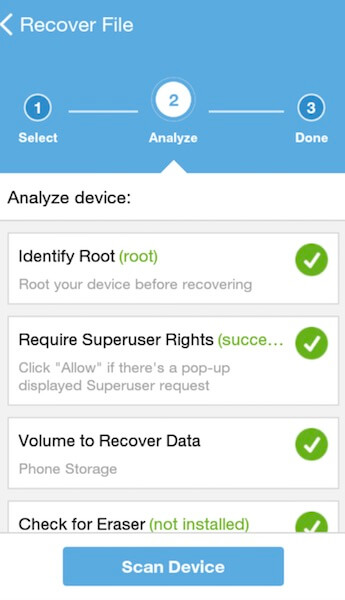
Det fina med processen är att du kan stoppa skanningen när som helst utan att vänta på att den ska slutföras. Det är verkligen ett körsbär på toppen!
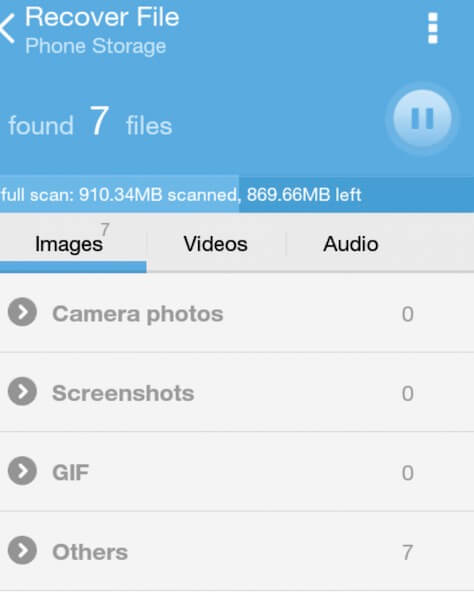
Steg 6: När skanningen är klar, klicka på knappen i det övre högra hörnet (som visas nedan) för att spara de valda filerna på minneskortet:
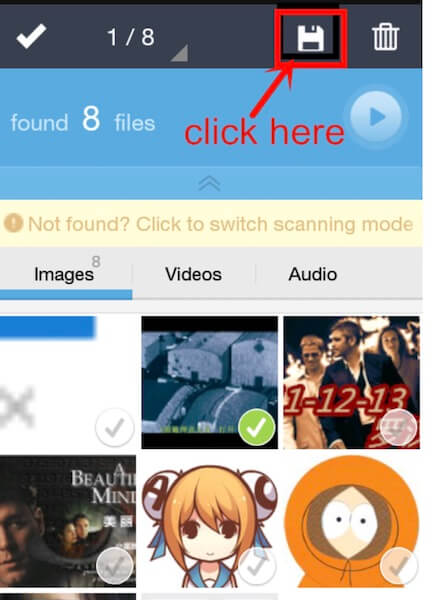
Steg 7: För att kontrollera de sparade filerna, klicka på "Visa resultatet" i dialogrutan för att kontrollera de sparade filerna.
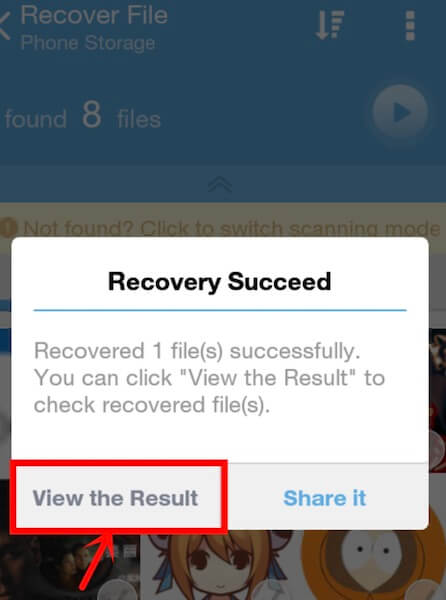
Med dessa enkla och enkla steg kan du gå långt för att rädda eventuell dataradering. Oavsett vad du förlorar, låter GT återställningsdataapp dig återställa data på det enklaste sättet.
Del 3: Kan jag återställa data utan att rota min telefon?
Svaret på denna fråga värda miljoner dollar är ja.
Du behöver inte ha på dig en teknisk nördhatt för att återställa data utan att rota telefonen. Vad du behöver är Dr.Fone-Data Recovery lösning här. För de oinitierade är Dr.Fone-Data Recovery den första programvaran för dataåterställning för Android- och iOS-smarttelefoner och surfplattor, inklusive de senaste versionerna av dessa två mobila operativsystem. Du kan återställa raderade data direkt från SD-korten som är planterade inuti enheten. Oavsett om du använder Android eller iOS, kan programvaran väva magin på nolltid.

Dr.Fone går ett steg till för att hantera din telefon eller surfplatta väl. Funktioner som borttagning av låsskärm, skärminspelning, rooting är några av de pärlor som Dr.Fone erbjuder. Förutsatt att det finns en säkerhetskopia, hävdar Dr.Fone att den kan återställa data från en uppstart eller är trasig, eller en stulen enhet, även från system som inte startar upp. Du kan kolla in testversionen av Dr.Fone innan du bestämmer dig för att köpa.
Låt oss förstå hur Dr.Fone-Data Recovery direkt återställer data för iOS-enheter:
För iOS-enhet:
Steg 1: Anslut din enhet
Alla iOS-enheter kommer med USB-kabeln. Du måste ta enhetens kabel och ansluta den till din iPhone, iPad och Mac för att upprätta en anslutning mellan dem. Starta sedan "Dr.Fone" på din dator. När du kommer till huvudskärmen väljer du "Dataåterställning" från de givna alternativen.

- Följande fönster skulle komma upp när programmet upptäcker din enhet:

Tips: Ladda alltid ner den senaste versionen av iTunes innan du bestämmer dig för att köra Dr.Fone för att undvika automatisk synkronisering. Du kan tacka oss senare för detta life-hack!
Steg 2: Börja skanna
Klicka på "Start"-knappen och programmet börjar automatiskt skanna förlorade data eller filer. Beroende på storleken på data kan skanningen pågå i några minuter.
Du behöver dock inte stirra på skärmen medan skanningen fortsätter. Om du ser den data du vill spara, klicka på fliken "Paus". Skanningen avbryts omedelbart.
För att göra det lätt att förstå kan du hänvisa till bilden nedan:

Steg 3: Förhandsgranska och återställ data
Äntligen är det dags att förhandsgranska och återställa skannade data. Du kan se både förlorad och befintlig data på din enhet i den genererade rapporten, efter skanning. Dra alternativet "Visa endast borttagna objekt" till PÅ.
Klicka på filtypen på vänster sida för att förhandsgranska den återställda informationen. Om du inte kan hitta önskad fil eller data, skriv in nyckelordet i sökrutan längst upp till höger i fönstret.
Välj de data du behöver. När du är klar med valen klickar du på knappen "Återställning" för att spara informationen på din iOS-enhet.
Dricks:
När det gäller iMessage, kontakter eller textmeddelanden kommer du att se två meddelanden - "Återställ till dator" eller "Återställ till enhet" när du klickar på knappen "Återställ". Du kan välja "Återställ till enhet" för att lagra dem på din iOS-enhet.

När vi beskrev hur Dr.Fone återställer data från iOS-enheter, låt oss snabbt göra en anteckning om de enkla stegen som är involverade i Android-enheter.
För Android-enhet:
Steg 1: Starta verktyget
Först och främst, starta programmet på din dator när du har installerat det. Välj samma alternativhatt som du gjorde i iOS-stegen, dvs välj "Dataåterställning".

Steg 2: Anslut Android-enhet
Anslut nu din Android-enhet till din PC via USB-sladd. Aktivera USB-felsökning på Android-telefonen. Se bilden nedan för att se hur en skärm ser ut när enheten har upptäckts:

Steg 3: Skanna filerna
Dr.Fone kommer att visa alla datatyper som den kan återställa. Som standardfunktion kommer den att välja filen/filerna. Välj de data du planerar att återställa. Klicka sedan på knappen "Nästa" för att programmet ska skanna och analysera din enhet.

Återställningsskanningen kommer att ta ett par gånger; några fler kan bero på storleken och typen av data du vill rädda. Håll ut tills det händer, för bra saker tar lite extra tid att komma fram.

Steg 4: Förhandsgranska och återställ
Därefter kan du förhandsgranska data när skanningen är klar. Gå noggrant igenom var och en av dem för att hitta ditt val. När du har valt, klicka på "Återställ" för att spara data på din enhet.

Slutsats
Allt är inte förlorat när det kommer till data eller filer på din telefon och datorer. Medan GT-appen för dataåterställning för Android kan återställa och återställa förlorad data från rotade enheter, gör Dr.Fone samma sak på både iOS- och Android-mobilenheter. Det skulle inte vara fel att säga att stegen för att köra processen i båda enheterna är relativt enkla, lätta och användarvänliga. Oavsiktliga raderingar, omformatering eller återställning av telefonen till fabriksinställningar kan hända vem som helst. GT Recovery-appen ser till att användarna får tillbaka det de förlorat utan att känna sig förvirrade. Dr.Fone garanterar att användarna inte känner sig begränsade med sitt val av programvara på sina enheter.
iPhone dataåterställning
- 1 iPhone-återställning
- Återställ raderade foton från iPhone
- Återställ raderade bildmeddelanden från iPhone
- Återställ raderad video på iPhone
- Återställ röstbrevlåda från iPhone
- iPhone-minnesåterställning
- Återställ iPhone-röstmemon
- Återställ samtalshistorik på iPhone
- Hämta borttagna iPhone-påminnelser
- Papperskorgen på iPhone
- Återställ förlorad iPhone-data
- Återställ iPad-bokmärke
- Återställ iPod Touch innan upplåsning
- Återställ iPod Touch-foton
- iPhone-foton försvann
- 2 iPhone-återställningsprogram
- Tenorshare iPhone Data Recovery Alternativ
- Granska den bästa iOS-programvaran för dataåterställning
- Fonepaw iPhone Data Recovery Alternativ
- 3 Återställning av trasig enhet






Alice MJ
personalredaktör