Samsung Galaxy Note 8/S20 இலிருந்து Mac க்கு புகைப்படங்களை மாற்றவும்
ஏப். 27, 2022 • இதில் தாக்கல் செய்யப்பட்டது: வெவ்வேறு ஆண்ட்ராய்டு மாடல்களுக்கான உதவிக்குறிப்புகள் • நிரூபிக்கப்பட்ட தீர்வுகள்
சரி, புகைப்படங்கள் என்பது கடந்த கால நினைவுகளை நினைவூட்ட நாம் கிளிக் செய்யும் ஒன்று. நாம் அவற்றைப் பார்த்து கடந்த காலத்திற்குள் இழுக்க முடியும். பழைய நாட்களைப் போலல்லாமல், ஒவ்வொரு தருணத்தையும் எளிதாகப் படம்பிடிப்பதற்கான தொழில்நுட்ப கேஜெட்டுகள் இப்போது எங்களிடம் உள்ளன. இருப்பினும், கேள்வி என்னவென்றால், நாம் பயன்படுத்தும் ஸ்மார்ட்போன்கள் அல்லது தொழில்முறை கேமராக்களில் உள்ள வரையறுக்கப்பட்ட சேமிப்பக இடங்கள் பற்றியது. நீங்கள் பதிலைத் தேடுகிறீர்களானால், நீங்கள் சரியான இடத்தில் இருக்கிறீர்கள். நீங்கள் புதிய Samsung S20 ஐ வாங்கியிருந்தால், S20 க்கு அனைத்து முறைகளும் பொருத்தமானவை. சாம்சங்கிலிருந்து மேக்கிற்கு புகைப்படங்களை எவ்வளவு விரைவாக மாற்றலாம் என்பதைப் புரிந்துகொள்ள கீழே உள்ள வழிகாட்டியைப் பின்பற்றவும்.
பகுதி 1: Dr.Fone ஐப் பயன்படுத்தி புகைப்படங்களை நகலெடுக்கிறது
சாம்சங் ஆண்ட்ராய்டு இயங்குதளத்தின் மேம்பட்ட பதிப்பான நௌகட்டில் செயல்படுகிறது. ஆண்ட்ராய்டு முன்னணி சந்தைப் பங்குதாரராக இருந்தாலும், மேக் போன்ற iOS இல் இயங்கும் கேஜெட்களுடன் இணைப்பதில் சில தடைகள் உள்ளன.
Wondershare இலிருந்து Dr.Fone தொலைபேசி மேலாண்மை மென்பொருள். மென்பொருள் சாம்சங் கோப்புகளை மேக்கிற்கு எளிதாக மாற்றுகிறது. தயாரிப்பு பற்றிய நம்பமுடியாத காரணி, இணைக்கப்பட்ட தொலைபேசியில் உள்ள எந்த சாதனத்தையும் எந்த உள்ளடக்கத்தையும் கண்டறியும் திறன் ஆகும்.

Dr.Fone - தொலைபேசி மேலாளர் (Android)
Samsung Galaxy Note 8/S20 இலிருந்து Mac க்கு எளிதாக புகைப்படங்களை மாற்றவும்
- உங்கள் இசை, புகைப்படங்கள், வீடியோக்கள், தொடர்புகள், SMS, ஆப்ஸ் போன்றவற்றை கணினிக்கு மாற்றி அவற்றை எளிதாக மீட்டெடுக்கவும்.
- உங்கள் இசை, புகைப்படங்கள், வீடியோக்கள், தொடர்புகள், SMS, ஆப்ஸ் போன்றவற்றை நிர்வகிக்கவும், ஏற்றுமதி செய்யவும்/இறக்குமதி செய்யவும்.
- தொலைபேசியிலிருந்து தொலைபேசி பரிமாற்றம் - இரண்டு மொபைல்களுக்கு இடையில் அனைத்தையும் மாற்றவும்.
- 1-கிளிக் ரூட், ஜிஃப் மேக்கர், ரிங்டோன் மேக்கர் போன்ற சிறப்பம்சங்கள்.
- Samsung, LG, HTC, Huawei, Motorola, Sony போன்றவற்றிலிருந்து 7000+ ஆண்ட்ராய்டு சாதனங்களுடன் (Android 2.2 - Android 10.0) முழுமையாக இணக்கமானது.
தயாரிப்புடன் ஒருவர் பெறும் முக்கிய நன்மைகள் அதன் நெகிழ்வான தன்மை மற்றும் அம்சங்கள் ஆகும். இது அனைத்து கோப்பு வடிவங்களையும் ஆதரிப்பதால், மியூசிக் கோப்புகள், திரைப்படங்கள், படங்கள், ஆவணங்கள் மற்றும் பிறவற்றை ஃபோனிலிருந்து மேக்கிற்கு விரைவாக நகர்த்தலாம், மேலும் மேக்கிலிருந்து ஃபோனுக்கு கோப்புகளை மாற்றலாம்.
உள்ளடக்கத்தை நகர்த்துவதைத் தவிர, காப்புப்பிரதிகளை உருவாக்குவதில் தயாரிப்பு மேலும் உதவியாக இருக்கும். நீங்கள் முழு உள்ளடக்கம், தொடர்புகள் மற்றும் உரைச் செய்திகளை காப்புப் பிரதி எடுக்கலாம். கோப்பு எக்ஸ்ப்ளோரர் கோப்பகங்களின் மூலத்தை உள்ளிட உங்களை அனுமதிக்கும், இல்லையெனில் "அத்துமீறல் இல்லை" பலகைகள் இல்லை. நீங்கள் டெவலப்பர் விருப்பங்களுக்கான அணுகலைப் பெற விரும்பினால், Dr.Fone உங்களுக்கு ஒரு வாய்ப்பை வழங்கும், இதன் மூலம் நீங்கள் எளிதாக Galaxy Note 8 ஐ ரூட் செய்யலாம்.
1.1: சாம்சங்கிலிருந்து Mac? க்கு புகைப்படங்களை மாற்ற Dr.Fone ஐ எவ்வாறு பயன்படுத்துவது
குறிப்பு: படிகளைத் தொடங்கும் முன், Dr.Fone மென்பொருளின் சோதனைப் பதிப்பை நிறுவியுள்ளீர்கள் என்பதை உறுதிப்படுத்தவும்.
படி 1: மென்பொருளை நிறுவிய பின், Samsung சாதனத்தை PC அல்லது Mac உடன் இணைக்கவும். Dr.Fone நிரலைத் தொடங்கி, இடமாற்றத்தைத் தேர்ந்தெடுக்கவும். பரிமாற்ற அம்சம் தொடங்கியதும், கீழே உள்ள படத்தில் காட்டப்பட்டுள்ளபடி இணைக்கப்பட்ட சாதனத்தின் விவரங்களை பிரதான சாளரத்தில் காண்பீர்கள்.

படி 2: மெனு பட்டியில் இருந்து, கீழே உள்ள படத்தில் நீங்கள் பார்ப்பது போல், " புகைப்படங்கள் " அம்சத்தைத் தேர்ந்தெடுக்கவும். இது சாதனத்தில் உள்ள படங்களைத் திறக்கும். கூடுதலாக, நீங்கள் படங்களைச் சேமித்து வைத்திருக்கும் வகைகள் அல்லது கோப்புறைகள் இருப்பதை நீங்கள் கவனிப்பீர்கள். நீங்கள் “ ஏற்றுமதி ” பொத்தானைத் தேர்வுசெய்து, எல்லாப் படங்களையும் மாற்ற “ PCக்கு ஏற்றுமதி செய் ” என்ற விருப்பத்தைக் கிளிக் செய்யலாம்.

படி 3: நீங்கள் தனித்தனியாக ஒரு குறிப்பிட்ட ஆல்பத்தை தேர்வு செய்து Mac க்கு ஏற்றுமதி செய்யலாம். நீங்கள் இடது பலகத்தில் இருந்து ஆல்பத்தை எடுக்கலாம், வலது கிளிக் செய்து, பண்புகளைத் தேர்ந்தெடுத்து, "PCக்கு ஏற்றுமதி" விருப்பத்தைத் தேர்ந்தெடுக்கவும்.
1.2: சாம்சங்கில் இருந்து Mac க்கு புகைப்படங்களை மாற்ற ஒரு கிளிக் செயல்முறை
Galaxy Note 8 இலிருந்து Mac க்கு அனைத்து புகைப்படங்களையும் ஒரே கிளிக்கில் மாற்றலாம்.
நிரலைத் தொடங்கி சாம்சங் சாதனத்தை இணைக்கவும். நிறுவனம் வழங்கிய USB கேபிளைப் பயன்படுத்தி இணைப்பை நிறுவவும். இப்போது, " சாதனப் புகைப்படங்களை கணினிக்கு மாற்றவும் " விருப்பத்தை கிளிக் செய்யவும். ஃபோனிலிருந்து படங்களைச் சேமிப்பதற்கான இலக்கைத் தேர்ந்தெடுக்கும்படி கேட்கும் சாளரம் திறக்கும். இலக்கைத் தேர்ந்தெடுக்கவும் அல்லது கோப்புறையை உருவாக்கவும், சரி என்பதை அழுத்தவும். செயல்முறை முடிவடையும் வரை காத்திருக்கவும்.
பகுதி 2: Android File Transfer? மூலம் Samsung Note 8/S20 இலிருந்து Mac க்கு புகைப்படங்களை நகர்த்துவது எப்படி
செயல்முறையைத் தொடங்குவதற்கு முன் , அதிகாரப்பூர்வ தளத்திலிருந்து Android கோப்பு பரிமாற்றத்தைப் பதிவிறக்கம் செய்து Mac இல் நிறுவலை முடிக்க படிகளைப் பின்பற்றவும். நிறுவலை முடித்த பிறகு கீழே உள்ள படிகளைப் பின்பற்றவும்.
படி 1: உங்கள் Samsung Note 8/S20ஐ Mac உடன் இலவச USB போர்ட்டுடன் இணைக்கவும்.
படி 2: மேலிருந்து திரையை ஸ்வைப் செய்யவும். " மீடியா சாதனமாக இணைக்கப்பட்டது " விருப்பத்தை கிளிக் செய்யவும்.
படி 3: விருப்பமாக "கேமரா (PTP)" என்பதைத் தேர்ந்தெடுக்கவும்.
படி 4: Mac இல் நிறுவப்பட்ட Android கோப்பு பரிமாற்ற நிரலைத் திறக்கவும்.
படி 5: அதைத் தேர்ந்தெடுப்பது Samsung Note 8/S20 இல் கிடைக்கும் DCIM கோப்புறையைத் திறக்கும்.
படி 6: DCIM கோப்புறையின் கீழ், கேமரா கோப்புறையைக் கிளிக் செய்யவும்.
படி 7: கிடைக்கும் பட்டியலில் இருந்து, நீங்கள் Mac க்கு மாற்ற விரும்பும் படங்களைத் தேர்ந்தெடுக்கவும்.
படி 8: உங்கள் மேக்கில் உள்ள இலக்கு கோப்புறைக்கு கோப்புகளை நகர்த்தவும்.
படி 9: பரிமாற்ற செயல்முறையை முடித்த பிறகு, Mac இலிருந்து Samsung Note 8/S20ஐ துண்டிக்கவும்.
பகுதி 3: Samsung Smart Switch?ஐப் பயன்படுத்தி Samsung Galaxy Note 8/S20 இலிருந்து Mac க்கு புகைப்படங்களின் காப்புப்பிரதியை உருவாக்கவும்
செயல்முறையை முடிக்க, உங்கள் மேக்கில் Samsung Smart Switch ஐ நிறுவ வேண்டும் . நிறுவல் செயல்முறையை முடித்த பிறகு, பின்வரும் படிகளைப் பின்பற்றவும்.
படி 1: USB கேபிளைப் பயன்படுத்தி Samsung Galaxy Note 8/S20 உடன் உங்கள் Mac ஐ இணைக்கவும். சாம்சங் ஸ்மார்ட் ஸ்விட்ச் மென்பொருளைத் தொடங்கவும். கீழே உள்ள படத்தில் காட்டப்பட்டுள்ளபடி திரையில் இருந்து "மேலும்" என்பதைக் கிளிக் செய்யவும்.
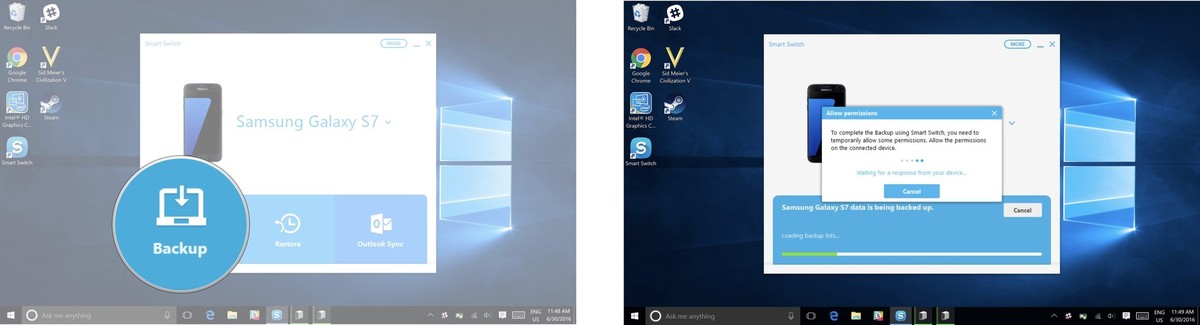
படி 2: விருப்பத்தேர்வுகள் விருப்பத்திலிருந்து, காப்பு உருப்படிகள் தாவலைத் தேர்ந்தெடுக்கவும். காட்டப்படும் வகைகளில் இருந்து, படங்களைத் தேர்ந்தெடுத்து, சரி என்பதைக் கிளிக் செய்யவும். உங்கள் மொபைலில் அணுகல் அனுமதிகளை அனுமதிக்க வேண்டும்.
படி 3: காட்டப்படும் வகைகளில் இருந்து, படங்களைத் தேர்ந்தெடுத்து, சரி என்பதைக் கிளிக் செய்யவும்.
விளக்கப்பட்ட பல முறைகள் மூலம், சாம்சங்கிலிருந்து மேக்கிற்கு புகைப்படங்களை மாற்றுவதற்கான சிறந்த விருப்பத்தை நீங்கள் தேர்வு செய்யலாம். இருப்பினும், Dr.Fone வழங்கும் நெகிழ்வுத்தன்மை மற்றும் எளிதாக செயல்படுவது உங்களுக்கு இப்போது தேவை. iOS அல்லது Android இல் இயங்கும் அவர்களின் ஸ்மார்ட்ஃபோனை Windows அல்லது Mac உடன் இணைக்கும் ஸ்மார்ட் ஃபோன் நிர்வாகப் பயன்பாட்டைப் பற்றி உங்கள் நண்பர்களுக்குத் தெரியப்படுத்த, அதை ஒரு காட்சியைக் கொடுத்து, அவர்களுக்கு விநியோகிக்கவும்.
சாம்சங் குறிப்புகள்
- சாம்சங் கருவிகள்
- சாம்சங் பரிமாற்ற கருவிகள்
- Samsung Kies பதிவிறக்கம்
- சாம்சங் கீஸின் டிரைவர்
- S5 க்கான Samsung Kies
- Samsung Kies 2
- குறிப்பு 4க்கான கீஸ்
- சாம்சங் கருவி சிக்கல்கள்
- சாம்சங்கை மேக்கிற்கு மாற்றவும்
- சாம்சங்கிலிருந்து மேக்கிற்கு புகைப்படங்களை மாற்றவும்
- Mac க்கான Samsung Kies
- Mac க்கான Samsung Smart Switch
- சாம்சங்-மேக் கோப்பு பரிமாற்றம்
- சாம்சங் மாடல் விமர்சனம்
- சாம்சங்கிலிருந்து மற்றவர்களுக்கு மாற்றவும்
- சாம்சங் ஃபோனிலிருந்து டேப்லெட்டுக்கு புகைப்படங்களை மாற்றவும்
- சாம்சங் எஸ்22 ஐபோனை இந்த முறை வெல்ல முடியுமா?
- சாம்சங்கிலிருந்து ஐபோனுக்கு புகைப்படங்களை மாற்றவும்
- சாம்சங்கிலிருந்து பிசிக்கு கோப்புகளை மாற்றவும்
- PC க்கான Samsung Kies






ஜேம்ஸ் டேவிஸ்
பணியாளர் ஆசிரியர்