Барқарор кардани алоқаҳои гумшуда / гумшуда дар iPhone 11【Dr.fone】
28 апрели соли 2022 • Пешниҳодшуда ба: Маслиҳатҳо барои версияҳо ва моделҳои гуногуни iOS • Ҳалли собитшуда

Оё шумо ягон бор барои занг задан ё ирсоли паёми матнӣ рафтаед ва ба назар чунин менамояд, ки шумо рақам ё сабти тамосро барои шахсе, ки ҷустуҷӯ мекунед, пайдо карда наметавонед? Шумо паймоиш кунед ва ҳаракат кунед ва ҳаракат кунед, хоҳ он дӯст, хоҳ аъзои оила ё касе дар ҷои кор бошад, аммо шумо рақамро ёфта наметавонед.
Ин метавонад як чизи даҳшатнок бошад, хусусан агар шумо дар ҳолати фавқулодда бошед, ё шумо роҳи дигари тамос бо шахсе, ки бо он тамос гирифтан мехоҳед, надоред. Ба ҷои ин, шумо бояд дар ҷустуҷӯи роҳи ҳалли он фаъол бошед, ки тамосҳои шуморо ба он ҷое, ки ба онҳо лозим аст, баргардонад.
Бо дарназардошти ин, имрӯз мо бо шумо дастури пурраи худро оид ба барқарор кардани алоқаҳои гумшуда ва гумшуда дар iPhone 11/11 Pro (Max) ба осонӣ ва бидуни талафи маълумот мубодила мекунем; ҳама ин равандро бидуни стресс месозад!
Қисми 1. 3 усули нишон додани алоқаҳои пинҳонӣ дар iPhone 11/11 Pro (Макс)
Якчанд сабабҳо вуҷуд доранд, ки чаро алоқаҳои шумо ё танҳо баъзе мухотибон дар iPhone-и шумо нарафтаанд ва ба шумо лозим меояд, ки то он даме, ки онҳоро пайдо кунед, аз ҳар яки онҳо гузаред. Парво накунед, нест кардани мухотибон ягона роҳи аз назар нопадид шудани он нест, бинобар ин маълумоти шумо бояд бехатар бошад.
Дар ин қисми дастур мо се усули калидиро меомӯзем, то боварӣ ҳосил кунем, ки тамосҳои шумо бори дигар ошкор мешаванд. Биёед рост ба он ҷаҳида шавем!
Гурӯҳҳои тамосро тафтиш кунед
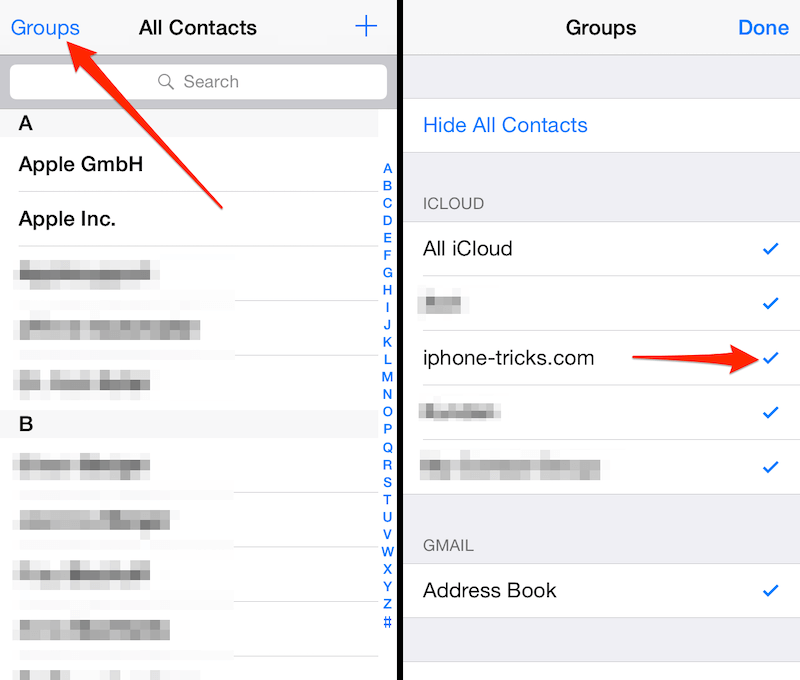
Дар дохили барномаи мухотибон, танзимот мавҷуд аст, ки ба шумо имкон медиҳад мухотибонатонро ба ҷузвдонҳои мушаххас гурӯҳбандӣ кунед. Масалан, шумо метавонед ҳама рақамҳои тиҷорат, дӯстон ва оилаи худро ҷудо нигоҳ доред ва ба шумо имкон медиҳад, ки ҳангоми зарурат ба онҳо зуд дастрасӣ пайдо кунед.
Аммо, агар шумо тасодуфан мухотибро дар ҷузвдон ҷойгир карда бошед ё танҳо фаромӯш карда бошед, ки тамоси шумо дар кадом гурӯҳ аст, аз ин рӯ он метавонад нопадид шуда бошад. Барои тафтиш, танҳо барномаи "Тамосҳоро" кушоед ва имконоти "Гурӯҳҳо" -ро клик кунед.
Ҳоло, боварӣ ҳосил кунед, ки гузариши "Ҳамаи iPhone-и ман" хомӯш карда шудааст ва ин маънои онро дорад, ки ҳамаи мухотибони шумо дар ҳар гурӯҳ бидуни гурӯҳбандӣ намоиш дода мешаванд. Тамосҳои худро аз назар гузаронед ва касеро, ки ҷустуҷӯ мекунед, пайдо кунед!
Тамосҳоро аз iCloud дубора ҳамоҳанг созед
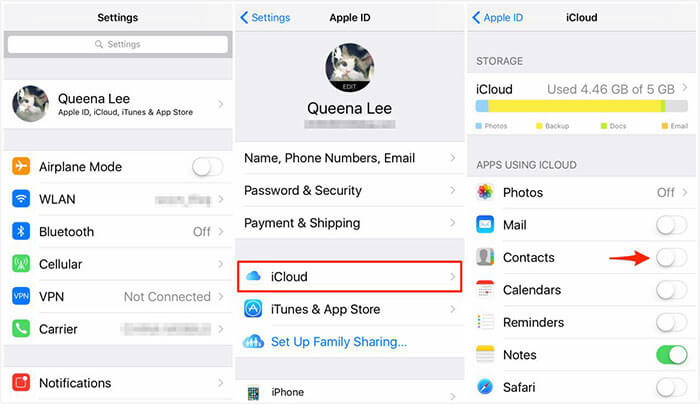
Агар шумо дастгоҳи худро нусхабардорӣ кунед ва iCloud-ро истифода баред, то боварӣ ҳосил кунед, ки маълумоти шумо бехатар аст, хоҳ ин тавассути пайваст кардани дастгоҳи шумо ба компютер ё истифодаи технологияи бесим, шумо метавонед боварӣ ҳосил кунед, ки мухотибон дар ҳисоби iCloud-и шумо нигоҳ дошта мешаванд.
Агар шумо муддати тӯлонӣ дастгоҳи худро нусхабардорӣ накарда бошед, шумо бо ҳисоби iCloud-и худ навсозӣ ва ҳамоҳангсозӣ накардаед, дар раванди ҳамоҳангсозӣ хатогӣ рух додааст ё танҳо яке аз танзимоти шумо дуруст танзим карда нашудааст, ин метавонад боиси пайдо шудани алоқаҳо гардад. ба шумо лозим нест, ки дар дастгоҳи худ бошед.
Барои тафтиш, аз менюи асосии дастгоҳи худ, ба Танзимотҳо > Почта, Алоқаҳо ва Тақвимҳо > iCloud гузаред. Дар зери ин клик шумо ҳамаи имконоти ҳамоҳангсозии худро хоҳед дид. Боварӣ ҳосил кунед, ки варианти "Тамосҳо" интихоб карда шудааст, то вақте ки шумо бо iCloud ҳамоҳангсозӣ кунед, мухотибон дар саросари ҷаҳон фиристода мешаванд ва гумшудаҳо барқарор карда мешаванд!
Ҳисоби пешфарзро дар танзимоти ҳисоб санҷед
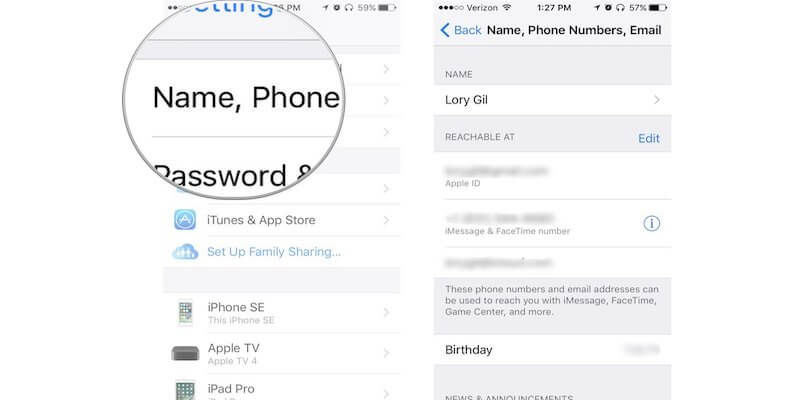
Бо назардошти дар боло зикршуда, агар ҳисоби iCloud-и шумо бо як ном ё ҳисоби корбари дигар ворид шуда бошад, ин метавонад алоқаҳои шуморо омехта кунад, яъне шумо алоқаҳоеро, ки ҷустуҷӯ мекунед, дида наметавонед.
Ин метавонад бо як қатор сабабҳо рӯй диҳад, шояд агар шумо дастгоҳро бо касе мубодила кунед, тасодуфан аз система хориҷ шавед ё ҳисоби оилавиеро истифода баред, ки одамони дигар низ дастрасӣ доранд. Агар ин тавр бошад, шумо бояд танҳо ба саҳифаи iCloud-и худ дар менюи танзимот равед ва боварӣ ҳосил кунед, ки шумо ба ҳисоби муқаррарии худ бо суроғаи почтаи электронӣ ва пароли дуруст ворид шудаед.
Қисми 2. 2 усули баргардонидани алоқаҳои гумшуда аз нусхаи эҳтиётии iPhone 11/11 Pro (Max)
2.1 Тамосҳои гумшудаи iPhone 11/11 Pro (Max) аз нусхаи эҳтиётии iTunes баргардонед
Як роҳи барқарор кардани алоқаҳое, ки шумо дар iPhone 11/11 Pro (Max) гум кардаед, ин дарёфт кардани онҳо аз файли эҳтиётии iTunes мебошад. Шумо метавонед инро тавассути нармафзори iTunes иҷро кунед, ба шарте ки шумо пеш аз истифодаи нармафзор нусхаи эҳтиётии iPhone-и худро сохтаед.
Барои барқарор кардани файлҳои худ аз нусхабардории iTunes, танҳо амалҳои зеринро иҷро кунед;
Қадами 1: iPhone-и худро ба компютери худ пайваст кунед ва нармафзори iTunes-ро оғоз кунед. Бо нобаёнӣ, ин ба таври худкор рӯй медиҳад.
Қадами 2: Аз меню дар тарафи чап, дастгоҳи худ> Хулоса -ро интихоб кунед ва он гоҳ кадоме аз нусхаҳои эҳтиётиро, ки мехоҳед барқарор кунед, интихоб кунед. Одатан, шумо танҳо мехоҳед, ки ба яке аз охирин равед, аммо шумо метавонед то он даме, ки рақамҳои телефони гумкардаатонро пайдо кунед, то он даме, ки мехоҳед, кӯшиш кунед.
Қадами 3: Вақте ки шумо нусхаи эҳтиётии худро интихоб кардед, тугмаи Барқароркуниро клик кунед ва ин раванд ба таври худкор сурат мегирад. Пас аз анҷом, дастгоҳи худро ҷудо кунед ва шумо бояд алоқаҳои гумкардаатонро пайдо кунед!
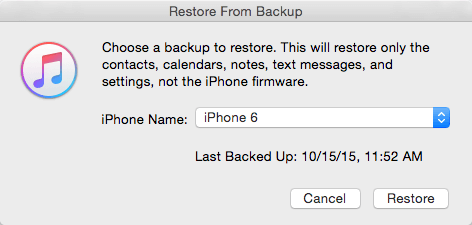
2.2 Алоқаҳои гумшудаи iPhone 11/11 Pro (Max) аз нусхаи эҳтиётии iCloud баргардонед
Агар шумо дастгоҳи худро бо истифода аз iTunes нусхабардорӣ накарда бошед, аммо шумо функсияи бесими iCloud-и Apple-ро истифода бурдаед, шумо метавонед дар ин ҷо тамосҳои худро пайдо кунед ва шумо бояд тавассути ин усул барои барқарор кардани рақамҳо барқарор кунед. Ин тавр аст;
Қадами 1: Аз менюи асосии дастгоҳи худ, ба Танзимотҳо> iCloud> Тамосҳо гузаред ё агар шумо iPhone 11/11 Pro (Max) ё 12-ро истифода баред, ба Танзимотҳо> Номи корбарии шумо> iCloud гузаред.
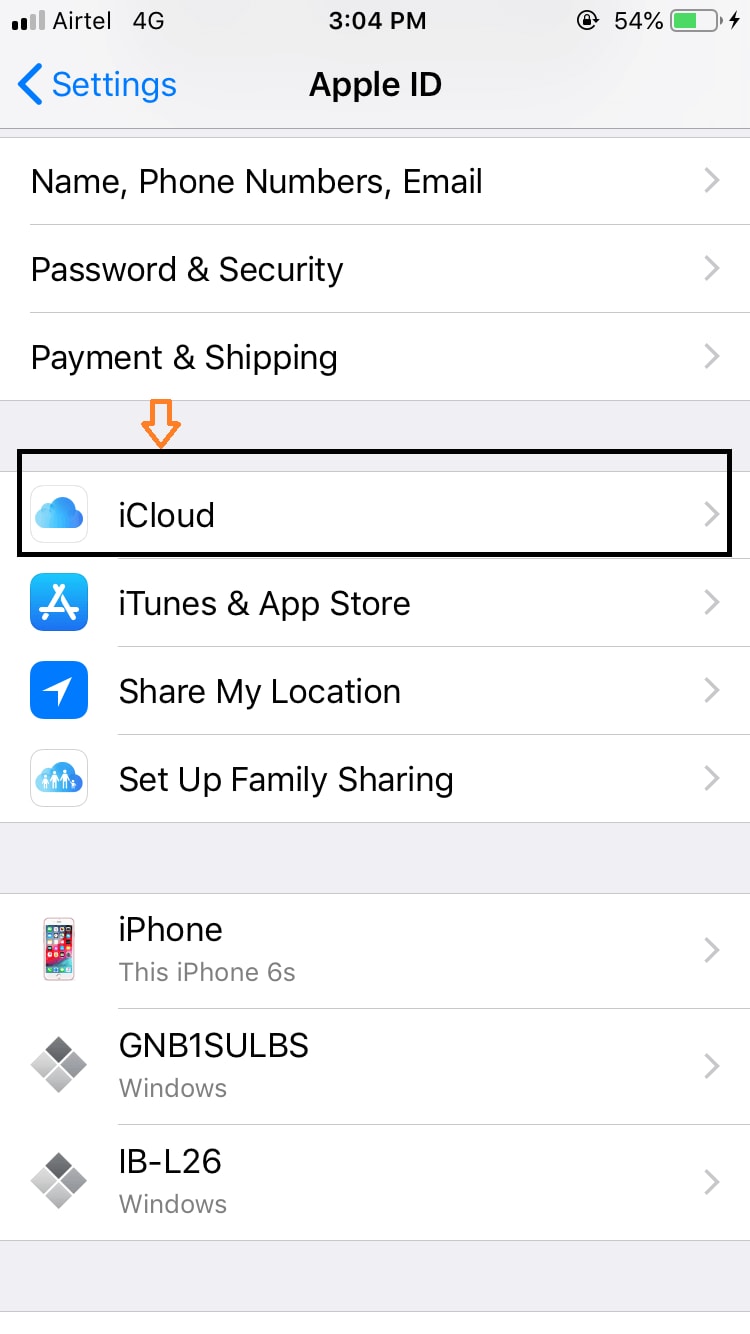
Қадами 2: Дар дохили ин меню, то он даме, ки ивазкунандаи мухотибонро бинед, ба поён ҳаракат кунед. Боварӣ ҳосил кунед, ки ин фаъол аст, ё агар он аллакай фаъол бошад, онро Хомӯш кунед ва аз нав ФАРОВОН кунед. Акнун дастгоҳи худро бо ҳисоби iCloud-и худ аз нав ҳамоҳанг созед (ин бояд худкор бошад) ва мухотибони шумо бояд дар дастгоҳи шумо барқарор карда шаванд.
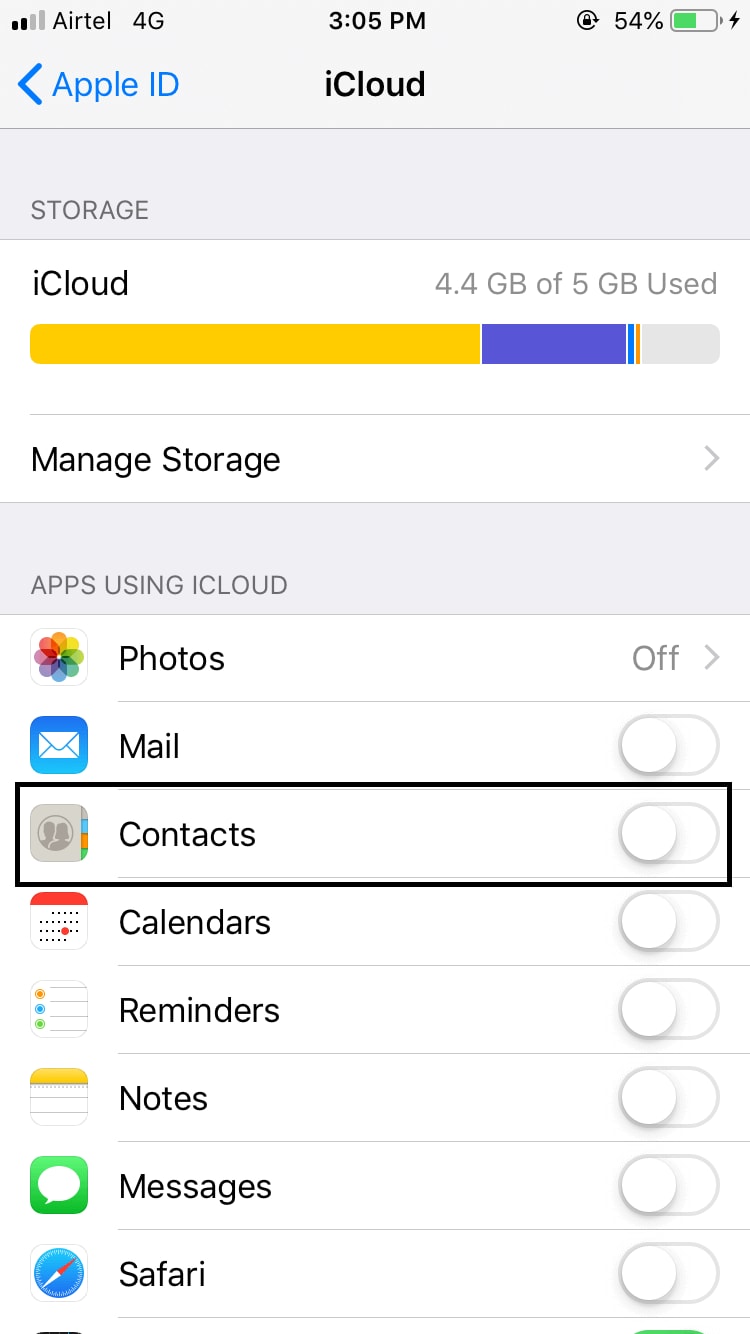
Қисми 3. Алоқаҳои гумшудаи iPhone 11/11 Pro (Max) бе нусха барқарор кунед
Гарчанде ки усулҳои барқарор кардани алоқаҳои шумо хеле осонанд, ин маънои онро дорад, ки шумо бояд дастгоҳи худро дар гузашта барои барқарор кардани он нусхабардорӣ карда бошед. Тавре ки аксарияти мо эҳтимол медонем, нусхабардорӣ метавонад ба осонӣ ақли моро гум кунад ва шояд коре набошад, ки мо мунтазам мекунем.
Аммо, ин ҳанӯз маънои онро надорад, ки шумо алоқаҳои худро то абад гум кардаед. Ба ҷои ин, шумо метавонед як барномаи нармафзори тарафи сеюм бо номи Dr.Fone - Recover (iOS) -ро истифода баред . Ин як барномаи пуриқтидорест, ки ба шумо имкон медиҳад, ки файлҳои телефони худро, ҳам мавҷуда ва ҳам ҳазфшуда чуқуртар кобед, то файлҳои эҳтимолиро, ки мехоҳед дубора зинда кунед, пайдо кунед.
Истифодаи чунин нармафзор бартариҳои зиёде вуҷуд дорад, ба монанди он, ки истифодаи он хеле осон аст, суръати баланди муваффақияти дарёфти файлҳои гумшударо дорад ва вақте ки шумо онро дар компютери худ доред, шумо ҳеҷ гоҳ дар бораи гум шудани алоқаҳо хавотир нахоҳед шуд. ё боз файлҳо!
Ин аст дастури қадам ба қадам дар бораи он, ки чӣ гуна шумо метавонед онро худи ҳозир оғоз кунед!
Қадами 1: Нармафзорро барои компютери Mac ё Windows-и худ бо пахш кардани тугмаҳои боло зеркашӣ кунед. Пас аз зеркашӣ, дастурҳои осонро дар бораи чӣ гуна насб кардани он иҷро кунед. Вақте ки шумо омодаед, нармафзорро кушоед, то шумо дар менюи асосӣ бошед ва iPhone-и худро бо сими расмии USB пайваст кунед.

Қадами 2: Опсияи барқароркуниро аз менюи асосӣ клик кунед ва пас ҳамаи қуттиҳои мундариҷаеро, ки мехоҳед дастгоҳи худро скан кунед, қайд кунед. Шумо метавонед ҳар қадаре, ки мехоҳед, интихоб кунед, аммо дар хотир доред, ки чӣ қадаре ки скан кунед, ҳамон қадар зиёдтар вақт мегирад.
Барои имрӯз, танҳо опсияи "Тамосҳоро" клик кунед ва сипас Оғози сканро пахш кунед.

Қадами 3: Нармафзор ҳоло дастгоҳи шуморо барои файлҳои гумшуда скан мекунад. Шумо метавонед раванди сканро дар равзана пайгирӣ кунед ва шумо мебинед, ки сабтҳои тамос пайдо мешаванд. Боварӣ ҳосил кунед, ки дастгоҳи шумо дар тӯли ин марҳила пайваст мемонад ва компютери шумо фаъол аст.

Қадами 4: Пас аз анҷоми скан, танҳо тавассути файлҳои кашфшуда роҳ равед ва кадоме аз онҳоро барқарор кардан мехоҳед. Танҳо қуттии мухотибро қайд кунед ва барқарор кардан ба компютер ё барқарор кардан ба дастгоҳро клик кунед.
Шумо ҳоло ба алоқаҳои гумшудаи худ дастрасӣ хоҳед дошт!

Тамосҳои iPhone
- 1. Барқарор кардани алоқаҳои iPhone
- Тамосҳои iPhone-ро барқарор кунед
- Тамосҳои iPhone-ро бе нусхабардорӣ барқарор кунед
- Тамосҳои iPhone-ро дарёфт кунед
- Тамосҳои гумшудаи iPhone-ро дар iTunes пайдо кунед
- Алоқаҳои ҳазфшударо дарёфт кунед
- Тамосҳои iPhone нест
- 2. Тамосҳои iPhone-ро интиқол диҳед
- Тамосҳои iPhone-ро ба VCF содир кунед
- Содироти алоқаҳои iCloud
- Содироти алоқаҳои iPhone ба CSV бидуни iTunes
- Тамосҳои iPhone-ро чоп кунед
- Воридоти алоқаҳои iPhone
- Дидани тамосҳои iPhone дар компютер
- Содироти алоқаҳои iPhone аз iTunes
- 3. Тамосҳои iPhone-ро нусхабардорӣ кунед






Алис МҶ
мухаррири кадрхо