ఐఫోన్ నుండి ల్యాప్టాప్కి వీడియోలను ఎలా బదిలీ చేయాలి?
ఏప్రిల్ 27, 2022 • దీనికి ఫైల్ చేయబడింది: ఫోన్ & PC మధ్య డేటా బ్యాకప్ • నిరూపితమైన పరిష్కారాలు
వీడియోలు ఒకరి జీవితంలో అత్యంత కీలకమైన భాగాలలో ఒకటి. ఇది మంచి భవిష్యత్తును రూపొందించే గత జ్ఞాపకాలను కలిగి ఉంటుంది. కానీ ఎక్కువ వీడియోలను క్యాప్చర్ చేయకుండా నిరోధించే ఒక విషయం స్థలం సమస్య. వీడియోలు భారీ స్థలాన్ని ఆక్రమిస్తాయి, ప్రత్యేకించి iPhone ద్వారా క్యాప్చర్ చేసినప్పుడు. ఫలితంగా, ఒకరు క్రమం తప్పకుండా ఫోన్ స్టోరేజ్ని ఖాళీ చేయాల్సి ఉంటుంది. మరొక పరిస్థితిలో, ఒక బ్యాకప్ సృష్టించడానికి బలవంతంగా ఉంటుంది.
ఈ ప్రయోజనం కోసం, ఐఫోన్ నుండి ల్యాప్టాప్కు వీడియోలను బదిలీ చేయవలసిన అవసరం ఉంది. కానీ చాలా మంది ప్రేక్షకులకు దీన్ని చేయడానికి సరైన మార్గం తెలియదు.
సరే, మీరు ఐఫోన్ నుండి ల్యాప్టాప్కు వీడియోలను ఎలా బదిలీ చేయాలి లేదా ఐఫోన్ నుండి ల్యాప్టాప్కు ఫోటోలు మరియు వీడియోలను ఎలా బదిలీ చేయాలి అనే దాని గురించి ఆలోచిస్తుంటే. అప్పుడు పరిష్కారం కనుగొనడానికి చదవడం కొనసాగించండి.
మీకు సులభతరం చేయడానికి ఈ కథనం మీ అవసరాన్ని బట్టి మూడు భాగాలుగా విభజించబడింది.
మొదటి భాగం: కేబుల్ని ఉపయోగించి ఐఫోన్ నుండి ల్యాప్టాప్కి వీడియోలను ఎలా బదిలీ చేయాలి?
మీరు USB కేబుల్ని కలిగి ఉంటే మరియు బహుశా "నేను నా ఐఫోన్ నుండి నా ల్యాప్టాప్కి వీడియోలను ఎలా బదిలీ చేయాలి" అని ఆలోచిస్తున్నట్లయితే? చింతించాల్సిన అవసరం లేదు. ఐఫోన్ నుండి ల్యాప్టాప్కి వీడియోలను బదిలీ చేయడానికి కేబుల్ని ఉపయోగించడం సులభతరమైన పద్ధతుల్లో ఒకటి. మీరు కొన్ని సాధారణ దశలను అనుసరించాలి మరియు మీరు పూర్తి చేసారు.
దశ 1: మీ iPhone యొక్క USB కేబుల్ ద్వారా మీ ల్యాప్టాప్తో మీ iPhoneని కనెక్ట్ చేయండి మరియు గుర్తింపు కోసం వేచి ఉండండి.
దశ 2: మీ ల్యాప్టాప్ ద్వారా మీ ఐఫోన్ గుర్తించబడిన తర్వాత ఒక పాప్అప్ మీ ముందు కనిపిస్తుంది. ఆ పాపప్పై క్లిక్ చేసి, చిత్రంలో చూపిన విధంగా “చిత్రాలు మరియు వీడియోలను దిగుమతి చేయి” ఎంచుకోండి. ఏ విధంగానైనా మీరు పాప్అప్ని చూడలేకపోతే. "నా కంప్యూటర్"కి వెళ్లి, మీ ఐఫోన్ను గుర్తించండి. ఇది కనుగొనబడినప్పుడు, లక్షణాలను తెరవడానికి ఐఫోన్పై కుడి క్లిక్ చేసి, "చిత్రాలు మరియు వీడియోలను దిగుమతి చేయి" ఎంచుకోండి.
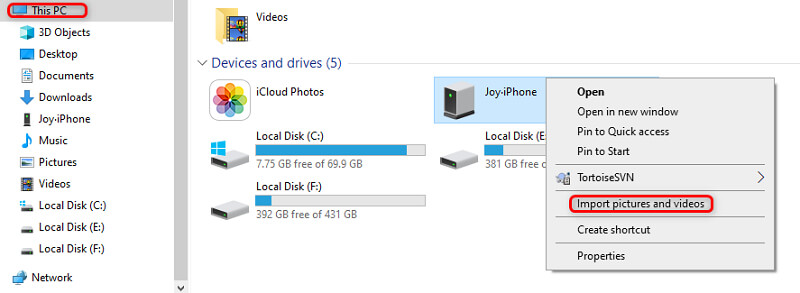
దశ 3: మీరు "ఇంపోర్ట్ పిక్చర్స్ అండ్ వీడియోస్" ఆప్షన్ని క్లిక్ చేయడం పూర్తి చేసిన తర్వాత "దిగుమతి" బటన్పై క్లిక్ చేయండి. ఇది మీ iPhone నుండి మీ ల్యాప్టాప్కు వీడియోలు మరియు ఫోటోలను బదిలీ చేసే ప్రక్రియను ప్రారంభిస్తుంది. ఈ ప్రక్రియ పూర్తయిన తర్వాత మీరు సురక్షిత ఎజెక్షన్ ఎంపికను ఎంచుకోవడం ద్వారా మీ USBని ఎజెక్ట్ చేయవచ్చు. మీ వీడియోలన్నీ ఎంచుకున్న స్థానానికి దిగుమతి చేయబడతాయి.
మీకు ఆసక్తి ఉండవచ్చు: USB లేకుండా ఫోన్ నుండి ల్యాప్టాప్కి వీడియోలను ఎలా బదిలీ చేయాలి?
రెండవ భాగం: iTunesని ఉపయోగించి iPhone నుండి ల్యాప్టాప్కి వీడియోలను ఎలా బదిలీ చేయాలి?
iTunesని ఉపయోగించి ల్యాప్టాప్కి వీడియోలు మరియు చిత్రాలను బదిలీ చేయడంలో చాలా మంది సమస్యలను ఎదుర్కొంటున్నారు. దీని వెనుక ఉన్న ప్రాథమిక కారణం iTunes యొక్క అరుదైన వినియోగం. చాలా మంది వ్యక్తులు iTunes వినియోగం కంటే నేరుగా USB బదిలీని ఇష్టపడతారు. ఇది తక్కువ దశలు మరియు సంక్లిష్టతను కలిగి ఉంటుంది. ఇది iTunes విషయానికి వస్తే సాధారణ USB తో పోల్చితే ఇది కొంచెం క్లిష్టంగా కనిపిస్తుంది. కానీ మీరు iTunes మీకు సామర్థ్యాన్ని అందించడాన్ని మర్చిపోకూడదు మరియు ఇది ఇతర పద్ధతుల వలె చాలా సులభం.
కాబట్టి, iTunesని ఉపయోగించి ఐఫోన్ నుండి ల్యాప్టాప్కి వీడియోలను ఎలా బదిలీ చేయాలో మీరు ఆలోచిస్తున్నట్లయితే. క్రింద ఇవ్వబడిన కొన్ని సాధారణ దశలను అనుసరించండి.
దశ 1: మీ ల్యాప్టాప్లో iTunesని ఇన్స్టాల్ చేయండి. మీరు మీ ల్యాప్టాప్లో iTunes యొక్క తాజా వెర్షన్ని ఉపయోగిస్తున్నారని నిర్ధారించుకోండి. ఇది అందుబాటులో ఉన్న 12.5.1 లేదా అంతకంటే ఎక్కువ ఉండాలి.
దశ 2: మీ ఐఫోన్ను మీ ల్యాప్టాప్కి ప్లగ్ చేయండి. మీరు మీ iPhoneతో అనుబంధంగా పొందిన USB కేబుల్ను ప్లగ్ చేయడానికి ఉపయోగించండి. మీరు మరొక సరిఅయిన కేబుల్ను కూడా ఉపయోగించవచ్చు, అయితే వేగవంతమైన డేటా బదిలీ కోసం నిజమైన కేబుల్ను ఉపయోగించడం మంచిది. "ఈ కంప్యూటర్ను విశ్వసించండి" అనే సందేశాన్ని కలిగి ఉన్న పాప్అప్ కనిపించినట్లయితే, కొనసాగించడానికి దాన్ని క్లిక్ చేయండి.
దశ 3: ఇప్పుడు iTunes టాప్ బార్కి వెళ్లి మీ iPhone చిహ్నంపై క్లిక్ చేయండి.
దశ 4: ఇప్పుడు "ఫోటోలను" కనుగొనడానికి iTunes విండో యొక్క ఎడమ వైపుకు వెళ్లండి. దొరికిన తర్వాత దానిపై క్లిక్ చేయండి.
దశ 5: ఇప్పుడు “ఫోటోలను సమకాలీకరించు” పక్కన ఉన్న బాక్స్పై క్లిక్ చేసి, మీరు సింక్ చేయాలనుకుంటున్న ఫోల్డర్ లేదా లొకేషన్ను ఎంచుకోండి. "అన్ని ఫోటోలు మరియు ఆల్బమ్లను సమకాలీకరించు" ఎంపికను ఎంచుకోండి. మీరు చిత్రంలో చూపిన విధంగా ఎంచుకున్న ఫోల్డర్ల క్రింద "వీడియోలను చేర్చు" ఎంపికను కూడా ఎంచుకోవచ్చు.
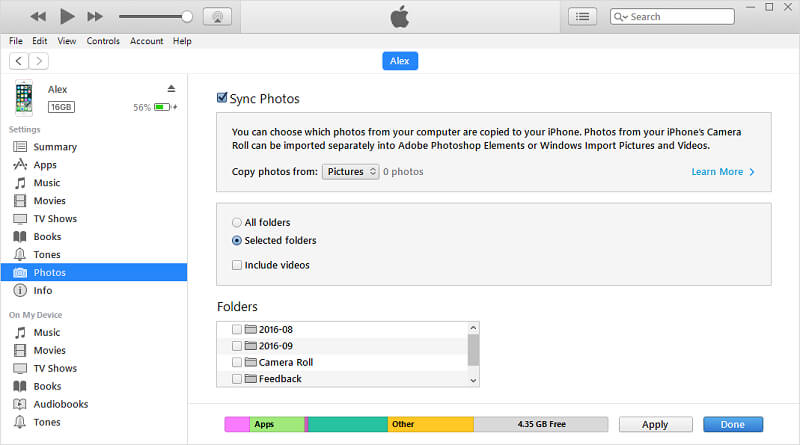
దశ 6: మీ ల్యాప్టాప్కి వెళ్లండి, "స్టార్ట్" మెనుపై క్లిక్ చేయండి. ఇప్పుడు "ఫోటోలు" యాప్ను తెరవండి.
దశ 7: ఇప్పుడు "దిగుమతి > USB పరికరం నుండి" ఎంచుకోండి. ఇప్పుడు మీ ఐఫోన్ను ఎంచుకుని, మీరు దిగుమతి చేయాలనుకుంటున్న అంశాలను టిక్ చేయండి. వీటిలో మీరు సింక్ చేయాలనుకుంటున్న వీడియోలు మరియు ఫోటోలు ఉంటాయి. ఇప్పుడు మీరు వాటిని ఎక్కడ సేవ్ చేయాలనుకుంటున్నారో ఎంచుకోండి.
దశ 8: మీరు దీన్ని పూర్తి చేసిన తర్వాత, చిత్రంలో చూపిన విధంగా దిగువన ఉన్న “కొనసాగించు” ఎంపికపై క్లిక్ చేయండి. దిగుమతి ప్రక్రియ ప్రారంభమవుతుంది. దీనికి కొంత సమయం పడుతుంది మరియు మీరు ఎంచుకున్న ఫోల్డర్ లేదా లొకేషన్లో మీ వీడియోలు మరియు ఫోటోలను స్వీకరిస్తారు.
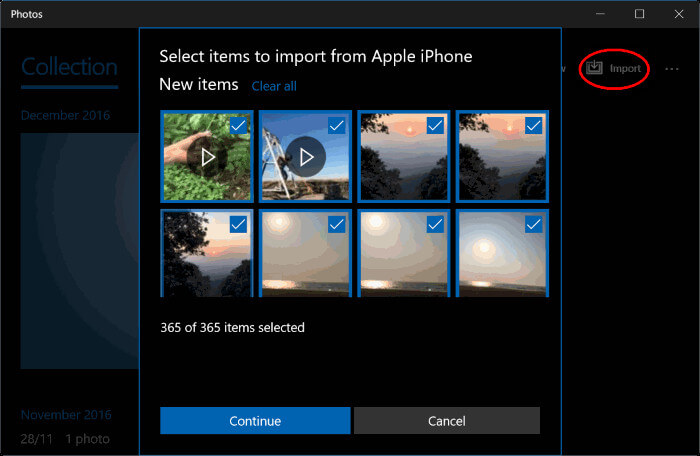
మూడవ భాగం: వీడియోలను ఐఫోన్ నుండి ల్యాప్టాప్కి సులభమైన మార్గంలో బదిలీ చేయడం ఎలా?
iTunesని ఉపయోగించి ఐఫోన్ నుండి ల్యాప్టాప్కి వీడియోలను ఎలా బదిలీ చేయాలో ఇటీవల మేము తెలుసుకున్నాము. దశలు ఎక్కువగా ఉన్నప్పటికీ మీ కోసం ఒక పని చేయవచ్చు. కానీ మీరు ఐఫోన్ నుండి ల్యాప్టాప్కి వీడియోలను బదిలీ చేయడానికి సులభమైన మార్గం కోసం చూస్తున్నట్లయితే, మీరు వెతుకుతున్న పరిష్కారం Dr.Fone. మీరు HP ల్యాప్టాప్, Lenovo ల్యాప్టాప్ లేదా ఏదైనా ఇతర బ్రాండ్ ల్యాప్టాప్ని ఉపయోగిస్తున్నారా అనేది పట్టింపు లేదు.
మీరు iPhone నుండి hp ల్యాప్టాప్ లేదా Lenovo ల్యాప్టాప్ లేదా ఏదైనా ఇతర బ్రాండ్ యొక్క ల్యాప్టాప్కి వీడియోలను ఎలా బదిలీ చేయాలనే దాని కోసం ఎదురు చూస్తున్నట్లయితే, Dr.Fone ఫోన్ మేనేజర్ అన్ని ల్యాప్టాప్లకు సరైన పరిష్కారం. ఇది సురక్షితమైన మరియు నమ్మదగిన పరికర నిర్వహణ సాధనాల్లో ఒకటి.
Dr.Fone అనేది ఆల్ ఇన్ వన్ పరికర నిర్వహణ సాధనం. ఇది మీ iPhone నుండి మీ ల్యాప్టాప్కు దాదాపు ఏదైనా ప్రధాన డేటా ఫైల్ను బదిలీ చేయగల సామర్థ్యాన్ని కలిగి ఉంటుంది. అంతేకాకుండా, ఇది దాదాపు ఏ ప్రముఖ iOS సంస్కరణకు అనుకూలంగా ఉంటుంది. దీని అర్థం మీరు సంస్కరణ గురించి చింతించాల్సిన అవసరం లేదు. మీరు కేవలం మీ కోసం ఉద్యోగం చేయడానికి Dr.Foneపై ఆధారపడవచ్చు. ఇది వేగవంతమైన వేగాన్ని కూడా కలిగి ఉంటుంది, అంటే ఐఫోన్ నుండి ల్యాప్టాప్కి వీడియోలను బదిలీ చేయడానికి Dr.Foneని ఉపయోగించడం ద్వారా మీరు మీ సమయాన్ని ఆదా చేస్తారు.
కాబట్టి, ఐఫోన్ నుండి ల్యాప్టాప్కి చిత్రాలు మరియు వీడియోలను బదిలీ చేయడానికి కొన్ని సాధారణ దశలను చూద్దాం.
దశ 1: మీ ల్యాప్టాప్లో Dr.Fone టూల్కిట్ను ప్రారంభించండి. చిత్రంలో చూపిన విధంగా స్వాగత స్క్రీన్పై ఇవ్వబడిన ఎంపికల నుండి "ఫోన్ బదిలీ" ఎంచుకోండి.

దశ 2: ఇప్పుడు మీ ఐఫోన్ను మీ ల్యాప్టాప్కు కనెక్ట్ చేసి, "మీ కంప్యూటర్ను విశ్వసించండి" క్లిక్ చేయండి. Dr.Fone స్వయంచాలకంగా మీ ఐఫోన్ గుర్తిస్తుంది. గుర్తించిన తర్వాత, ఇది చిత్రంలో చూపిన విధంగా క్రింది ఎంపికలను మీకు అందిస్తుంది.

దశ 3: ఇప్పుడు నావిగేషన్ బార్కి వెళ్లి “వీడియోలు” ఎంచుకోండి. ఇది మీ iPhoneలో ఉన్న అన్ని వీడియోలను చూడటానికి మిమ్మల్ని అనుమతిస్తుంది. మీరు దీన్ని చేయడంలో ఏదైనా ఇబ్బందిని కనుగొంటే, మీరు ఎడమ ప్యానెల్కు వెళ్లవచ్చు. ఇక్కడ మీరు వాటిని మ్యూజిక్ వీడియోలు, టీవీ షోలు మరియు మరెన్నో వంటి వర్గం వారీగా వీక్షించగలరు.
దశ 4: మీరు మీ iPhone నుండి మీ ల్యాప్టాప్కు బదిలీ చేయడానికి సిద్ధంగా ఉన్న వీడియోలను అందించిన జాబితా నుండి ఎంచుకోండి. మీరు వీడియోలను ఎంచుకోవడం పూర్తి చేసిన తర్వాత, టూల్బార్లో ఇచ్చిన ఎంపికల నుండి "PCకి ఎగుమతి చేయి" ఎంచుకోండి. అప్పుడు మీరు మీ ల్యాప్టాప్లో గమ్యం లేదా స్థానాన్ని ఎంచుకోవాలి. మీరు ఎంచుకున్న వీడియోలు బదిలీ చేయబడే లేదా నిల్వ చేయబడే ప్రదేశం ఇది.
గమనిక: మీరు బదిలీ చేయడానికి కొన్ని ఫోటోలు కలిగి ఉంటే, మీరు చిత్రంలో చూపిన విధంగా వీడియోల పక్కన "ఫోటోలు" ఎంపికను ఎంచుకోవచ్చు.
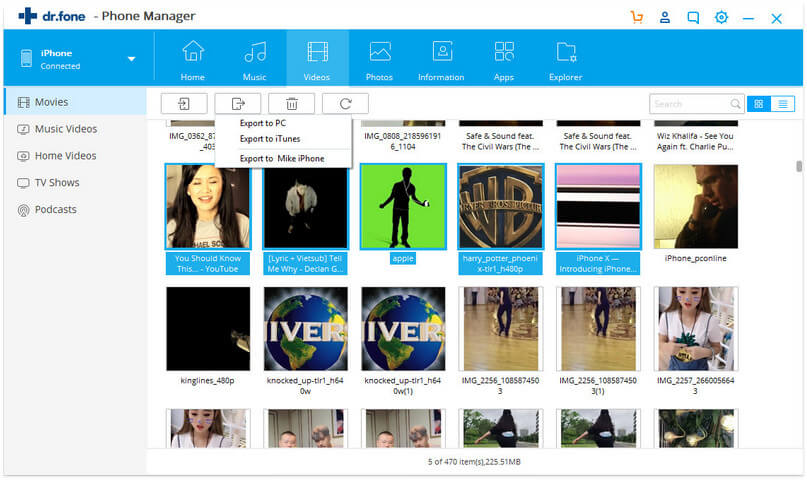
మీరు 4వ దశను పూర్తి చేసిన తర్వాత ప్రాసెసింగ్ ప్రారంభమవుతుంది. బదిలీ ప్రక్రియకు కొన్ని సెకన్ల సమయం పడుతుంది. బదిలీ ప్రక్రియకు అంతరాయం కలిగించవద్దని సూచించారు. ఈ ప్రక్రియ పూర్తయిన తర్వాత మీరు ల్యాప్టాప్ నుండి మీ ఐఫోన్ను సురక్షితంగా డిస్కనెక్ట్ చేయవచ్చు.
గమనిక: మీ iPhone నుండి ల్యాప్టాప్కి వీడియోలను బదిలీ చేసే ప్రక్రియ పూర్తయిన తర్వాత, మీరు ఏవైనా తదుపరి మార్పుల కోసం లేదా వీడియోలను వీక్షించడం కోసం మీ ల్యాప్టాప్లోని డెస్టినేషన్ ఫోల్డర్ని సందర్శించవచ్చు.
ముగింపు:
ఒకరు బయటికి వెళ్ళినప్పుడు జీవితంలోని క్షణాలను సంగ్రహించాలనే కోరిక ఉత్పన్నమవుతుంది. అందుబాటులో ఉన్న ఉత్తమ ఎంపిక ఫోన్. మేము ఐఫోన్ గురించి మాట్లాడినట్లయితే, ఇది అధిక-నాణ్యత వీడియోలను సంగ్రహించినప్పటికీ. ఇది చాలా నిల్వను కూడా ఆక్రమిస్తుంది. ఫలితంగా, కొత్త వీడియోలు లేదా ఫోటోలను క్యాప్చర్ చేయడం కోసం ఖాళీని ఖాళీ చేయడానికి క్రమం తప్పకుండా నిల్వను ఖాళీ చేయాలి.
మరొక సందర్భంలో, బ్యాకప్ కలిగి ఉండటం మంచిది. కాబట్టి, ఐఫోన్లోని వీడియోలు మరియు చిత్రాలను ల్యాప్టాప్కు బదిలీ చేయడం మంచిది. ఇది మీ iPhone నుండి నిల్వను ఖాళీ చేయడానికి మరియు మీ వీడియోలు మరియు ఫోటోలను బ్యాకప్గా ఉంచడానికి మిమ్మల్ని అనుమతిస్తుంది. ఇప్పుడు ఐఫోన్ నుండి ల్యాప్టాప్కి ఫోటోలు మరియు వీడియోలను ఎలా బదిలీ చేయాలో మీకు వివరించబడింది.
ఐఫోన్ వీడియో బదిలీ
- ఐప్యాడ్లో మూవీని ఉంచండి
- PC/Macతో iPhone వీడియోలను బదిలీ చేయండి
- ఐఫోన్ వీడియోలను కంప్యూటర్కు బదిలీ చేయండి
- ఐఫోన్ వీడియోలను Macకి బదిలీ చేయండి
- Mac నుండి iPhoneకి వీడియోను బదిలీ చేయండి
- వీడియోలను ఐఫోన్కి బదిలీ చేయండి
- iTunes లేకుండా ఐఫోన్కి వీడియోలను బదిలీ చేయండి
- PC నుండి iPhoneకి వీడియోలను బదిలీ చేయండి
- ఐఫోన్కు వీడియోలను జోడించండి
- iPhone నుండి వీడియోలను పొందండి







ఆలిస్ MJ
సిబ్బంది ఎడిటర్