Роҳҳои ниҳоии барқароркунии пароли Apple ID-и шумо
27 апрели соли 2022 • Пешниҳодшуда: Ислоҳ кардани мушкилоти дастгоҳи мобилии iOS • Ҳалли собитшуда
Фаромӯш кардани паролҳои Apple ID-и худ хеле ташвишовар аст, ки метавонад боиси талафоти бузурги маълумот гардад. Сенарияҳои маъмулӣ ба монанди гузарвожаи сахт ё тағироти номунтазам дар паролҳо метавонанд шуморо водор созанд, ки пароли Apple ID-и худро фаромӯш кунед. Чунин ҳолатҳое ҳастанд, ки шумо бояд бидонед, ки чӣ гуна пароли iCloud-ро барқарор кардан лозим аст .
Ғайр аз он, агар шумо корбари нави iOS бошед ва системаи пешрафтаи бениҳоят шуморо ба иштибоҳ андохта бошад, шумо метавонед мушкилотро худатон ҳал кунед. Пеш аз ҳама, шумо бояд дастури барқарорсозии ҳисоби Apple ID-ро дар сурати аз даст додани дастрасӣ ба дастгоҳи iOS-и худ донед. Барои фаҳмидани ин мавзӯъ, шумо ҷанбаҳои муҳим ва алоқамандро дар бар мегиред:
Ҳолати 1: Агар шумо аутентификатсияи ду-омилро фаъол карда бошед
Аутентификатсияи ду-омилӣ маънои илова кардани қабати иловагии амниятро ба дастгоҳи iOS-и шумо дорад. Бо ин роҳ, танҳо шумо метавонед ба ҳисоби шумо дастрасӣ пайдо кунед, ҳатто агар касе пароли шуморо дошта бошад. Бо аутентификатсияи ду омил, корбар ба ҳисоби худ тавассути дастгоҳҳои боэътимод ё веб дастрасӣ пайдо мекунад. Агар ӯ ба дастгоҳи нав ворид шавад, парол ва рамзи шаш рақами тасдиқкунӣ талаб карда мешавад.
Агар шумо дар iPhone-и худ аутентификатсияи ду-омилӣ фаъол бошед ва мехоҳед пароли Apple ID-ро аз нав барқарор кунед, пас усулҳои зерин ба шумо дар ин масъала кӯмак мекунанд.
1. Чӣ тавр пароли Apple ID-и худро дар iPhone ё iPad барқарор кардан мумкин аст
Агар шумо хоҳед, ки пароли iPhone-и худро нав кунед, қадамҳои додашударо барои аз нав барқарор кардани пароли Apple ID дар iPad ё iPhone-и худ иҷро кунед:
Қадами 1: Ба барномаи "Танзимотҳо" гузаред ва аз болои меню ҳисоби Apple-ро интихоб кунед. Акнун, " Парол ва Амният " > " Тағйири парол " -ро интихоб кунед ва агар iPhone-и шумо бо парол муҳофизат карда шавад, рамзи ҷории худро ворид кунед.
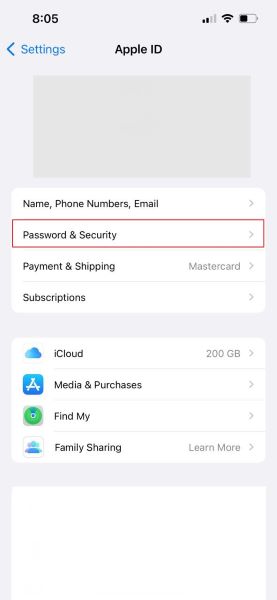
Қадами 2 : Акнун, ба шумо иҷозат дода мешавад, ки пароли нави худро ворид кунед ва онро дубора ворид кунед. Боварӣ ҳосил кунед, ки пароли ҳадди аққал 8 аломатро пешниҳод кунед.
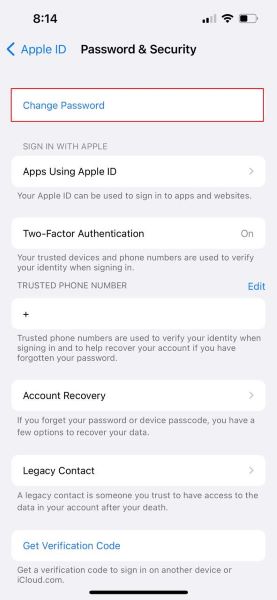
Қадами 3 : Шумо имкон доред, ки ҳамаи дастгоҳҳо ва вебсайтҳоро маҷбур кунед, ки аз ID Apple-и худ хориҷ шавед. Бо пахш кардани тугмаи "Баромадан аз дастгоҳҳои дигар" интихобро тасдиқ кунед. Ҳоло, шумо ҳама кор кардаед, зеро пароли дастгоҳи iOS-и шумо аз нав барқарор карда шудааст.
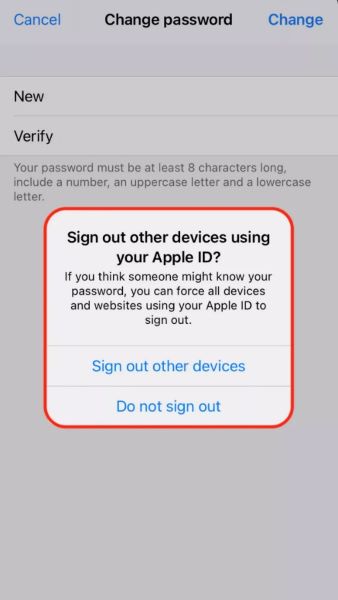
2. Чӣ тавр аз нав танзимкунии пароли Apple ID-и худро дар Mac
Тартиби барқарорсозии ҳисоби Apple ID дар Mac каме фарқ мекунад. Шумо бояд қадамҳои додашударо риоя кунед ва паролро дар системаи худ барқарор кунед:
Қадами 1 : Агар шумо macOS Catalina ё версияи охирин дошта бошед, менюи Apple-ро оғоз кунед ва ба "Тарафҳои система" гузаред. Пас, ба опсияи "Apple ID" клик кунед. Дар сурати мавҷуд будани версияҳои пешинаи macOS, ба "Тарафҳои система" < "iCloud" гузаред. Акнун, "Тафсилоти ҳисоб" -ро интихоб кунед ва имконоти "Амният" -ро интихоб кунед.
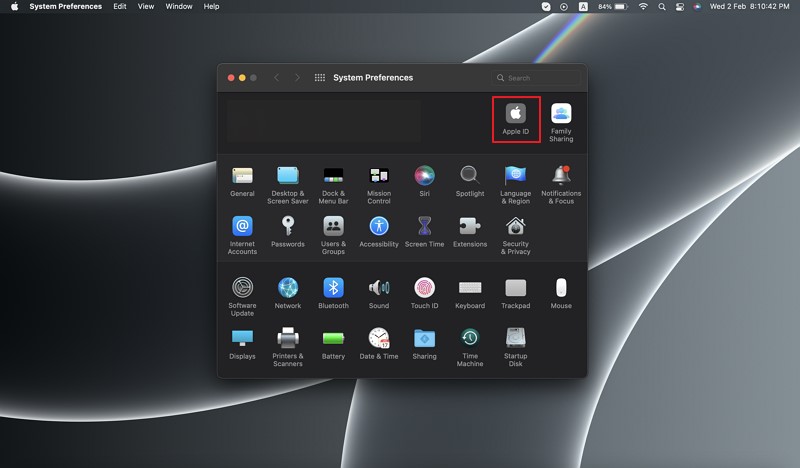
Қадами 2: Акнун варианти "Парол ва Амният" -ро клик кунед ва "Тағйир додани парол" -ро пахш кунед. Ҳоло, шояд шуморо водор кунанд, ки пароли худро барои ҳисоби администратор пешниҳод кунед. Сипас, "OK" -ро клик кунед.
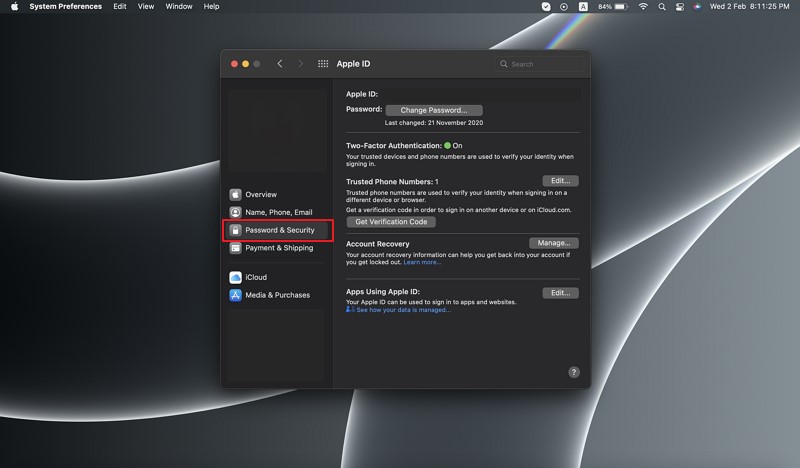
Қадами 3: Пароли нави худро пешниҳод кунед ва онро дар майдони "Тасдиқ" дубора ворид кунед. Тугмаи "Тағйир" -ро клик кунед ва ҳамаи дастгоҳҳо аз ҳисоби шумо хориҷ мешаванд. Ҳангоми истифодаи минбаъдаи онҳо пароли навро ба дастгоҳҳои Apple-и худ ворид кунед.
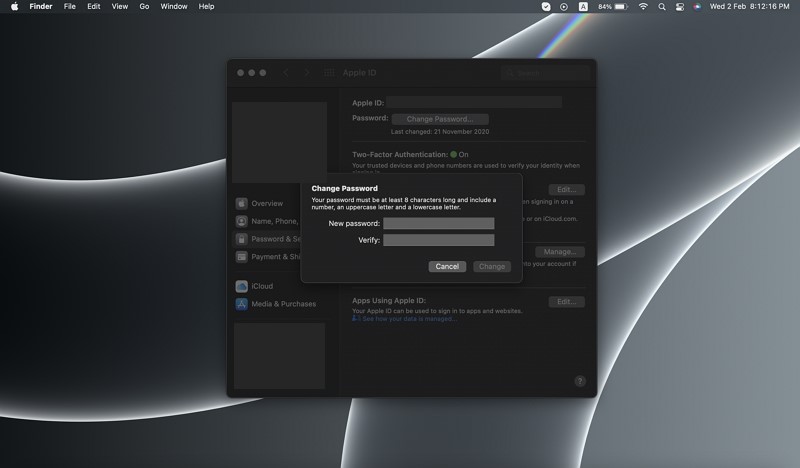
3. Чӣ тавр пароли Apple ID-и худро дар вебсайти iForgot аз нав танзим кунед
Азбаски аутентификатсияи ду омил ба дастгоҳи iOS қабати амниятро илова мекунад, қадамҳои пешниҳодшударо барои барқарор кардани ҳисоби Apple дар вебсайти iForgot иҷро кунед:
Қадами 1: Ба вебсайти iForgot-и Apple гузаред ва ID-и аслии Apple-ро пешниҳод кунед. Акнун, тугмаи "Идома" -ро клик кунед.
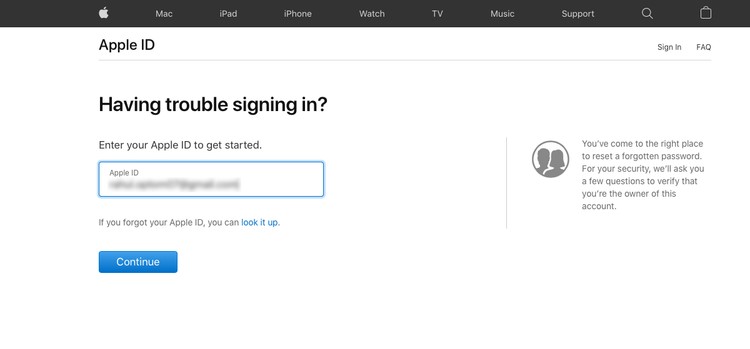
Қадами 2: Акнун, рақами телефони худро диҳед ва "Идома" -ро пахш кунед, то минбаъд равед. Аз шумо талаб карда мешавад, ки дастгоҳҳои боэътимодро тафтиш кунед. Равзанаҳои поп-попкаи "Бозсозии парол" пайдо мешаванд. Тугмаи "Иҷозат" -ро клик кунед.
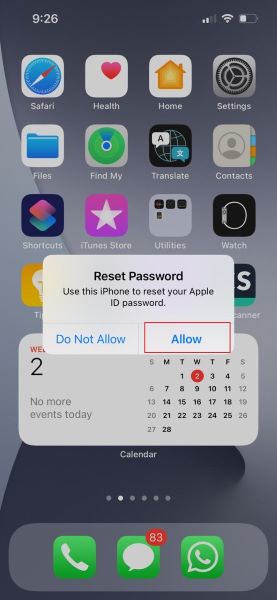
Қадами 3 : Рамзи дастгоҳро ворид кунед. Акнун, шумо бояд гузарвожаи нави худро ворид кунед ва онро барои тасдиқ дубора ворид кунед. Барои захира кардани тағирот "Оянда" -ро клик кунед.
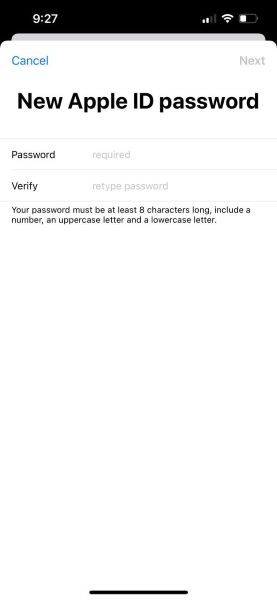
4. Чӣ тавр аз нав танзимкунии пароли ID Apple-и худро бо истифода аз Барномасозони Дастгирии Apple
Агар шумо наметавонед ба дастгоҳи iOS-и худ дастрасӣ пайдо кунед, шумо метавонед пароли Apple ID-ро аз ягон дастгоҳи iOS-и хешовандон тавассути барномаи Дастгирии Apple аз нав танзим кунед . Барои гирифтани пароли Apple ID , қадамҳои додашударо дар Барномаи Дастгирии Apple иҷро кунед.
Қадами 1: Аввалан, "Барномаи дастгирии Apple" -ро зеркашӣ кунед. Пас аз кушодани барнома, тугмаи "Маҳсулот" -ро дар болои экран пахш кунед.
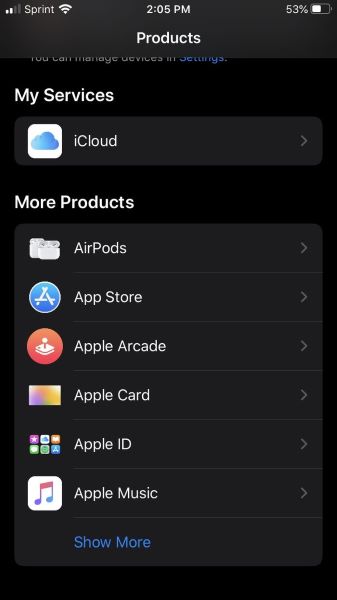
Қадами 2: Пас аз ҳаракат ба поён, шумо имконоти "Apple ID" -ро эътироф хоҳед кард. Онро клик кунед ва "Пароли Apple ID-ро фаромӯш кардед" -ро интихоб кунед.
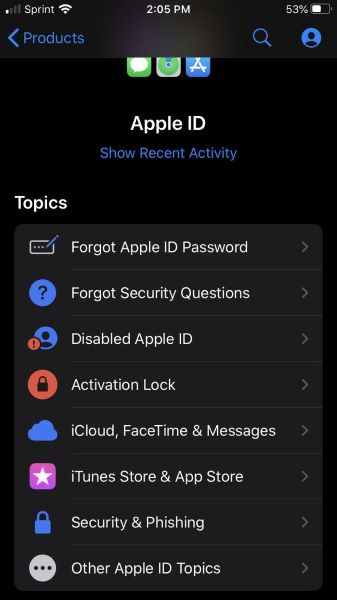
Қадами 3: "Оғози кор" -ро клик кунед ва сипас истиноди "Идентификатсияи Apple-и гуногун" -ро клик кунед. Ҳоло, Apple ID-ро барои аз нав барқарор кардани пароли худ пешниҳод кунед. пахш кунед
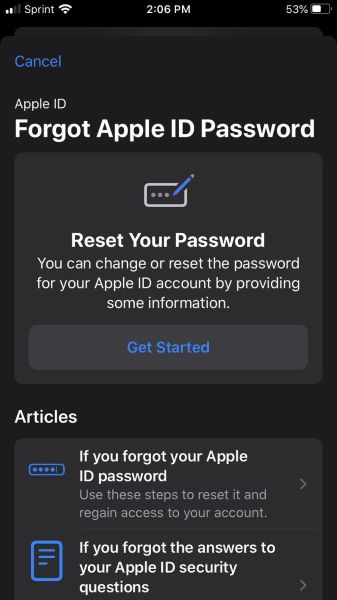
Вазъияти 2: Агар шумо санҷиши дуқадамро истифода баред
Пеш аз тасдиқи ду омил, Apple санҷиши думарҳиларо пешниҳод кард, ки дар он корбар бояд ду марҳиларо барои тасдиқи раванди воридшавӣ гузарад. Рамзи кӯтоҳи рақамӣ ба корбар тавассути барномаи "Find iPhone-и ман" дар дастгоҳи iOS ё тавассути рақами дилхоҳ дастгоҳи дигар фиристода мешавад. Агар нармафзори Apple-и шумо аз iOS 9 ё OS X El Capitan калонтар бошад, он гоҳ дастгоҳи Apple-и шумо раванди думарҳилаи санҷишро истифода мебарад.
Дар ин ҷо, мо қадамҳоеро, ки шумо бояд иҷро кунед, барои барқарорсозии пароли Apple ID бо санҷиши думарҳила эътироф хоҳем кард:
Қадами 1: Ба вебсайти iForgot ворид шавед ва ID Apple-и худро пешниҳод кунед. Акнун, тугмаи "Идома" -ро пахш кунед, то барқароркунии пароли Apple -ро оғоз кунед .
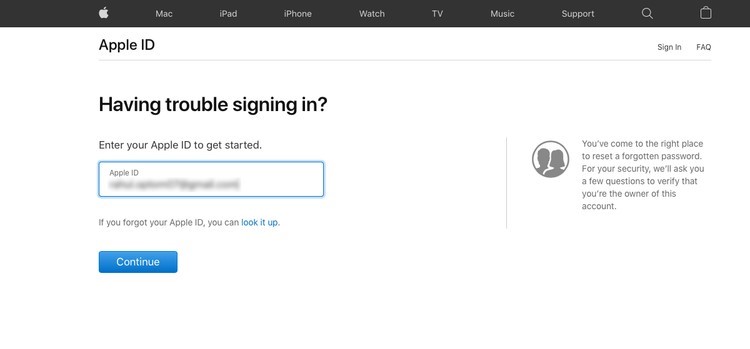
Қадами 2: Дастурҳои экранро иҷро кунед ва калиди барқароркуниро ворид кунед. Барои гирифтани рамзи тасдиқ шумо бояд дастгоҳи боэътимодро интихоб кунед. Акнун, кодро дар фазои додашуда ворид кунед ва шумо метавонед пароли нави Apple ID эҷод кунед. Пас аз насб кардани пароли нав, клик кунед "Паролро аз нав танзим кунед".
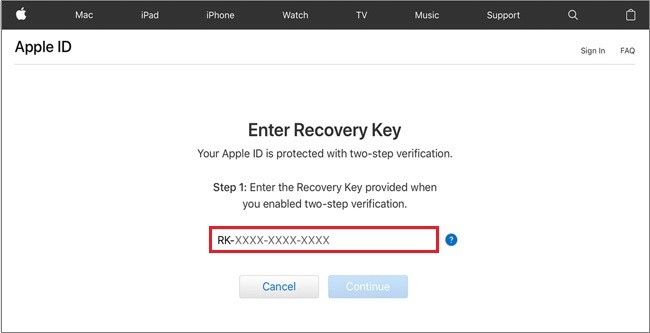
Қисми 3: Истифодаи iOS 15 барои пешгирии фаромӯш кардани ID Apple
Якчанд сенарияҳо вуҷуд доранд, ки чаро кас бояд худро бо тамосҳои барқарорсозӣ муҳофизат кунад. Шумо метавонед дастгоҳи худро гум кунед ё рамзи пурарзиши iPhone-и худро фаромӯш кунед. Нақшаи нусхабардорӣ шуморо аз аз даст додани дастрасӣ ба маълумоти дастгоҳи iOS-и худ ва барқарорсозии ҳисоби iCloud наҷот медиҳад.
Барои пешгирӣ кардани фаромӯш кардани пароли Apple ID, дастгоҳи боэътимоде, ки дар iOS 15 ё версияи охирин кор мекунад, лозим аст.
2.1. Чӣ тавр аз талафоти ID Apple тавассути тамоси барқарорсозӣ пешгирӣ кардан мумкин аст?
Шумо метавонед шахси боэътимоди худро бо дастгоҳи IOS даъват кунед, ки дар сурати фаромӯш кардани ID Apple тамоси барқароркунандаи шумо шавад. Бо ин мақсад, шумо бояд ин дастури қадам ба қадамро иҷро кунед:
Қадами 1: Барномаи "Танзимот" -ро дар дастгоҳи iOS-и худ оғоз кунед. Ҳоло, баннерҳои "Apple ID" -ро клик кунед, ки дар болои менюи асосӣ мавҷуд аст.
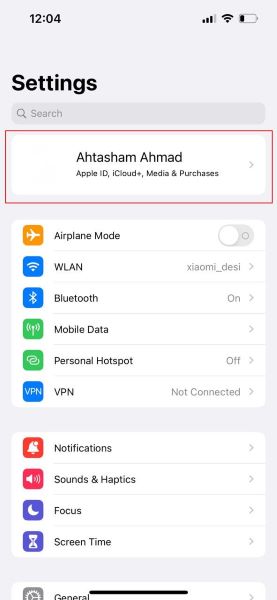
Қадами 2 : "Парол ва Амният" < "Барқарорсозии ҳисоб" -ро пахш кунед. <Қисмати "Кӯмак барои барқарорсозӣ". Акнун, ба опсияи "Иловаи алоқаи барқарорсозӣ" клик кунед.
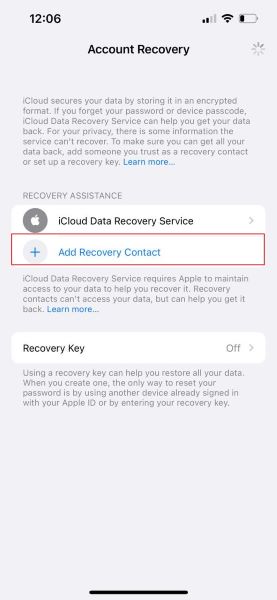
Қадами 3: Ҳоло, "Иловаи тамоси барқарорсозӣ" -ро клик кунед ва тамоси барқароркуниро интихоб кунед. Бо клик кардани "Оянда" ба шумо иҷозат дода мешавад, ки ба тамоси барқароркунандаи худ огоҳинома дар бораи илова кардани онҳо ҳамчун тамоси барқарорсозӣ ирсол кунед. Барои фиристодани паём ба онҳо "Ирсол" -ро клик кунед ва "Иҷро шуд" -ро клик кунед, то ин равандро анҷом диҳед.
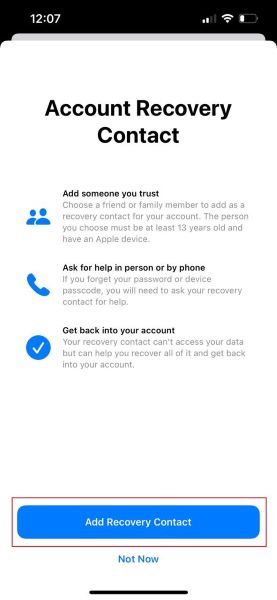
Қисми 4: Dr.Fone - Менеҷери парол барои барқарор кардани ID Apple-и худро истифода баред
Dr.Fone - Менеҷери парол як воситаи боэътимодест, ки бе истифодаи махфияти шумо паролҳои iPhone / iPad-и шуморо муҳофизат мекунад. Ин асбоби муассир ба барқарорсозии ҳисоби Apple ID ва дарёфти паролҳои воридшавии барнома ба осонӣ кӯмак мекунад.
Ғайр аз барқарорсозии ҳисоби Apple ID , бисёр хусусиятҳои арзишманд мавҷуданд, ки Dr.Fone пешниҳод мекунад:
- Паролҳои почтаи электронии худро аз ҳисоби Outlook, Gmail ва AOL ба осонӣ пайдо кунед.
- Дар барқарор кардани паролҳои Wi-Fi- и дастгоҳҳои iOS-и худ бе зарурати ҷилбрейк кӯмак кунед.
- Паролҳои iPhone ё iPad-и худро ба форматҳои гуногун содир кунед. Онҳоро ба барномаҳои дигар, аз ҷумла Keeper, 1Password, LastPass ва ғайра ворид кунед.
- Fone дар скан кардани ҳисобҳо ва пайдо кардани паролҳои Google, Facebook , Twitter ё Instagram кӯмак мекунад.
Қадамҳоро барои истифодабарии менеҷери парол роҳнамоӣ кунед
Агар шумо хоҳед, ки пароли худро дар iPhone тавассути Dr.Fone - Менеҷери парол барқарор кунед, қадамҳои додашударо иҷро кунед:
Қадами 1: Download Software Dr.Fone
Аввалан, зеркашӣ ва оғоз Dr.Fone дар компютери шумо. Хусусияти "Менеҷери парол" -ро аз интерфейси асосии Dr.Fone интихоб кунед.

Қадами 2: Пайваст кардани дастгоҳи iOS ба компютер
Акнун, дастгоҳи iOS-и худро ба компютер тавассути сими барқ пайваст кунед. Тугмаи "Боварӣ" -ро клик кунед.

Қадами 3: Сканкунии паролро оғоз кунед
Акнун, тугмаи "Оғози скан" -ро пахш кунед, то пароли ҳисоби худро муайян кунед. Пас аз чанд дақиқаи скан, ҳамаи паролҳо нишон дода мешаванд. Барои дастрас кардани пароли Apple ID-и худ, "Apple ID" -ро клик кунед.

Хулоса
Оё шумо медонед, ки чӣ тавр пароли Apple ID-и ? гирифтан мумкин аст, шумо ҳеҷ гоҳ намедонед, ки кай, мутаассифона, бо фаромӯш кардани рамзи пароли он дастрасӣ ба iPhone-и худро аз даст дода метавонед. Дар чунин сенария, шумо бояд тартиби барқарорсозии пароли Apple ID-ро донед. Ғайр аз он, пароли Apple ID-и худро ба таври хуб идора кардан лозим аст, Менеҷери парол кӯмак мекунад.
Ба шумо низ писанд омада метавонед
iPhone-ро аз нав танзим кунед
- Масъалаи Apple ID-и iPhone-ро ислоҳ кунед
- ID Apple-и касеро аз iPhone гиред
- Apple ID-ро аз iPhone ҷудо кунед
- Ислоҳ кунед ID Apple Тасдиқ карда наметавонад
- Хатогиро ҳангоми пайвастшавӣ ба сервери ID Apple гузаред
- Аз Apple ID бе парол хориҷ шавед
- Ҳисоби iCloud-ро бе парол нест кунед
- Вақте ки Apple ID хокистарӣ шуд, ислоҳ кунед
- iPhone-ро бе ID Apple барқарор кунед

Селена Ли
сармухаррир
Умуман баҳои 4,5 ( 105 иштирок карданд)