5 Усулҳои самараноки кушодани ID Apple дар дастгоҳҳои iOS
07 майи соли 2022 • Пешниҳод шудааст: Экрани қулфи дастгоҳро хориҷ кунед • Ҳалли собитшуда
Apple ID, ки дар ҳама дастгоҳҳои Apple истифода мешавад, ҳисобест, ки дастрасиро аз болои тамоми хидматҳои Apple, аз ҷумла iCloud, facetime, Apple Store ва Apple Music назорат мекунад. Фаромӯш кардани ID Apple ё пароли он маънои онро дорад, ки шумо ба ҳалокат мерасед, зеро шумо бе ин ID ба ин хидматҳо дастрасӣ пайдо карда наметавонед.
Бисёр омилҳо метавонанд сабаби баста шудани ID Apple-и шумо бошанд. Мисли дастрасӣ ба iCloud аз асбобҳои гуногун дар муддати кӯтоҳ, хатогиҳои аз ҳад зиёд кӯшиши ворид шудан ба ID Apple-и шумо ё истифодаи абзорҳои тарафи сеюм дар рамзи iCloud. Дар ин мақола, мо минбаъд дар бораи ҳалли боэътимодтарин барои кушодани ID Apple сӯҳбат хоҳем кард .
Усули 1: Пароли Apple ID-ро дар iPhone иваз кунед
Яке аз роҳҳои бартараф кардани мушкилоти маъюбони Apple ID ин иваз кардани пароли Apple ID дар iPhone-и худ мебошад. Ин усул метавонад яке аз роҳҳои ҳалли масъала бошад, аммо шумо бояд роҳи дурусти татбиқи ин усулро донед. Бо ин мақсад, мо ба шумо якчанд қадамҳоро пешниҳод кардем, ки дар ин кор ба шумо кӯмак мекунанд.
Қадами 1: Барномаи "Танзимот" -ро дар iPhone-и худ кушоед ва "Ном" -и худро клик кунед. Акнун ба интихоби "Парол ва Амният" клик кунед.
Қадами 2: Опсияи "Тағйир додани парол" -ро аз экрани наве, ки пайдо мешавад, пахш кунед. Он аввал рамзи охирини экрани iPhone-и шуморо мепурсад, зеро он бояд тафтиш кунад, ки ин дархост аз соҳиби дастгоҳ аст.
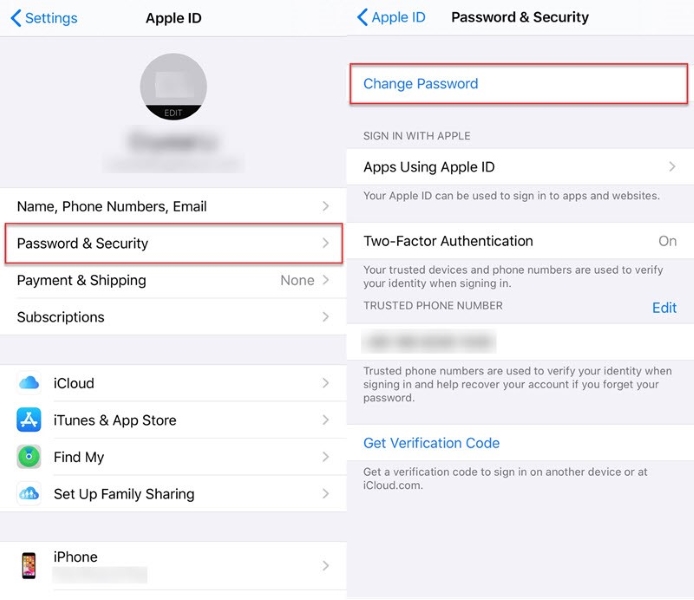
Қадами 3: Пас аз тасдиқ, шумо метавонед пароли Apple ID-и худро тавассути иҷрои дастурҳои дар экран бомуваффақият иваз кунед.
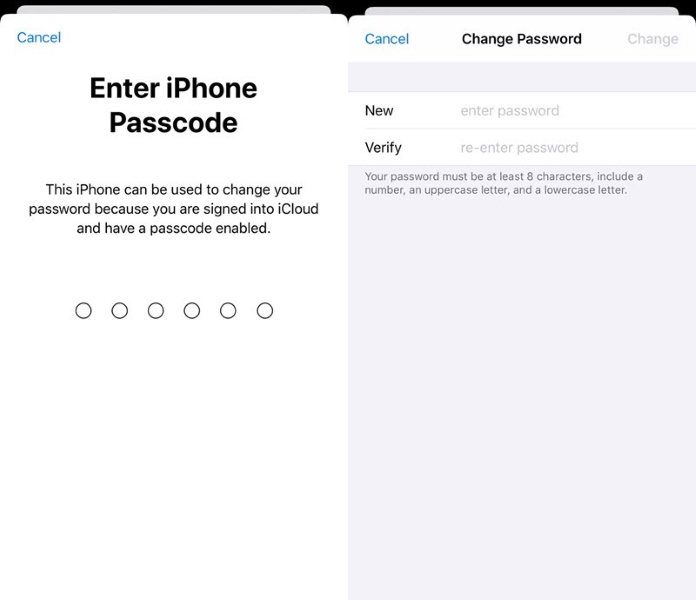
Усули 2: Тағир додани пароли Apple ID дар Mac
Тағир додани пароли Apple ID як ҳалли асосӣ ва муфид барои кушодани бомуваффақияти ID Apple мебошад. Усули дар боло зикршуда барои iPhone буд ва ҳоло мо дар бораи тағир додани паролҳои Apple ID дар дастгоҳҳои Mac сӯҳбат хоҳем кард. Қадамҳои дар зер зикршуда ба шумо дар ин кор кӯмак хоҳанд кард:
Қадами 1: Аз тарафи чапи болои экрани худ, дар сатри меню ба "Логоти Apple" клик кунед ва ба "Тарафҳои система" гузаред.
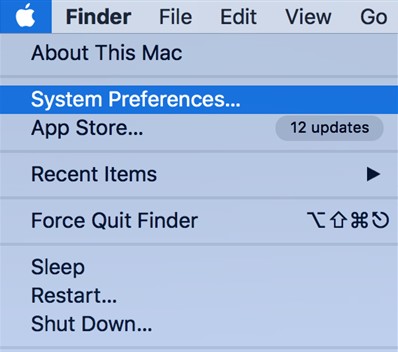
Қадами 2: Ҳоло, аз кунҷи рости боло, имконоти "Apple ID" -ро интихоб кунед ва интихоби "Парол ва Амният" -ро интихоб кунед, то пароли худро иваз кунед.

Қадами 3: Майдони "Тағйир додани парол" -ро пахш кунед, то пароли навро ворид кунед. Ин пароли Apple ID-и шуморо ба пароли нав барқарор мекунад.

Усули 3: Пароли Apple ID-ро тавассути санҷиши амният барқарор кунед
Ҳар вақте , ки ID-и Apple-и шумо қулф шудааст , онро як чизи бузург накунед ва ба он диққат диҳед, ки чӣ гуна шумо метавонед ин масъаларо ҳал кунед. Соҳиби дастгоҳи Apple-и худ шумо метавонед пароли Apple ID-ро бо истифода аз раванди санҷиши амният иваз кунед. Барои ин, қадамҳои муфассали дар поён овардашударо иҷро кунед:
Қадами 1: Аввалан, саҳифаи ҳисоби Apple ID-и худро паймоиш кунед ва пас имконоти "Идентификатсияи Apple ё паролро фаромӯш кардаед" -ро интихоб кунед. Шумо инчунин метавонед тавассути iforgot.apple.com мустақиман гузаред. Пас аз он, аутентификатсияи ду омилро интихоб кунед, на аутентификатсия тавассути рақами телефон.

Қадами 2: Ҳоло, ID Apple-и худро бодиққат ворид кунед ва як варианти мувофиқро барои аз нав барқарор кардани пароли худ интихоб кунед. Пас аз он, тугмаи "Идома" -ро клик кунед, то раванди минбаъдаро иҷро кунед.
Қадами 3: Шумо метавонед имконоти зеринро барои кушодани ID Apple дар iPhone гузаред:
- Почтаи электронӣ гиред: Опсияи "Гури почтаи электронӣ" -ро интихоб кунед, пас шумо метавонед пароли Apple ID-и худро бо истифода аз почтаи электронӣ, ки дар наҷот ё суроғаи почтаи электронии аввалия ба шумо фиристода шудааст, барқарор кунед.
- Ба саволҳои амниятӣ ҷавоб диҳед: "Ҷавоб додан ба саволҳои амниятӣ" -ро интихоб кунед, то ба саволҳои амниятии худ ҷавоб диҳед ва тартиби боқимондаро дуруст иҷро кунед.
- Калиди барқарорсозӣ: Барои истифодаи опсияи "Калиди барқарорсозӣ", шумо метавонед ба ҷои санҷиши думарҳила ё аутентификатсияи ду-омилӣ гузаред.

Қадами 4: Пас аз бомуваффақият аз нав барқарор кардани парол, шумо бояд ба ID Apple-и худ бо пароли нав ворид шавед. Шояд аз шумо хоҳиш карда шавад, ки пароли худро аз танзимоти iPhone-и худ иваз кунед.
Усули 4: Бо дастгирии Apple тамос гиред
Эҳтимолияти вазъияте вуҷуд дорад, ки ҳамаи усулҳои дар боло зикршуда мушкилоти Apple ID-и шуморо ҳал карда наметавонанд . Шумо метавонед бо дастгирии муштариёни Apple тамос гиред, то мушкилоти худро дар чунин вазъият ҳал кунад. Барои ин қадамҳои додашударо дуруст иҷро кунед:
Қадами 1: Браузери худро кушоед ва сипас ба getsupport.apple.com равед. Шумо ҳоло имконоти гуногунро хоҳед дид; ба шумо лозим аст, ки ба "Интихоби маҳсулот" дар зери варианти "Дидани ҳама маҳсулот" гузаред.
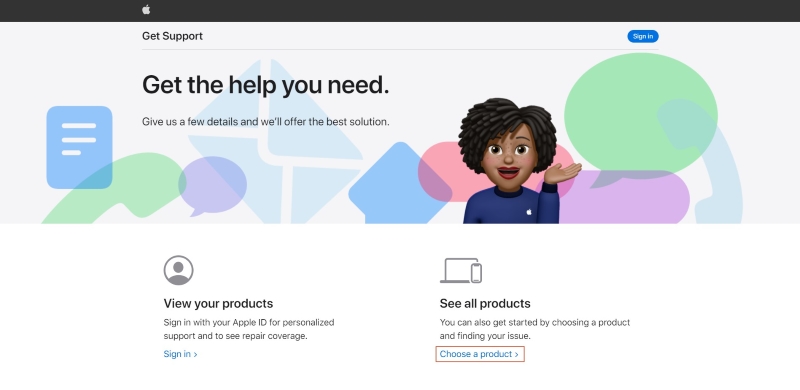
Қадами 2: Онҳо барои хидматҳои гуногуни Apple дархост хоҳанд кард; шумо бояд хидматҳои "Apple ID" -ро пахш кунед. Пас аз он, тугмаи бузурги "Ба мо занг занед" -ро клик кунед.
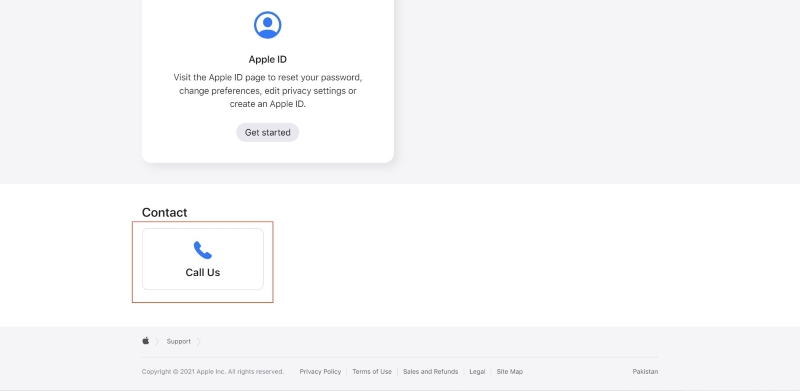
Қадами 3: Экрани нав бо тамоми тафсилоти тамос пайдо мешавад. Шумо метавонед рақамҳои тамос ва соатҳо ва рӯзҳоро бинед.
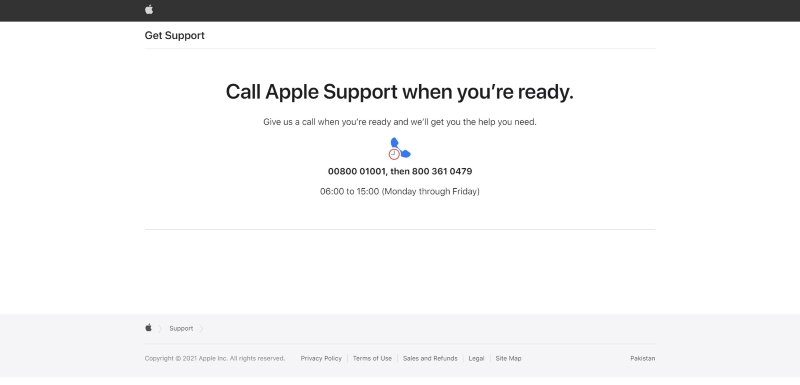
[Тавсия дода мешавад!] Қулфи Apple ID аз ҷониби Dr.Fone - Қулфи экран
Яке аз хусусиятҳои аҷиби Wondershare Dr.Fone дар бар мегирад Қулфи экран, ки ба корбарон осониро тавассути додани ҳалли дақиқ таъмин мекунад. Он метавонад ҳама гуна рамзҳои экранро, аз ҷумла рамзи гузарвожаи 4 ва 6-рақамӣ, ID чеҳра ва сенсорӣ, рамзи вақти экран ва Apple ID қулфшударо кушояд .
Ҳангоми кушодан, он маълумотро барои версияи поёнии iOS 11.4 нигоҳ медорад, дар ҳоле ки он ҳама маълумотро нест мекунад, агар шумо версияҳои iOS 11.4 ё болотарро истифода баред. Шумо бояд ин далелҳоро пеш аз истифодаи Dr.Fone донед - Қулфи экран .

Dr.Fone - Қулфи экран (iOS)
Apple ID-ро кушоед.
- Он роҳҳои осонтарини гузаштан аз ID Apple ва қулфи фаъолсозии iCloud-ро таъмин мекунад.
- Он ба шумо имкон медиҳад, ки MDM-ро хориҷ кунед, то боварӣ ҳосил кунед, ки ҳангоми ворид шудан ба iPhone-и худ маълумоти худро гум накунед.
- Он ба шумо дастрасии комилро ба дастгоҳи iOS-и худ бо истифода аз чанд қадаме пешниҳод мекунад, ки барои анҷоми он сонияҳо лозим мешаванд.
- Барои иҷрои қадамҳои кушодани экран дониши техникӣ лозим нест.
Қадамҳои асосие, ки аз ҷониби Wondershare Dr.Fone барои кушодани ID Apple пешниҳод шудааст, дар зер тавсиф карда мешаванд:
Қадами 1: Дастгоҳи iOS-и худро бо компютер пайваст кунед
Аввалан, насб ва насби пурраи Wondershare Dr.Fone дар системаи компютери шумо насб кунед. Акнун аз интерфейси хонагии асбоб, хусусияти "Қулфи экран" -ро интихоб кунед.

Қадами 2: Пароли дурусти экранро ворид кунед
Барои кушодани экран шумо бояд пароли дурусти iPhone-и худро донед. Пас аз кушодани экрани шумо, шумо бояд ба компютери худ боварӣ дошта бошед, то ҳамаи маълумоти дар iPhone мавҷудбударо скан кунад. Шумо метавонед маълумоти худро нусхабардорӣ кунед, зеро вақте ки шумо ба кушодани ID Apple-и худ шурӯъ мекунед, шумо тамоми маълумоти худро гум мекунед.

Қадами 3: Танзимотро аз нав танзим кунед ва iPhone-и худро аз нав оғоз кунед
Барои аз нав барқарор кардани танзимоти iPhone-и худ, аз шумо талаб карда мешавад, ки дастурҳои дар экран бударо риоя кунед. Вақте ки шумо барқароркуниро анҷом медиҳед, iPhone-и худро аз нав оғоз кунед.

Қадами 4: Кушодани ID Apple-и худро оғоз кунед ва сипас ID Apple-и худро санҷед
Дарҳол пас аз бозоғозӣ, асбоб ба таври худкор кушодани ID Apple-и шуморо оғоз мекунад ва ин ҳама дар чанд сонияи оянда анҷом дода мешавад. Пас аз анҷом додани он, санҷед, ки ID Apple-и шумо бомуваффақият кушода шудааст ва анҷоми равандро тасдиқ кунед.

Маслиҳатҳои бонус: Барои тоза кардани ҳама маълумот дар iPhone-и худ хаткӯркунакро истифода баред
Хусусияти хаткӯркунаки маълумот Dr.Fone аст, истифода бурда мешавад барои ба таври доимӣ нест кардани маълумот аз дастгоҳҳои IOS, ки метавонад мухотибон, видео, хабарнигори, SMS, таърихи занг, ва ғайра. Ин дар робита ба суръатбахшии функсияҳои дар дастгоҳи IOS худ бо тозакунии муфид аст, файлҳои номатлуб. Шумо метавонед ин хусусиятро барои холӣ кардани ҷой аз анбори iPhone-и худ истифода баред, то шумо миқдори зиёди маълумотро идора кунед.
Шумо инчунин метавонед ба хусусияти Dr.Fone-Data Eraser эътимод кунед, то 100% маълумотро аз замимаҳои тарафи сеюм, аз ҷумла Viber, WhatsApp, Kik, LINE ва ғайра тоза кунад. Вақте ки шумо ин хусусиятро истифода мебаред, шумо хоҳед дид, ки маълумоти тозашуда бознашаванда аст ва ки шумо метавонед ин корро дар чанд қадами асосӣ анҷом диҳед.
Пахш кардан
Мақолаи дар боло овардашуда роҳҳои имконпазири кушодани ID Apple ва қадамҳои муфассали онҳоро пешниҳод мекунад, то тамошобинон тавонанд ин қарорҳоро самаранок татбиқ кунанд. Мо инчунин дар бораи хусусияти Қулфи Screen аз Wondershare Dr.Fone, беҳтарин ҳалли дастрас барои масъалаҳои ба монанди Apple ID маъюбон сӯҳбат .
Қулфи экрани iDevices
- Экрани қулфи iPhone
- Экрани қулфи iOS 14-ро аз байн баред
- Reset Hard дар iOS 14 iPhone
- iPhone 12-ро бе парол кушоед
- iPhone 11-ро бе парол аз нав барқарор кунед
- Вақте ки он қулф шудааст, iPhone-ро тоза кунед
- Қулфи iPhone-и ғайрифаъолро бе iTunes кушоед
- Рамзи iPhone-ро буред
- Ба ҳолати заводӣ баргардонидани iPhone бе рамз
- Рамзи iPhone-ро аз нав барқарор кунед
- iPhone хомӯш карда шудааст
- Қулфи iPhone-ро бе барқарорсозӣ кушоед
- Рамзи iPad-ро кушоед
- Ба iPhone-и қулфшуда ворид шавед
- Қулфи iPhone 7/7 Plus -ро бе рамз кушоед
- Рамзи iPhone 5-ро бе iTunes кушоед
- Қулфи барномаи iPhone
- Экрани қулфи iPhone бо огоҳиҳо
- Қулфи iPhone-ро бе компютер кушоед
- Рамзи iPhone-ро кушоед
- Қулфи iPhone-ро бе рамз кушоед
- Ба телефони қулфшуда ворид шавед
- iPhone-и қулфшударо аз нав танзим кунед
- Экрани қулфи iPad
- Қулфи iPad-ро бе парол кушоед
- iPad ғайрифаъол аст
- Пароли iPad-ро аз нав танзим кунед
- iPad-ро бе парол барқарор кунед
- Аз iPad баста шудааст
- Пароли қулфи экрани iPad-ро фаромӯш кардаед
- Нармафзори кушодани iPad
- Кушодани iPad ғайрифаъол бе iTunes
- iPod ғайрифаъол аст, ки ба iTunes пайваст шавед
- Apple ID-ро кушоед
- Чӣ тавр ман метавонам ID Apple-и худро пайдо ва тағир диҳам
- Рамз ва почтаи электронии Apple ID-ро фаромӯш кардед
- MDM-ро кушоед
- Apple MDM
- iPad MDM
- MDM-ро аз Мактаби iPad нест кунед
- MDM-ро аз iPhone хориҷ кунед
- MDM-ро дар iPhone гузаред
- MDM iOS 14-ро аз байн баред
- MDM-ро аз iPhone ва Mac хориҷ кунед
- MDM-ро аз iPad хориҷ кунед
- Jailbreak MDM-ро нест кунед
- Рамзи вақти экранро кушоед






Алис МҶ
мухаррири кадрхо
Умуман баҳои 4,5 ( 105 иштирок карданд)