Чӣ гуна бояд экрани рамзи пароли iPhone-ро кушояд?[iPhone 13 дохил карда шудааст]
07 майи соли 2022 • Пешниҳод шудааст: Экрани қулфи дастгоҳро хориҷ кунед • Ҳалли собитшуда
Apple роҳҳои сершумори ҳифзи маълумоти iPhone-и корбаронро аз одамони дигар пешниҳод мекунад, ба монанди Face ID, Touch ID ва рамзи экран. Рамзи экран аҳамияти худро дорад. Одатан, он ба қабули он меравад, ки агар Face ID ва Touch ID-и шумо кор накунанд. Дар ҳолатҳои дигар, агар шумо дастгоҳи худро бозоғоз намоед ва онро дар тӯли 48 соат қуфл накушодед ё аз нав танзим карда бошед, шумо метавонед барои кушодани дастгоҳи худ тавассути рамзи пароли экран талаб кунед.
Чӣ мешавад, агар шумо тасодуфан гузарвожаи экрани iPhone-и худро фаромӯш карда бошед? Пас аз ворид кардани он тақрибан 5 маротиба, iPhone-и шумо барои чанд дақиқа бо паём дар боло қулф мешавад. Вақте ки шумо онро бо рамзи пароли экрани худ кушода наметавонед, он одатан рӯҳафтода мешавад.
Ин мақола бо қарорҳо ва усулҳои гуногун барои кушодани iPhone-и худ оварда шудааст. Аз усулҳо гузаред, то бифаҳмед, ки чӣ гуна шумо метавонед рамзи экрани iPhone-ро ба осонӣ аз худ дур кунед.
- Қисми 1: Экрани пароли iPhone-ро бо кушодани экран кушоед
- Қисми 2: Чӣ тавр бояд қулфи экрани iPhone-ро бо истифода аз режими барқарорсозӣ хориҷ кард
- Қисми 3: Чӣ тавр iPhone-ро бе рамзи экран тавассути iCloud кушодан мумкин аст
- Қисми 4: Чӣ тавр iPhone-ро бе рамз кушодан тавассути Find iPhone-и ман
- Қисми 5: Чӣ тавр бо истифода аз Siri аз экрани қулфи iPhone гузаштан мумкин аст
- Қисми 6: Саволҳо оид ба Қулфи экрани iPhone
Қисми 1: Экрани пароли iPhone-ро бо кушодани экран кушоед
Шояд шумо хавотир шавед, агар шумо iPhone-и худро қуфл карда бошед ва рамзро фаромӯш карда бошед. Бо вуҷуди ин, ҳеҷ зарурат ба ташвиш нест, Dr.Fone - Қулфи экран дар ин ҷо дар хидмати шумост. Восита мушкилоти экрани рамзи пароли iPhone-ро ҳал мекунад ва онро ба осонӣ бартараф мекунад. Барои истифодаи асбоб ба корбар ягон дониши техникӣ лозим нест.

Dr.Fone - Қулфи экран (iOS)
Экрани пароли iPhone-ро кушоед.
- Бо экранҳои гуногуни қулф комилан мувофиқ аст, то шуморо аз мушкилот раҳо кунад.
- Он ба корбари iOS кӯмак мекунад, ки рамзи гузарвожаи iPhone ва қулфҳои фаъолсозии iCloud-ро гузарад
- Агар шумо пароли Apple ID-и худро фаромӯш карда бошед, Dr.Fone Screen Unlock ба шумо имкон медиҳад, ки телефони худро кушоед ва дар тӯли сонияҳо ба ҳисоби нав ворид шавед.
- Dr.Fone инчунин ба корбар кӯмак мекунад, ки MDM-ро гузарад, то ба дастгоҳ самаранок дастрасӣ пайдо кунад.
Дастури қадам ба қадам барои гузаштан аз экрани қулфи iPhone
Агар шумо бо истифодаи хусусияти Қулфи экран барои рафъи мушкилот ошно набошед, ба мо иҷозат диҳед, ки шуморо тавассути ин тартиб гузаронем.
Қадами 1: Оғози Wondershare Dr.Fone
Аввалан, зеркашӣ ва оғоз Dr.Fone - Қулфи экран дар компютер. Сипас, аз интерфейси "Кушодани экран" -ро клик кунед. Пас аз он, дастгоҳи iOS-и худро ба система тавассути сими барқ пайваст кунед.

Қадами 2: Боркунии дастгоҳ
Пас аз он, ба "Кушодани экрани iOS" клик кунед. Акнун, дастурҳои дар экран бударо иҷро кунед, то телефони худро дар ҳолати барқарорсозӣ ё DFU пурбор кунед. Агар шумо реҷаи барқароркуниро фаъол карда натавонед, хати тугмаро пахш кунед, то дар ҳолати DFU кор кунед.

Қадами 3: Кушодани iPhone/iPad
Пас аз фаъол шудани ҳолати DFU, маълумоти дастгоҳро тасдиқ кунед ва "Зеркашӣ" -ро клик кунед. Пас аз зеркашии он, тугмаи "Ҳоло кушодан" -ро клик кунед.

Қадами 4: Дастгоҳ бомуваффақият қулф шуд
Пас аз фаъол шудани ҳолати DFU, маълумоти дастгоҳро тасдиқ кунед ва "Зеркашӣ" -ро клик кунед. Пас аз зеркашии он, тугмаи "Ҳоло кушодан" -ро клик кунед.

Қисми 2: Чӣ тавр бояд қулфи экрани iPhone-ро бо истифода аз режими барқарорсозӣ хориҷ кард
Роҳҳои дигари кушодани рамзи пароли экран вуҷуд доранд. Барои шурӯъкунандагон, шумо метавонед ҳалли ин масъаларо бо истифода аз ҳолати барқарорсозӣ баррасӣ кунед . Ин як амалиёти бартарафсозии мушкилотест, ки ба iTunes имкон медиҳад, ки мушкилотро ҳал кунад ва рамзи кӯҳнаро тоза кунад. Тартиби зеринро ба таври равшан иҷро кунед:
Қадами 1: Раванди пайвастшавӣ
Қадами аввал ин пайваст кардани iPhone ба компютер ва сипас оғоз кардани iTunes мебошад. Пас аз пайваст шудани телефон телефонро маҷбуран бозоғоз намоед.
Қадами 2: Фаъолсозии режими барқарорсозӣ
Роҳҳои гуногуни фаъол кардани ҳолати барқарорсозӣ дар асоси моделҳои iPhone-и шумо мавҷуданд.
- Агар шумо дар iPhone 13/12/11/XS/XR/X/8 ё iPhone 8 Plus бошед, тугмаи баланд бардоштани овозро пахш кунед ва раҳо кунед. Боз, тугмаи паст кардани овозро пахш кунед ва раҳо кунед. Акнун тугмаи паҳлӯро пахш карда нигоҳ доред, то режими барқароркуниро фаъол созед.
- Ба ҳамин монанд, агар шумо корбари iPhone 7 ё iPhone 7 Plus бошед, тугмаи паст кардани овоз ва паҳлӯро ҳамзамон пахш карда нигоҳ доред, то он даме ки экрани Реҷаи барқарорсозӣ нишон надиҳад.
- Фарз мекунем, ки шумо iPhone 6S ё пештар, iPad ё iPod Touch доред. Тугмаи Home ва тугмаҳои паҳлӯро пахш карда нигоҳ доред. То он даме, ки Реҷаи барқарорсозӣ фаъол шавад, шумо бояд ин тугмаҳоро хомӯш нигоҳ доред.
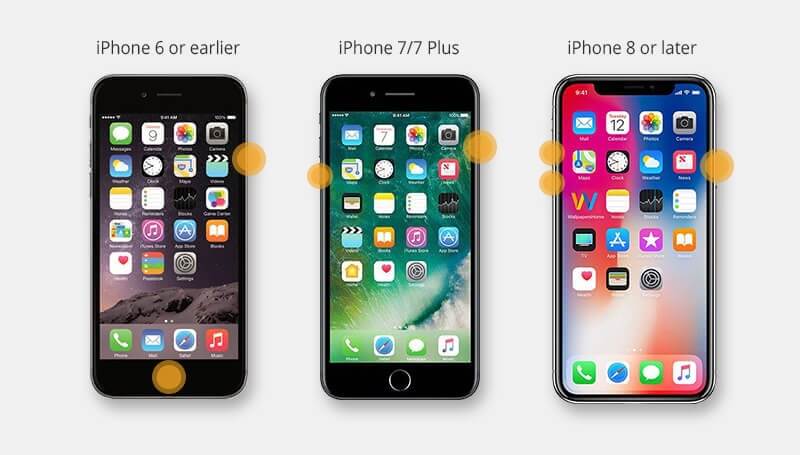
Қадами 3: Раванди барқарорсозӣ
Барқароркуниро клик кунед ва iTunes пас аз анҷоми раванд нармафзори дастгоҳро зеркашӣ мекунад, iPhone-и худро насб кунед.
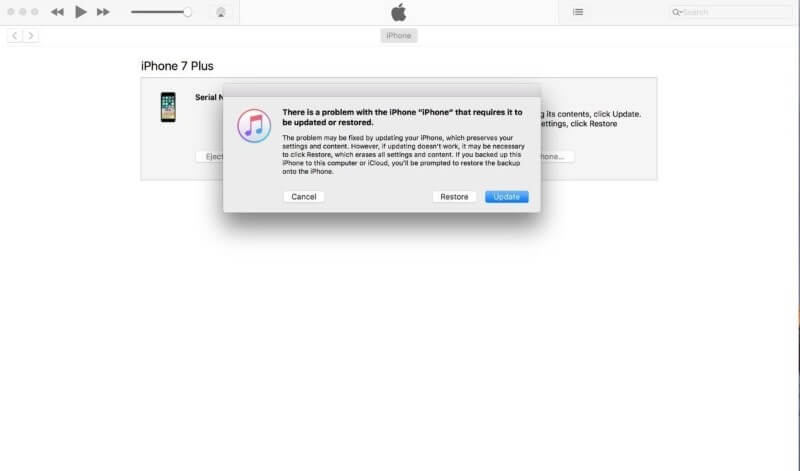
Тарафдор
- iPhone ба танзимоти қаблӣ барқарор карда мешавад ва ҳама паёмҳо ва почтаи электронӣ гирифта мешаванд.
- Ҳангоми истифодаи реҷаи барқарорсозӣ барои гузаштан аз экрани қулфи iPhone, ҳеҷ осебе вуҷуд надорад.
Манфиатҳо
- Ҳама маълумотҳо гум мешаванд ва нест карда мешаванд.
- Барномаи ғайри iTunes, ба монанди мусиқӣ, гум мешавад.
Қисми 3: Чӣ тавр iPhone-ро бе рамзи экран тавассути iCloud кушодан мумкин аст
Усули дигари қобили ҳалли мушкилот ин нест кардани iPhone-и худ бо iCloud ва хориҷ кардани рамз мебошад. Инҳо қадамҳои муфассал мебошанд:
Қадами 1: Воридшавӣ
Дар компютери худ iCloud.com -ро кушоед ва бо ID Apple-и худ ворид шавед. Ҳама дастгоҳҳое, ки бо ҳисоби Apple-и шумо алоқаманданд, пайдо мешаванд.
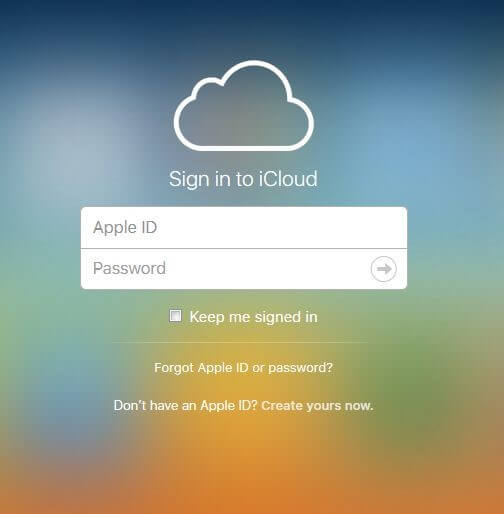
Қадами 2: Тозакунии iPhone
Дастгоҳеро, ки бояд хориҷ карда шавад, клик кунед. Пас тугмаи "Тозакунии iPhone" -ро клик кунед. Акнун, шумо метавонед iPhone-ро аз нусхабардорӣ барқарор кунед ё навашро насб кунед.
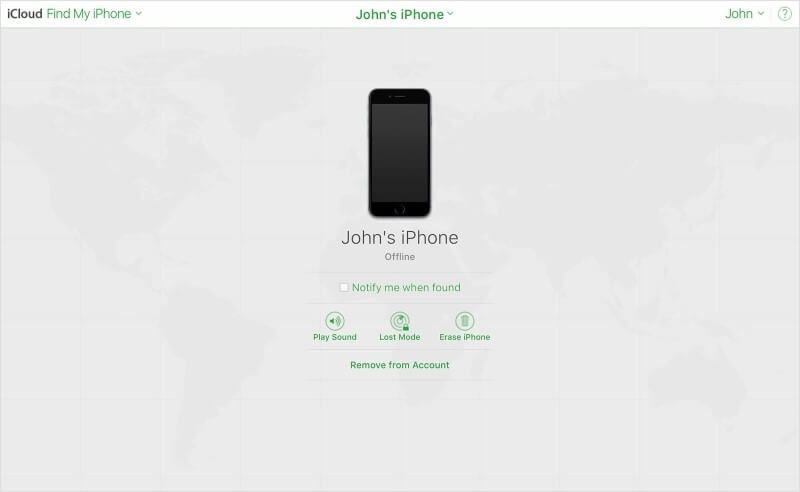
Тарафдор
- Истифодабаранда ройгон аст, ки ба ҳама дастгоҳҳо тавассути iCloud, хоҳ iPad, iPhone ё iPod дастрасӣ пайдо кунад.
- Ҷойгиршавии дастгоҳи гумшуда низ метавонад ба осонӣ пайгирӣ карда шавад.
Манфиатҳо
- Бе ID Apple ба iCloud дастрасӣ пайдо карда наметавонад.
- Агар iCloud-и шумо ҳакерӣ карда шавад, маълумоти шумо барои онҳо масъулият пайдо мекунад ва онро дар вақти дилхоҳ тоза кардан мумкин аст.
Қисми 4: Чӣ тавр iPhone-ро бе рамз кушодан тавассути Find iPhone-и ман
Шумо инчунин метавонед кушодани iPhone-и худро тавассути дарёфти iPhone-и худ баррасӣ кунед. Ин платформа барои бисёр ҳолатҳо мувофиқ аст, ки шумо метавонед масофаи дастгоҳи худро аз худ бо макони охирини сабтшудаи он пайдо кунед. Шумо инчунин метавонед онро барои дастрасӣ ва назорат кардани ҳама маълумот дар iPhone-и худ истифода баред. Барои кушодани дастгоҳи худ бо ин усул, шумо бояд:
Қадами 1: Замимаи Ҷустуҷӯи манро дар iPhone-и дуюмдараҷаи худ оғоз кунед ва бо маълумотномаи Apple ID-и худ ворид шавед. Тугмаи "Ворид шудан" -ро клик кунед ва идома диҳед.
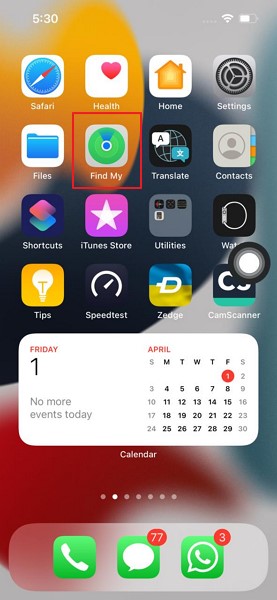
Қадами 2: Шумо бояд ҷадвали "Дастгоҳҳо" -ро интихоб кунед ва дастгоҳи худро дар рӯйхат ҷойгир кунед. Пас аз пайдо кардани дастгоҳ, ба поён ҳаракат кунед ва тугмаи "Ин дастгоҳро тоза кунед" -ро клик кунед.
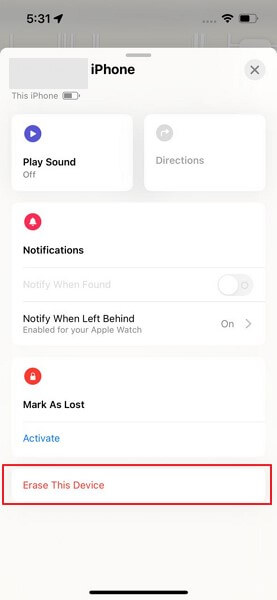
Қадами 3: Паёми тасдиқкунанда дода мешавад, ки дар он шумо бояд барои идома додан "Идома" -ро клик кунед. Вақте ки ин дастгоҳи мушаххас ба интернет пайваст мешавад, маълумот дар саросари он ба таври худкор нест карда мешавад.
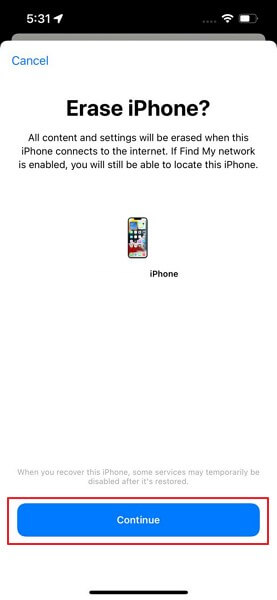
Тарафдор
- Ҳангоми фаъол кардани Ҳолати гумшуда, шумо дар бораи мавҷудияти ҷойгиршавии дастгоҳ огоҳ карда мешавед. iPhone ва маълумоти шумо ҳифз карда мешаванд ва то он даме, ки бо қулфи фаъолсозӣ ва рамзи пароли экран таъмин карда нашаванд, дастрас карда намешаванд.
- Бо истифода аз ин платформа, шумо метавонед ҳамаи дастгоҳҳои худро, аз қабили Apple Watch ва MacBook, идора кунед.
Манфиатҳо
- Дастгоҳи шумо бояд ба интернет пайваст бошад, то тоза карда шавад.
- Агар шумо ID ва пароли Apple-и худро дар хотир надошта бошед, дубора фаъол кардани дастгоҳ имконнопазир аст.
Қисми 5: Чӣ тавр бо истифода аз Siri аз экрани қулфи iPhone гузаштан мумкин аст
Агар шумо ягон манбаи эҳтимолӣ барои кушодани iPhone-и худ надошта бошед, шумо метавонед бо ин мақсад истифода бурдани Siri-ро баррасӣ кунед. Инҳоянд қадамҳои гузаштан аз экрани қулфи iPhone бо истифода аз Siri.
Қадами 1: Шумо бояд Siri-ро дар iPhone-и худ фаъол созед. Тугмаи Home ё тугмаи паҳлӯро мувофиқи модели iPhone-и худ барои фаъол кардани он нигоҳ доред. Ҳангоми фаъол шудан ба он "Соат чанд аст" гӯед.
Қадами 2: Siri вақтро бо нишони соат дар пеш нишон медиҳад. Барои кушодани интерфейси алоқаманд ба нишона клик кунед. Тугмаи "+" -ро клик кунед ва ба экрани навбатӣ гузаред. Шумо дар экрани навбатӣ қуттии ҷустуҷӯ хоҳед ёфт. Аломатҳои тасодуфиро ворид кунед ва ҷадвалро нигоҳ доред, то он даме, ки он имконоти "Ҳамаро интихоб кунед" нишон дода шавад.
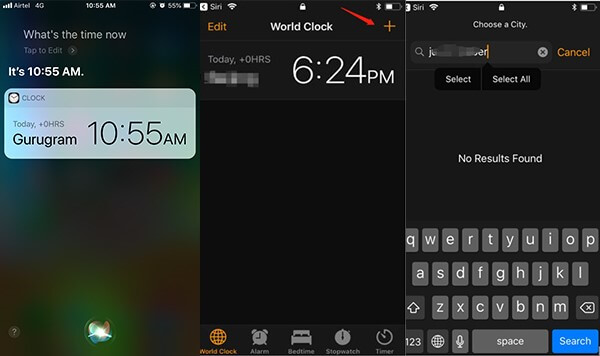
Қадами 3: Шумо ба зудӣ варианти тугмаи "Мубодила"-ро хоҳед ёфт. Пас аз пахш кардани тугма, як поп-ап кушода мешавад, ки имконоти мухталиферо, ки дастрас кардан мумкин аст, нишон медиҳад. Барои гузаштан ба экрани навбатӣ "Паёмҳо" -ро клик кунед.
Қадами 4: Қуттии "Ба" бо баъзе аломатҳо пур кунед ва дар клавиатураи худ "Бозгашт" -ро клик кунед. Шумо бояд тугмаи Home -ро пахш кунед ё мувофиқи модели iPhone-и худ боло лағжед. Саҳифаи асосии iPhone-и шумо бомуваффақият дастрас карда мешавад.
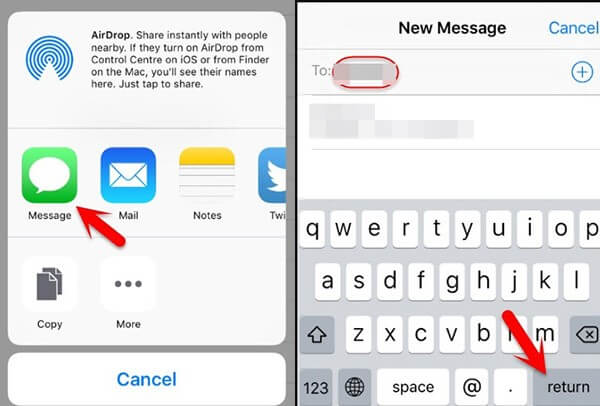
Тарафдор
- Бо ин раванд маълумот дар iPhone-и шумо нест карда намешавад.
- Барои кушодани iPhone ба шумо лозим нест, ки ба ягон асбоби дигари тарафи сеюм дастрасӣ пайдо кунед.
Манфиатҳо
- Агар шумо версияи iOS дошта бошед, ба истиснои 3.2 ва 10.3.3 , шумо ин усулро истифода бурда наметавонед.
- Агар Siri дар iPhone-и шумо фаъол набошад, ин усул татбиқ намешавад.
Қисми 6: Саволҳо оид ба Қулфи экрани iPhone
- Барои кушодани iPhone? ман чанд ҳисоб кардан лозим аст
Шумо тақрибан даҳ вурудро барои кушодани iPhone-и худ доред, ки пас аз он дастгоҳ комилан баста мешавад. Пас аз вуруди 5 -уми нодуруст, шумо интизор мешавед, ки як дақиқа интизор шавед, то бори дигар кӯшиш кунед. Пас аз вуруди 10 -уми нодуруст, дастгоҳ қулф мешавад ва ба шумо имкон медиҳад, ки ба iTunes пайваст шавед.
- Оё имкон дорад, ки рамзи iPhone-ро бо Apple ID? барқарор кард
Не, шумо наметавонед рамзи гузарвожаи iPhone-ро бо истифода аз Apple ID барқарор кунед. Ҳарду чораҳои гуногуни амниятӣ мебошанд ва наметавонанд якеро бо истифода аз дигаре аз нав барқарор кунанд.
- Дар бораи рамзи вақти экран ман бояд чиро донам?
Назорати волидайн дар iPhones барои маҳдуд кардани мундариҷа рамзи дигарро истифода мебаранд. Он маҳдудкунии чизҳоро ба монанди махфият, маркази бозӣ, мундариҷаи веб, мундариҷаи ошкоро, барномаи iTunes ва харидҳоро дар бар мегирад. Он инчунин ҳамчун рамзи маҳдудкунӣ маълум аст.
- Оё Apple метавонад пароли фаромӯшшудаи iPhone-ро аз нав барқарор кунад?
Не, Apple наметавонад рамзи фаромӯшшудаи iPhone-ро аз нав барқарор кунад. Бо вуҷуди ин, онҳо ба шумо дар қадамҳои тоза кардан, барқарор кардан ва барқарор кардани телефон кӯмак мекунанд. Шумо бояд соҳиби дастгоҳ будани худро исбот кунед, аз ин рӯ квитансияи харидро бо худ нигоҳ доред.
Хулоса
Инсонҳо беақл ҳастанд ва онҳо аксар вақт рамзҳои гузарвожаро дар дастгоҳҳои худ фаромӯш мекунанд. Бо вуҷуди ин, лозим нест, ки ба воҳима кашед, зеро технология ба қадри кофӣ пеш рафтааст, ки дар вазъиятҳо нуқсонҳоро пешниҳод кунад. Дар мақола усулҳои сершумор барои гузаштан аз рамзи iPhone ва пешгирӣ кардани ин бесарусомонӣ оварда шудааст. Баъзе саволҳои зуд-зуд додашуда дар бораи қулфи экрани iPhone низ ҷавоб дода шуданд.
Қулфи экрани iDevices
- Экрани қулфи iPhone
- Экрани қулфи iOS 14-ро аз байн баред
- Reset Hard дар iOS 14 iPhone
- iPhone 12-ро бе парол кушоед
- iPhone 11-ро бе парол аз нав барқарор кунед
- Вақте ки он қулф шудааст, iPhone-ро тоза кунед
- Қулфи iPhone-и ғайрифаъолро бе iTunes кушоед
- Рамзи iPhone-ро буред
- Ба ҳолати заводӣ баргардонидани iPhone бе рамз
- Рамзи iPhone-ро аз нав барқарор кунед
- iPhone хомӯш карда шудааст
- Қулфи iPhone-ро бе барқарорсозӣ кушоед
- Рамзи iPad-ро кушоед
- Ба iPhone-и қулфшуда ворид шавед
- Қулфи iPhone 7/7 Plus -ро бе рамз кушоед
- Рамзи iPhone 5-ро бе iTunes кушоед
- Қулфи барномаи iPhone
- Экрани қулфи iPhone бо огоҳиҳо
- Қулфи iPhone-ро бе компютер кушоед
- Рамзи iPhone-ро кушоед
- Қулфи iPhone-ро бе рамз кушоед
- Ба телефони қулфшуда ворид шавед
- iPhone-и қулфшударо аз нав танзим кунед
- Экрани қулфи iPad
- Қулфи iPad-ро бе парол кушоед
- iPad ғайрифаъол аст
- Пароли iPad-ро аз нав танзим кунед
- iPad-ро бе парол барқарор кунед
- Аз iPad баста шудааст
- Пароли қулфи экрани iPad-ро фаромӯш кардаед
- Нармафзори кушодани iPad
- Кушодани iPad ғайрифаъол бе iTunes
- iPod ғайрифаъол аст, ки ба iTunes пайваст шавед
- Apple ID-ро кушоед
- Чӣ тавр ман метавонам ID Apple-и худро пайдо ва тағир диҳам
- Рамз ва почтаи электронии Apple ID-ро фаромӯш кардед
- MDM-ро кушоед
- Apple MDM
- iPad MDM
- MDM-ро аз Мактаби iPad нест кунед
- MDM-ро аз iPhone хориҷ кунед
- MDM-ро дар iPhone гузаред
- MDM iOS 14-ро аз байн баред
- MDM-ро аз iPhone ва Mac хориҷ кунед
- MDM-ро аз iPad хориҷ кунед
- Jailbreak MDM-ро нест кунед
- Рамзи вақти экранро кушоед






Алис МҶ
мухаррири кадрхо
Умуман баҳои 4,5 ( 105 иштирок карданд)