8 Ways to Fix iPhone Calendar Not Syncing.
Apr 27, 2022 • Filed to: Fix iOS Mobile Device Issues • Proven solutions
Do you have a problem with your iPhone calendar not syncing? If your answer is yes, you've come to the right place; keep reading to discover the most effective and simple solution.
The iPhone has a lot of capabilities. It provides easy access to cutting-edge technologies. It also allows you to sync important data from a variety of trustworthy sources. Syncing the calendar with your iPhone is one of them. However, the Calendar does not always sync with the iPhone. If you're having trouble syncing your Google calendar with your iPhone, this article got you covered.
- Why is my iPhone calendar not syncing?
- Solution 1: Restart your iPhone
- Solution 2: Check your internet connection
- Solution 3: Turn Off Calendar Sync then Enable it Again
- Solution 4: Reset settings on iPhone calendar
- Solution 5: Change Default Calendar
- Solution 6: Check Apple System Status
- Solution 7: Check Date And Time Setting On Your Device
- Solution 8: Use the Same Apple ID on Your Device
- Solution 9: Sync iCloud Calendar Manually
- Solution 10: Check iCloud Storage
- Solution10: Using Dr.Fone -System Repair
Why is my iPhone calendar not syncing?
Well, there could be several reasons your iPhone calendar is not syncing, some of them include;
-
y
- A problem with Internet access has occurred.
- On the iPhone, the Calendar is disabled.
- In iOS, the calendar app is not set as the default app.
- Sync parameters are incorrect.
- Download settings on the iPhone are invalid.
- There's an issue with your iCloud account.
- Official calendar iOS application is either not in use or has a problem.
Solution 2: Check your internet connection
The internet has to function correctly for proper synchronization. And since iOS calendar app needs a secure link, this is the case. If the iPhone calendar is not syncing in this situation, you must search the network link. If it's running well, make sure the calendar app has access to mobile data. As a result, follow the steps to revive your internet connection.
- Select "Mobile Data" from the "Settings" menu, then "Calendar."
Solution 3: Turn Off Calendar Sync then Enable it Again
The iPhone allows you to customize what you want to sync on your devices accounts. So, if your iPhone calendar not syncing, you'll need to see if the syncing feature is turned on. Turn it off and on again by following the steps below.
- On your iPhone, go to "Settings" and then "Passwords & Accounts."
- You'll see a list of services that can be synced to your iPhone or are already synced. Then toggle next to "Calendars". You're good to go if it's already turned on, but if it's not, switch it on.
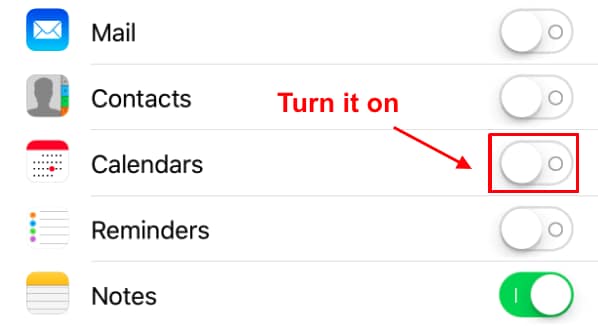
Solution 4: Reset settings on iPhone calendar
If calendar on phone is not working, the other simplest and standard protocol is to restore the iPhone's calendar settings to their default state. Changing a calendar environment will sometimes trigger issues. One of the most popular issues is that it begins to struggle to sync any of the activities you've entered. Take the steps below if you don't know how to reset your calendar settings.
Step 1: On your iPhone, open the Settings app.
Step 2: Locate and open the Calendar.
Step 3: Then, press the Sync button.
Step 4: Once you've hit the Sync button, make sure to check the ‘All Events’ box to ensure that all of your events are saved and you don't forget them.
Step 5: Wait patiently for the procedure to complete and verify that all of the activities have been correctly synchronized.
Notice that Apple's iCloud uses its own timetable for updating activities. So, when you get updates from iCloud, it is largely dependent on your iCloud's time schedule.
Solution 5: Change Default Calendar
Your iPhone has the capabilities to run other calendars downloaded or acquired from the internet. This may affect your phone and cause IPhone calendar not to sync, so change the default settings to that of your iPhone calendar. Simply Go to Settings > Calendar > Default Calendar on your iPhone. To set a calendar as the norm, go to iCloud and choose it. Things that are not on the local calendar can be manually added to the iCloud Calendar.
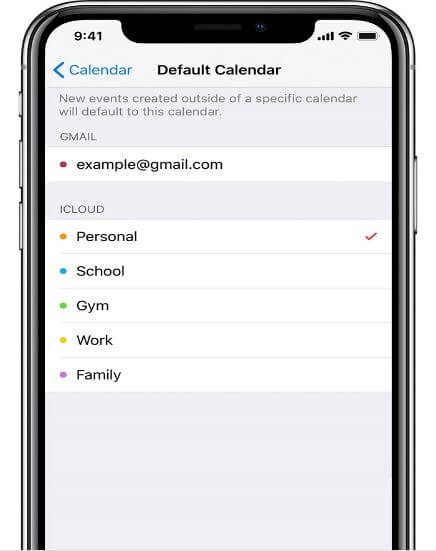
Solution 6: Check Apple System Status
It's possible that a problem with Apple's servers is causing apple calendar not syncing with iPhones and iPads. You can update it on Apple's System Status list. If the server is down or Apple is working on it, you can attempt to fix the iCloud calendar not syncing problem as soon as possible.
Solution 7: Check Date And Time Setting On Your Device
If your device's date or time is out of date, this will cause apple calendar not updating. Here's how to see whether it's correct:
- To check this, go to Settings > Date and Time on your device.
- Set your iPhone's date and time to automatic by going to Settings > General > Date & Time.

Solution 9: Sync iCloud Calendar Manually
There’s a manual method to stop calendar on iPhone not working
- Sign in to your account at icloud.com and click the Calendar option from the Home page.
- Choose the calendar you like to synchronize.
- To share everything, click the share button.
- Making the calendar public by checking the box.
- Take note of the link's authenticity.
- Go to every service, such as Outlook. (Find out how to sync your Outlook calendar with your iPhone.)
- Add the iCloud calendar that you previously chose.
- There is an alternative to manually add a calendar to the iCloud calendar in Outlook if you want to do so.
- Add it from the web and paste the iCloud calendar URL.

Solution 10: Check iCloud Storage
Check to see if you've reached the iCloud capacity maximum, as well as the caps for iCloud Contacts, Calendars, and Reminders. If you're not using enough free room, you can update your iCloud package or delete something you don't need this may create new space to accommodate your calendar information thus solving apple calendar not syncing problem.
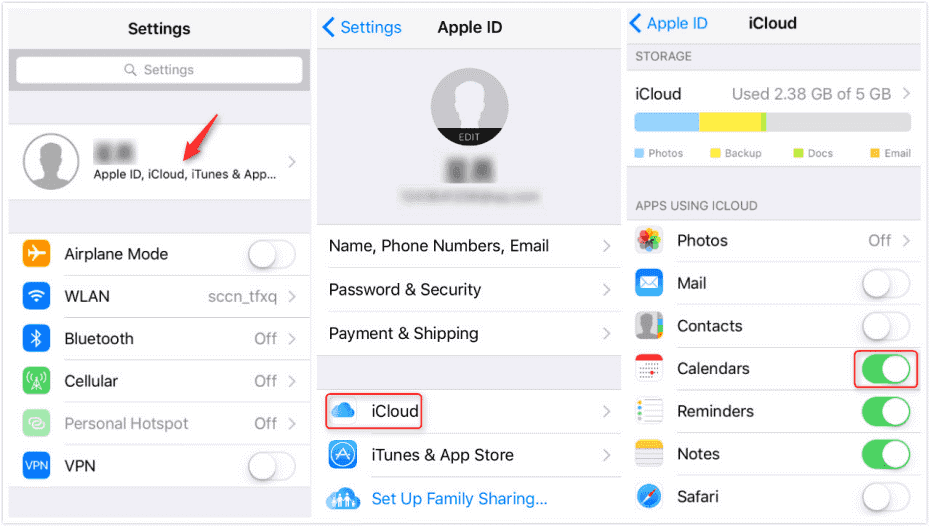
Solution 11: Using Dr.Fone System Repair

Dr.Fone - System Repair
Fix iPhone Stuck on Apple Logo without Data Loss.
- Only fix your iOS to normal, no data loss at all.
- Fix various iOS system issues stuck in recovery mode, white Apple logo, black screen, looping on start, etc.
- Fixes other iPhone error and iTunes errors, such as iTunes error 4013, error 14, iTunes error 27,iTunes error 9, and more.
- Works for all models of iPhone , iPad, and iPod touch.
- Fully compatible with the latest iOS version.

You can as well use the Dr.Fone System Repair app to troubleshoot on IPhone calendar not syncing. Simply download, install and launch the app for fast solution, the steps below guide on how to install and use the app;
On the system, open Dr.Fone - System Repair (iOS) and choose “System Repair” from the list of choices.

Now, using a lightning cable, attach your iPhone to your device and pick “Standard Mode” from the list of choices.

Your iPhone will automatically be recognized. All available iOS device versions will be shown until the detection is complete. To proceed, choose one and press "Start."
The firmware download will start. This procedure will take a little time to complete. Ascertain if you have a secure internet connection.
After the download is complete, the authentication process will begin.

After you've finished the verification, you'll see a new page. To begin the repair process, select "Fix Now."
The problem will be resolved in a few minutes. The matter of syncing will also be resolved after your system has been successfully restored.

Note: If you can't find the model you're looking for or can't solve the issue, you can still use the "Advanced Mode." Advanced Mode, on the other hand, can result in data loss.
Dr.Fone System RepairWith the assistance of Dr.Fone - System Repair, you can quickly correct your iPhone calendar not syncing problem (iOS) and it is a safe option. It allows you to correct numerous iOS problems without losing data and in less than 10 minutes. You can download it from the official website.
Conclusion
Many users have reported that their iPhone Calendar not syncing with their iPhone. All you have to do, if you're one of them, is to read through this guide. The solutions provided in this guide have been thoroughly checked and are reliable. This would allow you to resolve the problem without having to visit a repair shop. You will quickly resolve the problem in minutes, and all from the comfort of your home.
iPhone Problems
- iPhone Hardware Problems
- iPhone Home Button Problems
- iPhone Keyboard Problems
- iPhone Headphone Problems
- “iPhone Touch ID” işlemeýär
- iPhone gyzgynlygy
- iPhone çyrasy işlemeýär
- “iPhone Silent Switch” işlemeýär
- iPhone Sim goldanok
- iPhone programma üpjünçiligi meselesi
- iPhone kody işlemeýär
- Google Kartalar işlemeýär
- iPhone skrinshot işlemeýär
- “iPhone Vibrate” işlemeýär
- Programmalar iPhone-dan ýitdi
- iPhone gyssagly duýduryşlar işlemeýär
- iPhone batareýasynyň göterimi görkezilmeýär
- iPhone programmasy täzelenmeýär
- Google Calendar sinhron däl
- Saglyk programmasy yzarlama ädimleri
- “iPhone Auto Lock” işlemeýär
- iPhone batareýa meselesi
- iPhone Media problemalary
- “iPhone Echo” meselesi
- iPhone Kamera Gara
- iPhone aýdym aýtmaz
- iOS wideo bug
- iPhone jaň meselesi
- iPhone Ringer meselesi
- iPhone Kamera meselesi
- “iPhone” -yň öňdäki kamera meselesi
- iPhone jyňňyrdaýar
- iPhone ses däl
- iPhone poçta problemalary
- Ses poçta parolyny täzeden düzmek
- iPhone Email Problems
- iPhone Email Disappeared
- iPhone Voicemail Not Working
- iPhone Voicemail Won't Play
- iPhone Can't get Mail connection
- Gmail Not Working
- Yahoo Mail Not Working
- iPhone Update Problems
- iPhone Stuck at the Apple Logo
- Software Update Failed
- iPhone Verifying Update
- Software Update Server Couldn't Be Contacted
- iOS update Problem
- iPhone Connection/Network Problems






Alice MJ
staff Editor
Generally rated4.5(105participated)