How to recover the missing 'recently deleted photos' album on iPhone?
Apr 28, 2022 • Filed to: Fix iOS Mobile Device Issues • Proven solutions
Mistakes make us utterly annoyed by our own actions. And then, we regret it later. One such is when you’ve selected like the 20s-30s images together only to share with your friends. But then what you see is photos getting vanished in just a blink of an eye! By mistake, you hit the “delete” button. Or maybe, you have recently updated to the beta version for fun and see the photo album is missing. Okay, your heart might have skipped and given you goose-bumps! However, swallow your emotions as we are here to give you the apt ways for recovering the missing photos from your iPhone. You just patiently need to understand the methodologies for each method written below. So, take a chill pill and get started.
Part 1. The reason that my recently deleted photo album is missing
It is really a nightmare to not have all your selfies, portraits, pictures that you loved so much. And, that might have garnered you thousands of likes, being there no more. But, you need to understand what went wrong. Sometimes, you are not the one to be blamed for. Chances are you might have updated to the latest iOS version, and then you try to use your phone, get into the pictures, they are no longer there. If that’s not the case, then you might have accidentally deleted your photos. Instead of tapping on another option, you would have had accidentally opted for the “delete/trash” button.
Part 2. How to recover the missing album from iCloud
When you’re looking to recover the lost photo on your iPhone, one way of getting it is through iCloud. Phew, feeling relieved? Well, it is not so easy to recover your accidentally deleted photo on your iPhone. As, first you have to erase out all the contents, settings that have been there on your phone and then get on to the recovery phase. For that, you can directly recover from the built-in iPhone app. alternatively, you can log in to iCloud and then restore.
Note: To perform the following steps, double-check that you have back up the photos via iCloud.
In the following steps, we will see how to get the recently deleted photo albums.
Step 1. To recover from iCloud, it is important that the iCloud photo library option was enabled already before losing the photos. To check if it is enabled or not, Head to “Settings”, click on [your name], then tap “iCloud,” and opt for “Photos”.
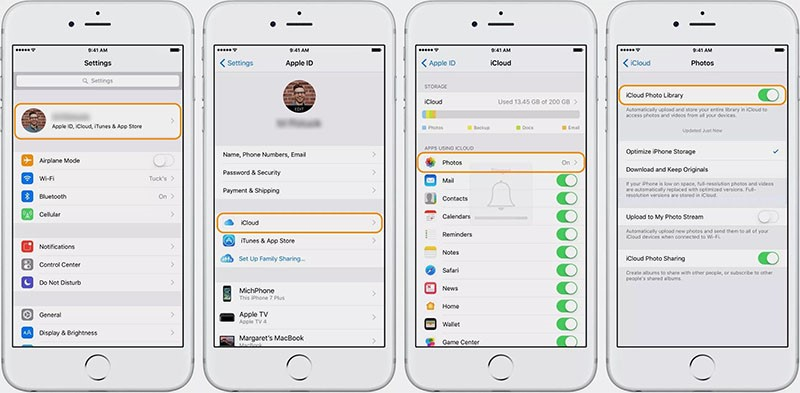
Step 2. If it is enabled, you need to jump on to reset the device by going to “Settings”. From there, click on “iCloud” followed by “Reset” and “Erase All Content and Settings,” respectively.
Step 3. Now, turn your device on and follow the thread of on-screen instructions to get on the “Apps & Data” screen.
Step 4. Then, tap on “Restore from iCloud Backup” and opt for the “iCloud backup” as per the time backup time and data size.
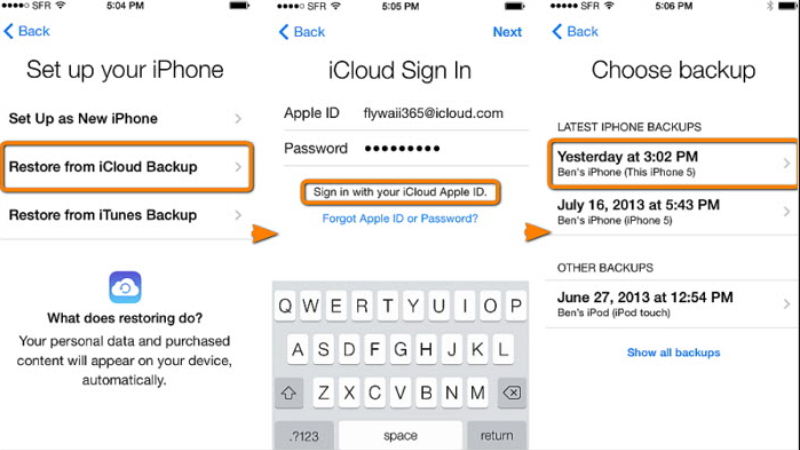
Part 3. How to recover photos from iTunes?
If you are not ready to pay the price for recovering from iCloud, you can trust Apple’s iTunes to do the work for you. You might usually tune to iTunes to play your favorite playlist and podcasts, but it can go an extra mile to recover your photo album that has been missing since the heavens know when. All you need is your working PC or laptop, get into iTunes and restore the backup. There is no way you can certainly recover selective photos or photo albums.
Here is how you can restore deleted photos on iPhone.
Step 1. Draw connection of your iPhone with PC (with a pre-synced to iTunes device) using a genuine USB cable.
Step 2. Visit iTunes on your PC/laptop and allow it to detect your device.
Step 3. There, you’ll see your iPhone’s icon, click on it and then opt for the “Summary” panel.
Step 4. , click on the “Restore Backup” option under the “Manually backup and restore section”.
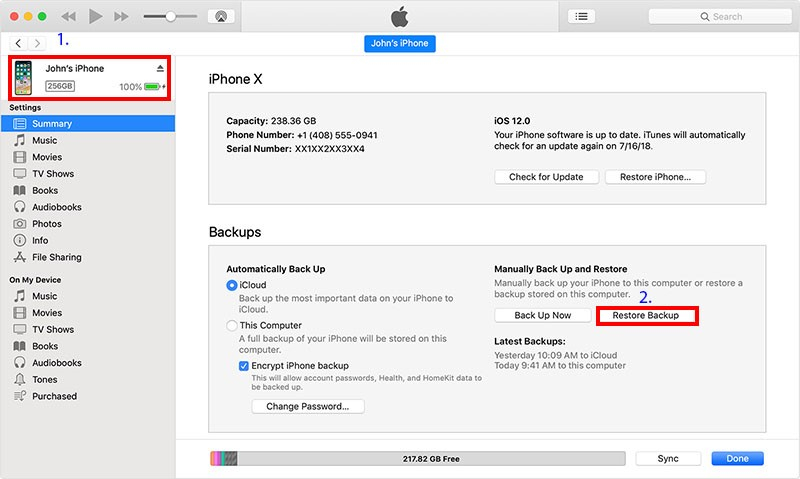
Step 5. The “Restore from Backup” window will prompt up, select the desired backup file from the drop-down menu and hit “Restore” afterward.
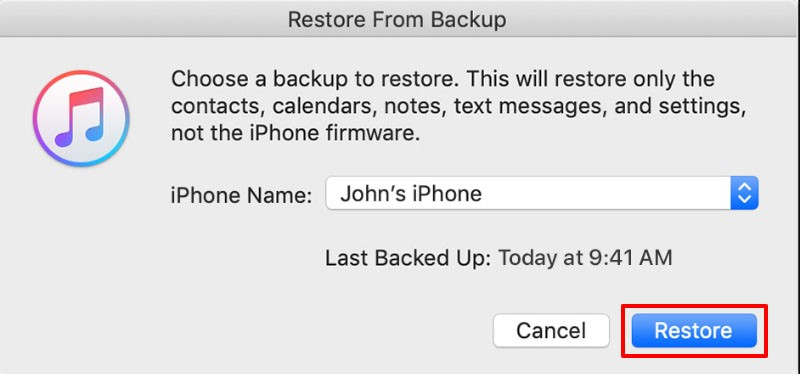
Part 4. How to selectively recover photo from iPhone with Dr.Fone –Recover
We saw the organic means of restoring the recently deleted photo album is missing. But, that recovers all the backup or even demands for the complete deletion of data. However, with Dr.Fone-Recover, you can enjoy the liberty of selectively.

Dr.Fone - Data Recovery (iOS)
Provides You with Three Ways to Recover Deleted iPhone Data After iOS 15 Upgrade
- Retrieve data directly from iPhone, iTunes backup, and iCloud backup.
- Download and extract the iCloud backup and iTunes backup to retrieve data from it.
- Supports the newest iPhone and iOs
- Preview and selectively recover data in original quality.
- Read-only and risk-free.
Follow these step-by-step tutorial to understand how to recover lost photos on iPhone via Dr.Fone-Recover.
Step 1: Launch the program and draw the connection of iOS Device with PC
Just begin with installing and running the application on your working PC/laptop. Using an authenticated USB cable, connect your iPhone with a computer or Mac. Load Dr.Fone-Recovery (iOS) and tap on “Recover”.

Step 2: Scan the file
After the program automatically detects your device, the data folders enlisted in your iPhone will appear. Select the desired data type that you wish to recover. Then, tap on the “Start Scan” button to allow program to scan out the deleted or data lost from your iPhone.

Step 3: Gain insights of Photos/Photo album from Preview
Now, the scanning will accomplish. Scrutinize the photo album or the photos that went missing from your iPhone. For much comprehensive view, click the “Only display the deleted items” to switching on.

Step 4. Recover Photos on iPhone
At last, tap on “Recover” button placed on the bottom right section. There you go, enjoy your photos and albums! All the data saved on your computer or device.

iPhone problemalary
- iPhone enjamlary meselesi
- “iPhone” öý düwmesiniň problemalary
- iPhone klawiatura meselesi
- iPhone nauşnik meselesi
- “iPhone Touch ID” işlemeýär
- iPhone gyzgynlygy
- iPhone çyrasy işlemeýär
- “iPhone Silent Switch” işlemeýär
- iPhone Sim goldanok
- iPhone programma üpjünçiligi meselesi
- iPhone kody işlemeýär
- Google Kartalar işlemeýär
- iPhone skrinshot işlemeýär
- “iPhone Vibrate” işlemeýär
- Programmalar iPhone-dan ýitdi
- iPhone gyssagly duýduryşlar işlemeýär
- iPhone batareýasynyň göterimi görkezilmeýär
- iPhone programmasy täzelenmeýär
- Google Calendar sinhron däl
- Saglyk programmasy yzarlama ädimleri
- “iPhone Auto Lock” işlemeýär
- iPhone batareýa meselesi
- iPhone Media problemalary
- “iPhone Echo” meselesi
- iPhone Kamera Gara
- iPhone aýdym aýtmaz
- iOS Video Bug
- iPhone Calling Problem
- iPhone Ringer Problem
- iPhone Camera Problem
- iPhone Front Camera Problem
- iPhone Not Ringing
- iPhone Not Sound
- iPhone Mail Problems
- Reset Voicemail Password
- iPhone Email Problems
- iPhone Email Disappeared
- iPhone Voicemail Not Working
- iPhone Voicemail Won't Play
- iPhone Can't get Mail connection
- Gmail Not Working
- Yahoo Mail Not Working
- iPhone Update Problems
- iPhone Stuck at the Apple Logo
- Software Update Failed
- iPhone Verifying Update
- Software Update Server Couldn't Be Contacted
- iOS update Problem
- iPhone Connection/Network Problems






Elisa MJ
işgär redaktory