YouTube iPhone ýa-da iPad-da işlemeýärmi? Indi düzediň!
2022-nji ýylyň 7-nji maýy • Iberilen: IOS ykjam enjam meselelerini düzediň • Subut edilen çözgütler
YouTube is known to be one of the most renowned media platforms of the digital era. Known for its extensive video libraries, YouTube has been home to people of many professions. While providing a standalone earning system across it, it has become a perfect source of obtaining the latest videos. The platform has made itself available across your mobile devices in applications and browser platforms.
While using YouTube, some users allegedly report issues of YouTube not working on iPhone or iPad. Although this error sounds vaguely inappropriate, it may still happen to your mobile device. To counter this, this article has turned up the solutions that can be implemented to resolve the problems of YouTube videos not playing on iPhone or iPad.
Part 1: 4 Common YouTube Errors

Dr.Fone - System Repair
Repair iOS System Errors Without data loss.
- Only fix your iOS to normal, no data loss at all.
- Fix various iOS system issues stuck in recovery mode, white Apple logo, black screen, looping on start, etc.
- Downgrade iOS without iTunes at all.
- Works for all models of iPhone, iPad, and iPod touch.
- Iň soňky iOS 15 bilen doly gabat gelýär.

“ YouTube” ýa-da “iPhone” -da işlemezlik meselesini çözmek üçin ulanyp boljak synag düzedişlerini bölüp alanyňyzda , şeýle talaplara sebäp bolýan umumy ýalňyşlyklardan geçmeli. Aşakdaky ýalňyşlyklaryň sanawynda “YouTube” -yň iOS enjamyňyzda işlemeýändigi aýdyň görkezilýär:
Roralňyşlyk 1: Wideo ýok
If you are watching the video across the browser, you might face an error across your video displaying “Sorry, This Video is Not Available on This Device.” To fix this concern on YouTube, you need to consider updating your browser. Along with that, you need to change the settings across your mobile and convert the video playback to a desktop version for a seamless experience.
Error 2: Playback Error, Tap to Retry
As you are watching a video on YouTube, your rhythm may be deviated due to the errors in the playback of the video. For this, you should sign out of your Google account and log into the platform again. Consider updating your YouTube application or checking your internet connection for better options. This error can also occur due to app malfunction. Try to uninstall and re-install it for effective results.
Error 3: Something Went Wrong
Bu, “YouTube” wideoňyzdaky başga bir ýalňyşlyk bolup biler, bu programmanyň içinde bolup biljek sebäpler we aladalar sebäpli ýüze çykyp biler. Munuň öňüni almak üçin enjamyňyzdaky nädogry sazlanan sazlamalara göz aýlaň we kemçilikleri ýok etmek üçin YouTube programmasyny täzeläň.
Roralňyşlyk 4: Wideo ýüklenmeýär
Bu mesele, adatça, internet birikmäňizde ähtimal meseleler bar bolsa ýüze çykýar. Wideoňyzyň buferlenmezligini üpjün etmek üçin Wi-Fi ýa-da ykjam maglumat birikmesini täzeden açyň ýa-da bu YouTube aladasyndan halas etmek üçin täzeden dörediň.
2-nji bölüm: Näme üçin YouTube iPhone / iPad-da işlemeýär?
Once you've gone through some listed errors that you may face across YouTube, it is important to realize the reasons leading you to the problem of YouTube not working on iPhone or iPad. The following details list down some reasons of iOS devices fail to function YouTube properly across themselves:
- You may have still been watching videos across an outdated version of YouTube, leading to such problems while watching videos.
- The iOS version of your device may not be upgraded.
- The YouTube server may be malfunctioning which may not run the YouTube videos properly.
- Check if your device’s cache memory is filled up, which may be a probable reason for a malfunctioning YouTube.
- You can expect a software glitch across your device, which can become a reason for applications not to work properly.
- Your network connection may not be strong enough to run a YouTube video on your iOS device.
- Check if any bugs are present within the application, which may come across any recent update that you've done on your iOS device.
Part 3: 6 Fixes for YouTube Not Working on iPhone/iPad
After going through the probable reasons for YouTube not working on iPad, it is time to consider the best fixes that can be used to make sure that YouTube does not malfunction on your iOS device.
Fix 1: Check If YouTube Servers Are Down
Issues with YouTube servers can extend to all mobile applications. Check if the same issue with YouTube is across other mobile devices. This directs to the fact that the YouTube servers are not available across any platform. To clarify, this issue is not based on any device; thus, there are no particular changes that are to be made across the device. However, to check if YouTube is back on track, you can consider different services.
Downdetector helps you figure out that the YouTube servers are live, after which you can continue looking across the videos you were watching on your iOS device.
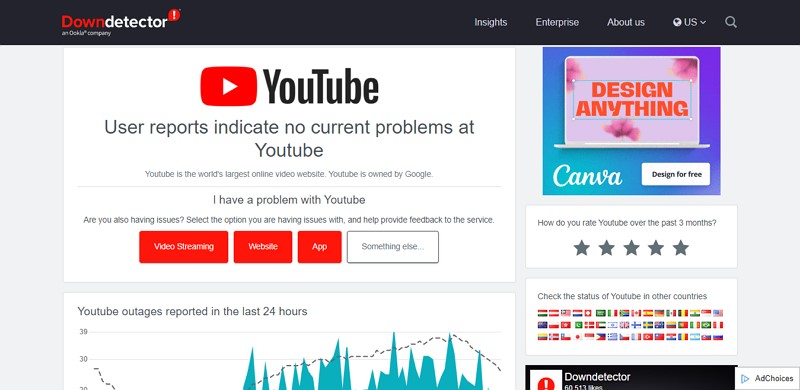
Fix 2: Close and Re-Open Application
A reason for YouTube not working on iPhone or iPad is software glitches on your device. Under such circumstances, it is advised that the user should close and re-open the application to resolve the minor glitches in the software. Look into the brief steps for closing and re-opening applications as follows:
For iOS devices with Face ID
Step 1: Access the Home screen of your iOS device. Swipe up and pause in between the process to open the applications that are processing.
Step 2: Swipe up the YouTube application to close it. Move back to the Home screen to relaunch the YouTube application.
For iOS devices with Home Button
Step 1: You need to press the "Home" button twice to open the applications running in the background.
Step 2: Close the YouTube application by swiping up on the screen. Re-open the YouTube application to check if it is working fine.
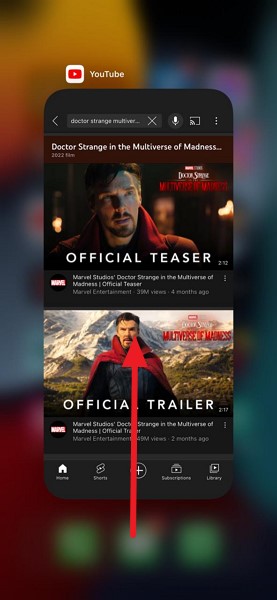
Fix 3: Restart iPhone/iPad
Another basic and appropriate solution to YouTube not working on iPad or iPhone is restarting your iOS device. The process can be covered under a few steps, which are stated below:
Step 1: Proceed to the “Settings” of your iOS device. Find the “General” section in the available list of options to lead to a new screen.
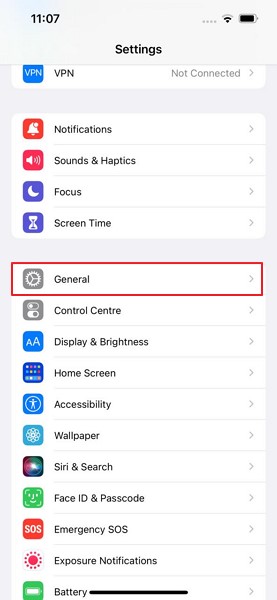
Step 2: Select “Shut Down” among the options available by scrolling down the screen. The device turns off.
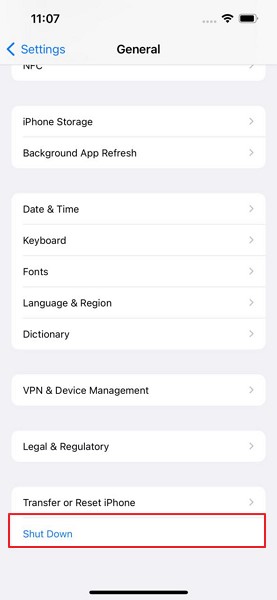
Step 3: To launch your iPad or iPhone, hold the “Power” button to turn it on again.
Fix 4: Look Across Content Restrictions on iOS Devices
If you are facing the issue of YouTube videos not playing on iPhone or iPad, there may be a chance that the application may be restricted on your device. Restrictions on an application can be a basic reason for videos not playing across the device. The solution to this problem is to remove the restrictions on the application that are set across the device. To understand this, go through the details provided below:
Step 1: Open "Settings" on your iPhone or iPad and proceed to "Screen Time" from the available list of options.
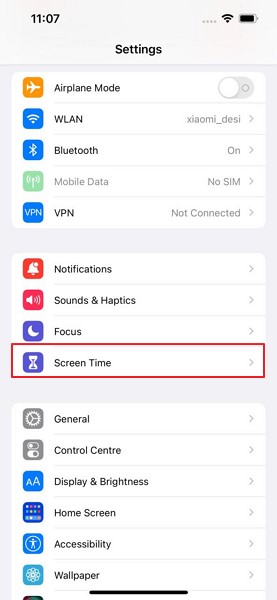
Step 2: Navigate to the "Content and Privacy Restrictions" option and find the "Content Restrictions" button on the next screen.
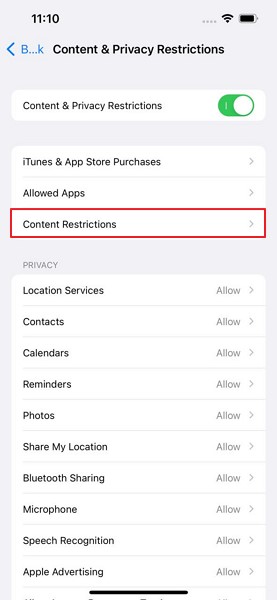
Step 3: Enter the Screen Time passcode and click on “Apps.” Modify the restrictions according to your preference and check if YouTube is working properly.
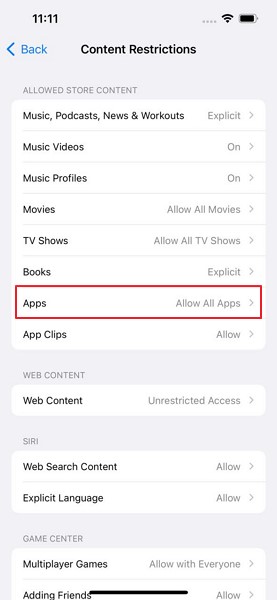
Fix 5: Reset Network Settings
Issues with your network connection can be the core reason for the malfunctioning YouTube application. If you are not finding the solution by reconnecting with your Wi-Fi or mobile data network, you need to consider resetting the network settings of your iPad or iPhone. To consider this, go through the detailed steps provided as follows:
Step 1: Access the "Settings" of your iPad or iPhone and click on the "General" section provided in the list.
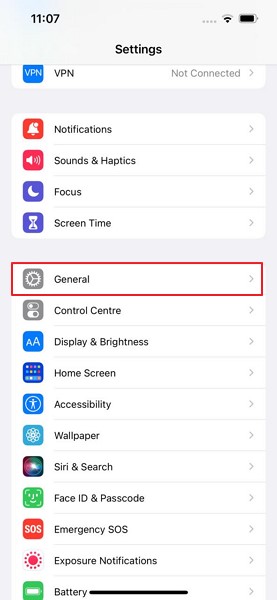
Step 2: Scroll down the list of options and find the “Transfer or Reset iPhone/iPad” option to reset network settings.
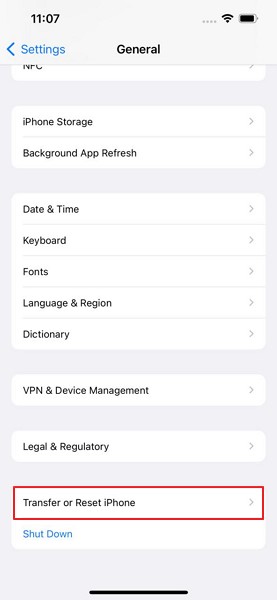
Step 3: Click on "Reset Network Settings" across the “Reset” menu and enter the passcode, if required. You need to confirm the change in settings by tapping on "Reset Network Settings."
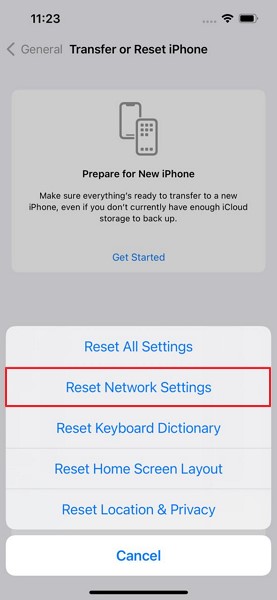
Fix 6: Reset All Settings
If none of the solutions are working on your iOS device, you will need to make a swift change to reset your device's settings. To execute this, look across the step-by-step guide as explained below:
Step 1: Launch the “Settings” of your iOS device and click on “General” settings to proceed to the next window.
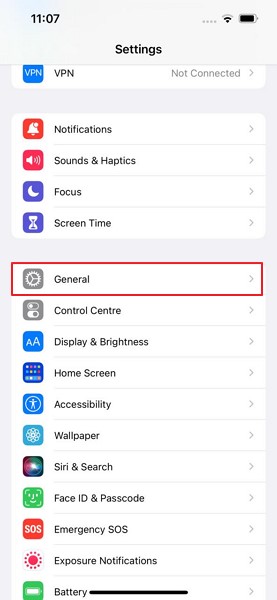
Step 2: Find the option of "Transfer or Reset iPhone/iPad" on the next screen to change your device's settings to default.
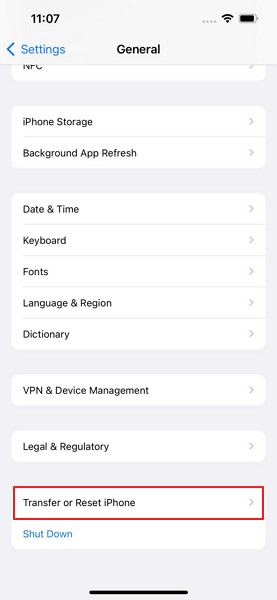
Step 3: You have to tap on the "Reset" option to open all the reset options available across your device. Now, locate the "Reset All Settings" option and enter your device's passcode. You need to confirm the change on your iOS device on the pop-up that appears.
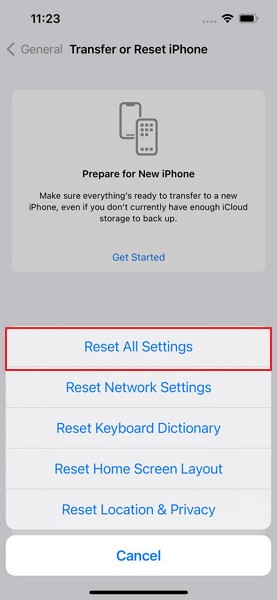
Conclusion
Have you figured out how to fix YouTube not working on iPhone or iPad? The article has presented a detailed analysis of the reasons and common errors a user may face under such problems. Along with that, the user has been provided a comprehensive guide explaining the effective fixes that can be used to fix the issues with YouTube on your device.
iPhone problemalary
- iPhone enjamlary meselesi
- “iPhone” öý düwmesiniň problemalary
- iPhone klawiatura meselesi
- iPhone nauşnik meselesi
- “iPhone Touch ID” işlemeýär
- iPhone gyzgynlygy
- iPhone çyrasy işlemeýär
- “iPhone Silent Switch” işlemeýär
- iPhone Sim goldanok
- iPhone programma üpjünçiligi meselesi
- iPhone kody işlemeýär
- Google Kartalar işlemeýär
- iPhone skrinshot işlemeýär
- “iPhone Vibrate” işlemeýär
- Programmalar iPhone-dan ýitdi
- iPhone gyssagly duýduryşlar işlemeýär
- iPhone batareýasynyň göterimi görkezilmeýär
- iPhone programmasy täzelenmeýär
- Google Calendar sinhron däl
- Saglyk programmasy yzarlama ädimleri
- “iPhone Auto Lock” işlemeýär
- iPhone batareýa meselesi
- iPhone Media problemalary
- “iPhone Echo” meselesi
- iPhone Kamera Gara
- iPhone aýdym aýtmaz
- iOS wideo bug
- iPhone jaň meselesi
- iPhone Ringer meselesi
- iPhone Kamera meselesi
- “iPhone” -yň öňdäki kamera meselesi
- iPhone jyňňyrdaýar
- iPhone ses däl
- iPhone poçta problemalary
- Ses poçta parolyny täzeden düzmek
- iPhone e-poçta meselesi
- iPhone e-poçta ýitdi
- iPhone sesli poçta işlemeýär
- iPhone sesli poçta oýnamaz
- iPhone poçta baglanyşygyny alyp bolmaýar
- Gmail işlemeýär
- Yahoo poçta işlemeýär
- iPhone täzelenme meseleleri
- “Apple” nyşanynda “iPhone” ýapyşdy
- Programma üpjünçiligini täzelemek şowsuz
- iPhone täzelenişi barlamak
- Programma üpjünçiligini täzeleme serweri bilen habarlaşyp bolmaýar
- iOS täzelenme meselesi
- iPhone birikmesi / Tor meselesi
- iPhone sinhron meselesi
- “iPhone” iTunes-a birikmek üçin ýapyk
- iPhone Hyzmat ýok
- iPhone Internet işlemeýär
- iPhone WiFi işlemeýär
- “iPhone Airdrop” işlemeýär
- “iPhone Hotspot” işlemeýär
- Howa enjamlary “iPhone” -a birikmez
- “Apple Watch” “iPhone” bilen jübütleşmeýär
- “iPhone” habarlary “Mac” bilen sinhronlaşmaýar






Daýza ýagyş
işgär redaktory
Umuman 4.5 baha berildi ( 105 adam gatnaşdy)