Faýllary telefondan noutbuga nädip geçirmeli?
27-nji aprel 2022-nji ýyl • Faýl: Telefon we kompýuter arasynda ätiýaçlyk maglumatlary • Subut edilen çözgütler
Want to transfer files from your smartphone to your laptop? But, unable to zero down on the right method to move documents, images, photos, videos, etc. from your iPhone/Android device to your PC, right? Don’t, you worry, hare, in this post, we’ll be discussing the top three ways to transfer files from mobile to laptop. These include Dr.Fone software, which is FREE and safe to carry out the transfer of data in a secure manner and conveniently. This software is developed by Wondershare; therefore, it is safe to download. The second way being with the use of File Explorer, the in-built program for file management in windows PC. And, lastly, Dropbox, a reliable cloud service that helps you sync your phone data and transfer it to your laptop.

So, read the article till the end as we’ve curated easy-to-digest on how to transfer files from phone to laptop:
Part One: How to Transfer Files From Mobile to Laptop Directly?
No matter, you want to transfer a file or an entire music collection, use the File Explorer to transfer data from your iPhone/Android phone to your computer. A decade back, it was the only means for mobile to laptop file transfer.
What is File Explorer?
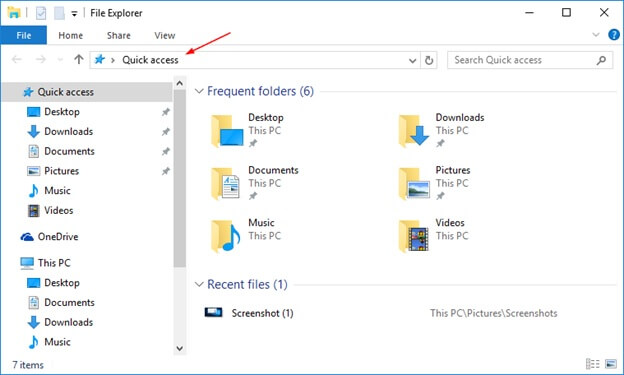
Explakynda Windows Explorer diýlip atlandyrylýan File Explorer, Windows 95-den başlaýan Microsoft Windows iş çarçuwasynyň işe girizilmegi bilen birleşdirilen faýl programmasydyr. Faýl çarçuwalaryna girmek üçin grafiki UI berýär. Edil şonuň ýaly-da, ekranda dürli UI zatlaryny görkezýän iş çarçuwasynyň elementi, meselem, meseleler paneli we iş meýdany. Kompýuteriň dolandyrylyşyny Windows Explorer işlemezden göz öňüne getirip bolýar (mysal üçin, gysga sargyt penjiresinde düzülen buýruklar ýaly Windows-yň NT-iň görkezilen görnüşlerinde Taslama menejerinde Faýl | Iş tertibi onsuz işlär).
Ine, ädimme-ädim çalt öwrediji:
Step 1: The first step is to connect your device (doesn’t matter if it is an iPhone or Android device) to your computer. You can easily connect your gadget through a USB cable or Bluetooth connectivity to get the data of your smartphone on your computer.
Step 2: In the next, the connected device will be recognized, it will appear under the This Computer panel in the left corner.
Step 3: Click the connected device; its name be there on the left side. Then, the dedicated windows screen will open up, displaying all the content on your smartphone.
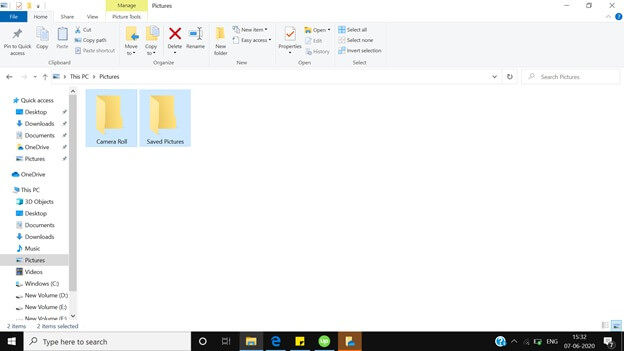
Step 4: Select the files you want to transfer from phone to laptop.
Step 5: From the top panel, click “Move To” and choose the destination on your computer where you want to transfer the data.
Similarly, the Windows Explorer can be used for transferring content from your laptop to your computer. It is as easy as sending content from phone to laptop.
However, the only shortcoming associated with the File Explorer is that it takes much time for transferring files of large sizes, it takes a lot of time, and sometimes the laptop may hang up.
Part Two: How to Transfer Files From Mobile to Laptop in One Click (Dr.Fone)
As we know File Explorer is not a feasible choice if you have an entire folder to transfer as it takes significant time, today, we recommend a safe and secure third-party tool for mobile to laptop file transfer. It is FREE software and is compatible with Android and iOS versions. With this software, you can move all kinds of content, right from photos, images, music to videos. Here, is the quick guide for file transfer from mobile to laptop. So, scroll down and take a look at the below steps:
Step 1: Download the Dr.Fone software on your laptop. The next thing you need to do is to double-click the exe file and install it like any software; this will hardly take a few minutes.

Step 2: The next step is to connect your smartphone to your laptop; this can be done quickly with the help of the USB cable, while Dr.Fone software is running on the laptop. The Dr.Fone software is automatically recognized on your device; it will be done in a fraction of a second.

Step 3: When the dedicated screen is open on the Dr.Fone software, you'll see the three options on the right side of the screen, you'll have to click "Transfer Device Photos to PC." You will see the screen with your entire data.

Step 4: In this step, you've to click the "Photos" option on the top panel of the Dr.Fone Phone Manager.
Step 5: Select the files to be transferred from mobile to laptop, then click Export > Export to PC. This will commence the process to transfer files from phone to laptop. Whether you are transferring a single file or the full album, Dr.Fone gets it done right away.

You can also transfer files from laptop to phone using the Dr.Fone software. Click Add > Add File or Add Folder and the data from your laptop would be added to your smartphone quickly.
Part Three: How to Transfer Files From Mobile to Laptop Through Dropbox
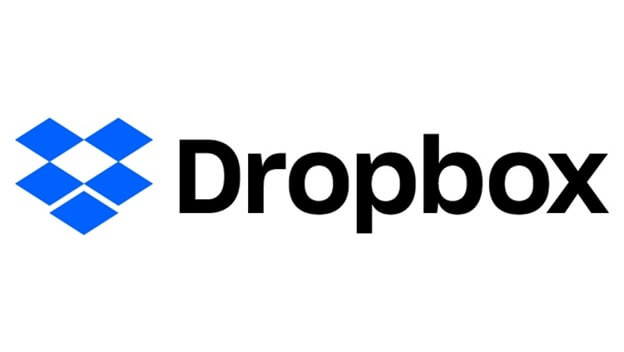
Dropbox is a popular cloud service that lets you store all kinds of digital content up to 5 GB on the cloud. If you want extra space, then you'll have to purchase it. The Dropbox is available as both App and software for both Android & iOS.
Dropbox is a popular file storage service provided as many of us are already aware of. It offers distributed storage, file synchronization, individual cloud, and custom programming. Dropbox was developed in 2007 by MIT understudies Drew Houston and Arash Ferdowsi as a new business.
Dropbox has been positioned as one of the most important new businesses in the US. It has a valuation of more than US$10 billion., Dropbox has likewise experienced analysis and created contention for issues including security penetrations and protection concerns.
Dropbox has been obstructed in China since 2014. It has five-star protection from government rating from the Electronic Frontier Foundation.
Step 1: Download the Dropbox App on your smartphone, sign-in using your login credentials. If you don't have Dropbox, then you need to create one.
Step 2: Once you've logged on your smartphone, now you've to upload data from your phone to your Dropbox storage.
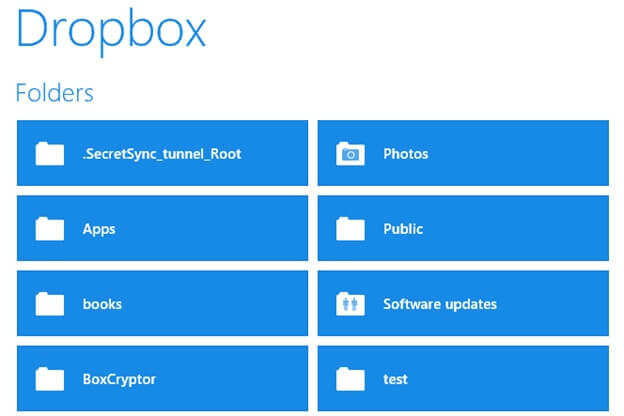
Step 3: In the step, you need to download the Dropbox software and install it on your desktop. Launch the application, and then download the data uploaded from your phone onto your laptop.
Comparison
| SNO | File Transfer Method | Pros | Cons |
|---|---|---|---|
| 1. | Dr.Fone |
|
|
| 2. | Dropbox |
|
|
| 3. | File Explorer |
|
|
Conclusion
In the end, after reading the entire post, it is straightforward to deduce that Dr.Fone is an easy, safe and fast way to transfer files from mobile to laptop and vice versa. It supports the latest versions of iOS and Android devices. It is a reliable software because the data to be transferred doesn’t leave the local network; your content is safe & secure.
The process of transfer of data is super fast; it is done instantly, even leave before you know it. Dr.Fone is easy to use; all you’ve to do is to download this FREE software on your laptop and install it like another software. After that, the user-friendly interface automatically guides how to go about the sync of the phone data on your laptop.
Bu programma üpjünçiligi bilen gitmelimi ýa-da birneme tehniki kynçylyk çekýän bolsaňyz, şübhelenýän bolsaňyz, e-poçta goldawy bilen Dr.Fone-a elmydama ýüz tutup bilersiňiz, olar size çalt kömek eder.
Telefon geçirmek
- “Android” -den maglumat alyň
- “Android” -den “Android” -e geçirmek
- “Android” -den “BlackBerry” -e geçiň
- Kontaktlary Android telefonlaryna import we eksport
- Programmalary Android-den geçiriň
- Andrioddan Nokia-a geçmek
- “Android” -e “iOS Transfer”
- Samsung-dan iPhone-a geçirmek
- “Samsung” -y “iPhone Transfer Tool” -a
- “Sony” -den “iPhone” -a geçirmek
- Motorola-dan iPhone-a geçirmek
- Huawei-den iPhone-a geçirmek
- “Android” -den “iPod” -a geçirmek
- Transfer Photos from Android to iPhone
- Transfer from Android to iPad
- Transfer videos from Android to iPad
- Get Data from Samsung
- Transfer Data to Samsung
- Transfer from Sony to Samsung
- Transfer from Motorola to Samsung
- Samsung Switch Alternative
- Samsung File Transfer Software
- LG Transfer
- Transfer from Samsung to LG
- Transfer from LG to Android
- Transfer from LG to iPhone
- Transfer Pictures From LG Phone to Computer
- Mac to Android Transfer







Elisa MJ
işgär redaktory