WiFi серсүзен торгызу: WiFi серсүзен ничек алырга?
27 апрель, 2022 • Файлга җибәрелгән: Серсүз чишелешләре • Исбатланган чишелешләр
WiFi-ны көйләп, җайланмалар белән челтәргә кергәч, сез серсүзне тиз арада кулланмассыз. Ләкин, дусларыгыз яки кунакларыгыз килеп, WiFi серсүзен сорагач, сез оныткансыз. Шуңа күрә бу мәкаләдә мин сезгә таныклыкларны алу юллары белән җитәкчелек итәрмен.
Шулай ук, сезнең барлык мөһим серсүзләрегезне исегездә тотудан да канәгатьләнерлек нәрсә юк. Шуңа күрә мин шулай ук ни өчен куркынычсыз һәм серсүз менеджеры булу мөһимлеген анализлыйм, ул хәзерге вакытта бик куркынычсызлык катламын тәкъдим итә.
Киләсе тоткарланмыйча, сез оныткан WiFi серсүзләрен торгызу өчен берничә ысул.
Метод 1: Роутерыгызны яңадан торгызыгыз
1 адым: Беренчедән, роутер белән бәйләнгән компьютерыгызда интернет браузерны ачыгыз. Аннары роутердан IP адресны адрес тактасына языгыз. Күпчелек роутер җитештерүчеләре гадәттә IP адресы буларак 192.168.0.1 кулланалар. Шуңа күрә бу адресны браузерыгызда кулланыгыз һәм кулланучы исеме (администратор) һәм серсүз белән керегез (килешү серсүзе буш булачак).

Искәрмә: Әгәр сез бу серсүзне хәтерләмәсәгез, роутерны завод килешүләренә кайтарудан башка чара калмас.
Яңарту процедурасы: Роутерны кабызганнан соң, роутерның арткы ягында бирелгән яңарту төймәсенә басыгыз. 10-30 секунд тотып торыгыз. Роутерның алгы өлешендә кабызылган утларны күрерсез һәм яңадан эшләтеп җибәрерсез.
2 нче адым: Монда сезгә өстә урнаштыру төймәсен табарга, аннары сул яктагы чыбыксыз көйләүләргә уң төймә белән басыгыз.
3 адым: Аннары, WPS ярдәмендә җайланма өстәүгә басыгыз
4 адым: Монда сезгә Авто һәм Кулдан сайлау өчен ике вариант булачак. Алга таба кулланмага басыгыз.
Моны эшләгәннән соң, чыбыксыз челтәр мәгълүматы сезнең чыбыксыз серсүз белән экранда күрсәтеләчәк.
Роутерыгызны яңадан урнаштыру өчен тагын бер ысул
1 адым: fromгарыдан чыбыксыз көйләнмәләрне сайлап, көйләү салынмасына басыгыз.
2 нче адым: Хәзер кул белән чыбыксыз челтәр урнаштыру опциясенә басыгыз.
3 адым: Битнең аскы өлешенә керегез, анда "Зымсыз куркынычсызлык режимы" бүлеген табарсыз.

Монда сезгә чыбыксыз серсүзне күрсәтергә кирәк.
Серсүзегезнең күренү-күренмәвен тикшерегез. Ләкин, серсүз яшерелгән булса (нокталарда), сезгә яңа серсүзне яңадан кертергә туры киләчәк.
Яңа серсүз ясаганда, өске өлештә саклау параметрларына басыгыз.
2 нче ысул: iOS өчен Wifi серсүзен торгызу кушымтасын кулланып карагыз
Ни өчен мөһим серсүзләрне регуляр рәвештә үзгәртү файдалы, без барыбыз да ишеттек. Ләкин шул ук вакытта, һәр серсүз белән идарә итү һәм язу - зәгыйфь эш.
Шулай ук, мәгълүмат хосусыйлыгы безнең тормышта иң мөһиме булганда, программа тәэмин итүчеләре бүген сезнең мәгълүматны теләсә нинди интрузиядән саклау өчен югары дәрәҗәдәге куркынычсызлык тәэмин итәләр. Алар сезнең барлык серсүзләрегезгә ныклы куркынычсызлык бирәләр. Ләкин, серсүзне онытканда, бу куркынычсызлыкны бозырга теләгәндә көлке.
Мондый очракларда серсүзне торгызу кушымталары ярдәмгә килә. Мондый чишелеш провайдерларының берсе - Dr.Fone - Серсүз менеджеры (iOS) .
Dr.Fone сезгә Apple ID счетыгызны һәм серсүзләрегезне табарга булыша
- Сканердан соң сезнең почтагызны карагыз.
- Алайса, кушымтаның логин серсүзен һәм сакланган вебсайтларны торгызсагыз, иң яхшысы.
- Моннан соң сакланган WiFi серсүзләрен табыгыз
- Экран вакытының пар кодларын торгызу
Доктор Фон аша iOS өчен серсүзне ничек торгызырга икәнлеген адым белән карап чыгыйк:
1 адым: Беренчедән, Dr.Fone-ны йөкләгез һәм серсүз менеджерын сайлагыз

2 адым: Яшен кабелен кулланып, iOS җайланмагызны компьютерга тоташтырыгыз.

3 адым: Хәзер, "Сканерны башлау" басыгыз. Моны эшләп, Dr.Fone шунда ук iOS җайланмасындагы счет серсүзен табачак.

4 адым: Серсүзне тикшерегез

3 нче ысул: Android өчен серсүзне ничек торгызырга:
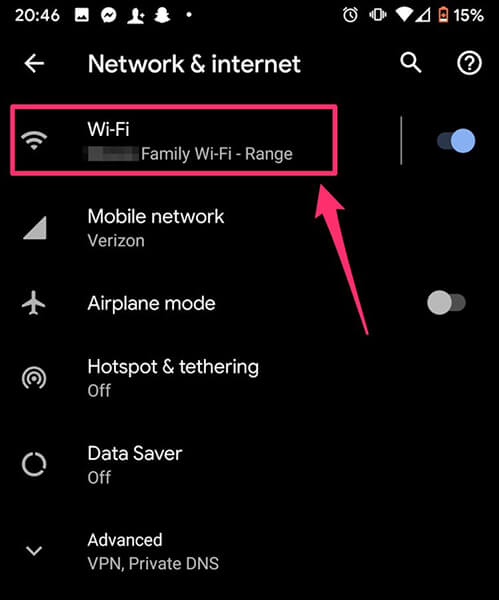
Куркынычсыз WiFi челтәренә тоташканда, Android җайланмасы серсүзне автоматик рәвештә саклый. Шулай итеп, сез WiFi серсүзен онытсагыз, OR кодын сканерлап кына аны җиңел генә торгыза аласыз. Әйе, бу бик гади. Аның ничек эшләнгәнен җентекләп карап чыгыйк.
Android 10 һәм аннан да күбрәк өчен

1 адым: deviceайланмадагы көйләүләргә керегез һәм челтәрдә һәм Интернетта басыгыз.
2 нче адым: Монда WiFi-ны сайлагыз, һәм сез тоташкан белән бергә WiFi челтәрләре исемлеге барлыкка киләчәк.
3 адым: Моннан түбәндә, Сакланган челтәр опциясен эзләгез һәм аңа басыгыз.
4 адым: Хәзер серсүз эзләгән челтәрне сайлагыз. Сезнең телефон йозак белән икәнлеген тикшерү соралырга мөмкин.
5 адым: Хәзер сезнең WiFi челтәрегезне бүлешү өчен QR коды сезнең экранда пәйда булачак. Моннан түбәндә сезнең WiFi челтәре серсүзе күрсәтеләчәк.
6 адым: Ләкин, сезнең WiFi серсүзегез турыдан-туры күрсәтелмәсә, сез QR кодны сканерлау кушымтасы ярдәмендә QR кодны сканерлый аласыз һәм серсүзегезне кире кайтара аласыз.
Альтернатив рәвештә, сез шулай ук WiFi серсүзен торгызу кушымтасын сайлый аласыз, бу сезгә элек тоташкан WiFi челтәрләренең серсүзләрен торгызырга ярдәм итә.
WiFi серсүзен торгызу кушымтасы ничек эшли?
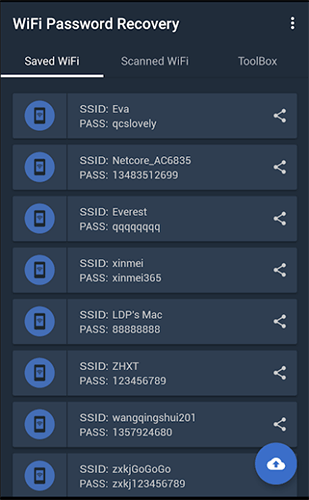
1 адым: WiFi серсүзләрен торгызу кушымтасын йөкләгез һәм аны ачыгыз.
2 нче адым: Хәзер сезгә тамырлы җайланманы кулланырга һәм супер-кулланучы рөхсәтен бирергә кирәк.
Адым 3. Алга таба, сакланган / сканерланган WiFi параметрлары астында серсүзне торгыза аласыз.
Йомгаклау
Шуңа күрә хәзер сез җайланмаларда һәм серсүз менеджерлары ярдәмендә WiFi серсүзләрегезне торгызу юлларын беләсез, чөнки башында кечкенә һәм кечкенә нәрсә аңа кирәкмәгән нәтиҗәләргә китерергә мөмкин. Шуңа күрә серсүзләр белән идарә итү дилеммасына керергә теләмәсәгез, мин сезгә Wondershare's Dr.Fone кушымтасына керергә тәкъдим итәм.
Шулай итеп, серсүз менеджеры булу турында сезнең уйларыгыз?
Othersәм зинһар, серсүз менеджерларын куллану турында түбәндәге комментарийларыгызны калдырыгыз, башкалар сезнең тәҗрибәгездән файдалана алалар.

Дейз Райнс
персонал редакторы
Гадәттә 4,5 бәяләнде ( 105 кеше катнашты)