Як відновити Google Photos із загубленого телефону
28 квітня 2022 р. • Надано: Рішення для відновлення даних • Перевірені рішення
Уявіть собі ранок, коли ви розблокуєте телефон і виявите, що на вашому мобільному телефоні немає даних. Ну, це жахливо, чи не так? Не хвилюйтеся, ми захистимо вас, у цій статті ми збираємося вразити вас деякими дивовижними тактиками, прийомами та прийомами, які допоможуть вам отримати дані. У цій статті ми поговоримо про те, як відновити втрачені фотографії з облікового запису Google. Крім того, ми збираємось дати вам один бонусний розділ, у якому ми розповідаємо вам, як ви можете відновити свій видалений контакт, чи не цікаво?
Мало того, якщо екран вашого телефону зламаний, і ви нічого не бачите, або ваш телефон був випадково відформатований або атакований вірусом, втрата даних ніколи не є варіантом. Десь у середині цієї статті обговорювався секретний інструмент, який дозволяє отримати будь-які дані, які були видалені з вашого телефону або втрачені.
- Частина 1. Відновіть Google Photos, використовуючи той самий обліковий запис Google
- Частина 2: Скористайтеся професійним інструментом для відновлення даних з телефону
- Використовуйте інший телефон або новий телефон
Якщо ви випадково видалили з Google Фото деякі свої фотографії та відео, які не повинні були робити, і тепер ви розумієте, що їх можна повернути. Не хвилюйтеся, ми забезпечимо вас. Просто виконайте наведені нижче дії, щоб дізнатися, як відновити видалені медіафайли в Google Photos.
Якщо ви користуєтеся телефоном Android, кроки для відновлення фотографій Google із загубленого телефону наведено нижче:
Крок 1 : По-перше, вам потрібно відкрити Google Photos на своєму пристрої Android. У нижньому лівому куті Google Photos ви побачите опцію «Бібліотека», натисніть її, а потім виберіть «Кошик» .
Крок 2 : Після вибору «Кошик» ви побачите всі фотографії, які були випадково видалені. Прокрутіть його та подивіться, які фотографії ви хочете відновити. Тепер, щоб відновити зображення, потрібно вибрати зображення, довго натискаючи на них .
Крок 3 : Після цього ви побачите опцію «Відновити» внизу екрана, виберіть її.
Крок 4. Ваші фотографії будуть автоматично відновлені в головній бібліотеці Google Фото. Тепер ви можете повернутися до головної бібліотеки Google Photos і переглянути свою фотографію. Наведені нижче дії призначені для користувачів iPhone. Виконайте наведені нижче дії, щоб відновити видалені фотографії з Google Photos.
Крок 1 : Спочатку відкрийте програму Google Photos на своєму пристрої iPhone і натисніть значок гамбургера у верхньому лівому куті, а потім виберіть опцію «Кошик».
Крок 2 : у верхньому правому куті екрана ви можете побачити три горизонтальні точки. Торкніться трьох горизонтальних крапок, і тепер ви можете побачити список із двох опцій із написом «Вибрати» та «Порожній кошик». Вам потрібно натиснути на «Вибрати».
Крок 3 : Тепер торкніться зображень, які ви хочете відновити. У нижній частині екрана ви можете побачити два варіанти: «Видалити» та «Відновити».
Крок 4 : Після того, як ви вибрали зображення, які хочете відновити, натисніть кнопку «Відновити».
- Використовуйте веб-версію Google Photos на ПК
Крок 1. Відкрийте веб-переглядач на комп’ютері та перейдіть до Google Photos, перейшовши за посиланням https://photos.google.com/ .
Крок 2. Тепер ви повинні увійти у свій обліковий запис Google, якщо ви ще цього не зробили.
Крок 3: У лівій частині екрана ви можете побачити список параметрів. Останній варіант у списку ви можете побачити опцію «Кошик», натисніть на неї.
Крок 4: Після цього ви можете побачити список фотографій, які були випадково видалені. Щоб вибрати зображення, які потрібно відновити, наведіть курсор на зображення, торкніться значка «Перевірити» та натисніть кнопку «відновити», що відображається у верхньому правому куті екрана.
Альтернатива: ви можете натиснути на зображення, щоб відкрити його, а у верхньому правому куті ви побачите опцію відновлення, торкніться її, щоб відновити фотографію.
Примітка. Пам’ятайте, що випадково видалені фотографії зберігатимуться в кошику/Bing лише 60 днів. Якщо ви не зможете перевірити/відновити свою фотографію протягом 60 днів, зображення буде видалено назавжди. Немає іншого способу відновити ті зображення, які назавжди видалені з кошика.
Частина 2: Скористайтеся професійним інструментом для відновлення даних з телефону
Ось ми знову з чудовим професійним інструментом – Dr.Fone – Відновлення даних (Android), який дозволить вам відновити втрачені дані з пристроїв Android, щоб ви коли-небудь випадково видалили будь-які свої дані, як-от повідомлення, фотографії та контакти і т. д. Ну, не хвилюйтеся, тому що зараз ви дізнаєтеся про найбезпечніший і найбезпечніший метод відновлення всіх ваших даних Android, незалежно від того, як ви їх втратили.

Dr.Fone - відновлення даних Android
Перше в світі програмне забезпечення для відновлення смартфонів і планшетів Android.
- Відновіть видалені дані, безпосередньо скануючи телефон і планшет Android.
- Попередній перегляд і вибірково відновлюйте те, що ви хочете, зі свого телефону та планшета Android.
- Підтримує різні типи файлів, включаючи WhatsApp, повідомлення та контакти, фотографії та відео, аудіо та документи.
- Підтримує понад 6000 моделей пристроїв Android і різні ОС Android.
Примітка. Чим раніше ви спробуєте відновити всі свої дані, тим краще, тому що чим довше ви чекаєте, тим легше буде перезаписати всі ваші дані.
Ну, ось цікавий факт про Dr Fone, який допомагає відновити дані незалежно від того, як ви втратили свої дані. Будь то випадкове видалення, помилки руту, фізичні пошкодження, збої в системі або проблеми з карткою SD тощо. Усі видалені дані будуть відновлені нашим програмним забезпеченням Dr.Fone. Давайте зануримося прямо, щоб дізнатися, як відновити фотографії Google із втраченого телефону.
Крок 1 - Найпершим кроком буде запуск програмного забезпечення Dr.Fone, а потім вам просто потрібно перейти до параметра «Відновлення даних», наведеного в головному інтерфейсі.

Але заздалегідь переконайтеся, що ви вже ввімкнули налагодження USB на своєму пристрої Android.
Крок 2. Тепер, коли наш пристрій готовий до фактичного відновлення. Тож тепер підключіть свій пристрій до комп’ютера за допомогою USB-кабелю. Після того, як ви підключите свій пристрій до комп’ютера, Dr.Fone автоматично покаже вам кількість типів даних, які він може відновити/відновити.

За замовчуванням будуть вибрані всі типи даних, тепер ви повинні вирішити, які дані ви хочете відновити. Зніміть прапорці з усіх тих, які ви не хочете відновлювати.

Після цього натисніть кнопку «Далі». Як тільки ви це зробите, Dr.Fone автоматично проаналізує ваш пристрій Android.
Процес займе пару хвилин, а потім випити трохи води.
Крок 3 - Останній і третій крок покажуть вам усі дані, які можна відновити. Все, що вам потрібно зробити, це вибрати дані та натиснути кнопку «Відновити». Після цього він відновиться та збереже ваші дані на вашому комп’ютері.

Бонус: Як відновити втрачені контакти Google
Що ж, у цій частині ми дізнаємося, як відновити втрачені контакти з облікового запису Google. Щоб відновити наші контакти, ми збираємося скористатися вбудованою функцією Контактів Google, тобто Скасувати зміни. Використовуючи цю функцію, ви можете скасувати всі зміни, внесені за період від 10 хвилин до 30 днів. Отже, це означає, що якщо ви видалили будь-який контакт між цим періодом, він буде відновлений.
Примітка. Якщо ви зберегли будь-який новий контакт протягом цього періоду, він буде видалено назавжди, оскільки зміни відбудуться. Тому переконайтеся, що ви створили резервну копію поточного списку контактів, а потім виконайте процес відновлення.
Нижче наведено кроки, щоб розповісти вам, як відновити видалені контакти Google на комп’ютері. Виконайте наведені нижче дії.
Крок 1. По-перше, вам потрібно відкрити веб-переглядач на комп’ютері та перейти на contacts.google.com . Тепер ви повинні увійти в обліковий запис Google, якщо ви ще цього не зробили. Обліковий запис Google буде тим самим, з якого ви хочете відновити контакти.
Крок 2: Тепер у верхній частині екрана ви можете побачити значок «Налаштування», натисніть на нього. У розкривному списку потрібно вибрати «Скасувати зміни».
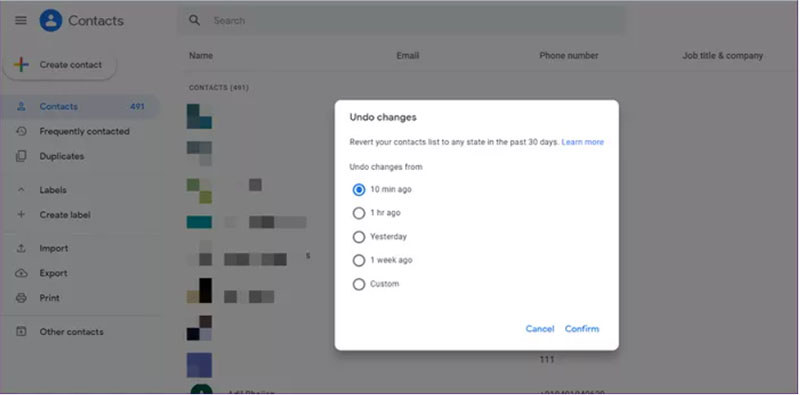
Крок 3. Після цього вам буде запропоновано вибрати період часу, протягом якого ви випадково видалили свої контакти. Припустимо, ви видалили контакт за 10 хвилин до виконання цього кроку, тому ви виберете 10 хвилин, так само, якщо ви думаєте, що контакт було видалено протягом 1 години, ви можете вибрати його з опції. Крім того, ви можете вибрати спеціальний параметр, який може відновити контакт, видалений протягом 30 днів.
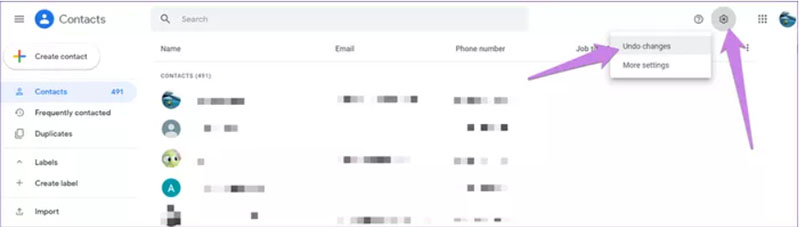
Крок 4. Після цього вам доведеться почекати пару хвилин, а після завершення процесу ви зможете шукати видалені контакти.
Висновок
Зараз закінчимо тему. Ми обговорили, як відновити втрачені фотографії з облікового запису Google на вашому мобільному пристрої Android. Ми розповіли вам про всі можливі способи, за допомогою яких ви можете відновити видалені зображення та відео. Крім того, у нас є бонусний розділ для відновлення видалених контактів. Мало того, ця стаття містить дивовижний інструмент, який дозволить вам відновити будь-які дані на своєму мобільному, незалежно від того, як вони були видалені. Переконайтеся, що ви перевірили його та дотримуйтесь інструкцій відповідно до інструкцій. Сподіваємося, що ви успішно відновили видалені дані. Залишайтеся з нами, ми пропонуємо щось дуже дивовижне, що вразить вас.
Відновлення даних Android
- 1 Відновіть файл Android
- Відновити видалення Android
- Відновлення файлів Android
- Відновлення видалених файлів з Android
- Завантажте Android Data Recovery
- Кошик Android
- Відновлення видаленого журналу викликів на Android
- Відновлення видалених контактів з Android
- Відновлення видалених файлів Android без Root
- Отримати видалений текст без комп’ютера
- Відновлення SD-карти для Android
- Відновлення даних пам'яті телефону
- 2 Відновіть Android Media
- Відновлення видалених фотографій на Android
- Відновлення видаленого відео з Android
- Відновлення видаленої музики з Android
- Відновлення видалених фотографій Android без комп'ютера
- Відновлення видалених фотографій внутрішньої пам’яті Android
- 3. Альтернативи відновлення даних Android






Аліса MJ
штатний редактор