Як видалити альбоми на iPhone?
7 березня 2022 р. • Надано: Стерти дані телефону • Перевірені рішення
Хоча деякі фотоальбоми на вашому iPhone структурують певні спогади більш практичним способом, інші взагалі не корисні. З часом у додатку для фотографій буде накопичуватися більше фотографій, і вам точно не вистачить місця. Ви зрозумієте, що програма, завантажена на ваш iPhone, може створювати альбоми без вашого відома. Такі фотографії іноді можуть призвести до того, що iPhone зависає і може не реагувати плавно, як раніше. У цьому випадку ви, ймовірно, подумаєте стерти деякі альбоми, щоб створити місце для чогось іншого.
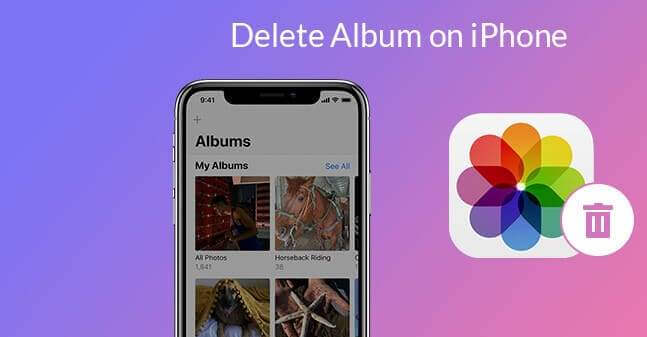
З іншого боку, ви можете думати про те, щоб роздати або продати свій iPhone. Перш ніж прийняти рішення, ви повинні подумати про фотоальбоми, серед іншого важливого вмісту на вашому пристрої iOS. У будь-якому випадку важливо видалити фотоальбоми, щоб захистити вашу конфіденційність. Ніхто не захоче надати останнім власникам iPhone доступ до їхніх приватних фотографій. З огляду на це, ви обов’язково задасте собі запитання, як видалити альбом на своєму iPhone?

Перш ніж видалити фотографії, ви можете створити їх резервну копію для подальшого доступу. Виберіть найкращий варіант резервного копіювання залежно від того, де ви зберігаєте та впорядковуєте свої альбоми. Надійні варіанти включають використання iCloud, використання параметрів резервного копіювання та синхронізації, таких як Dropbox, OneDrive або Google Drive, або ви можете завантажити свої фотоальбоми на комп’ютер і створити резервну копію. Читайте далі, щоб зрозуміти, що ви можете впоратися зі своїми фотоальбомами на вашому iPhone під час їх видалення.
Частина 1: Як видалити фотоальбом на iPhone
Коли ви видаляєте фотоальбом, процес може здатися простим, але він може бути складним. Потрібно остерігатися фотоальбомів, які можна видалити назавжди, і тих, які не можна видалити. Якщо ви видаляєте, щоб створити місце на своєму iPhone, ви зрозумієте, що обсяг пам’яті не може зменшитися. Після видалення деяких альбомів вони зникнуть з програми для фотографій, але не зі сховища iPhone. Хтось не може отримати доступ до цих альбомів з інтерфейсу iPhone, але вони існують на пристрої. Це може бути не дуже зрозуміло, особливо коли ви помічаєте це вперше. Ми обговоримо ситуацію в цьому блозі. Ось способи, як видалити альбоми на iPhone.
1.1 За допомогою iPhone
Ви вже розумієте, що альбоми – це окремі типи зображень, згрупованих. Наприклад, ви можете розділити фотографії на альбоми, такі як знімки екрана, живі зображення, селфі або серії. Переконайтеся, що в альбомах, які ви хочете видалити, вилучіть категорію, яку ви не збиралися.
Майте на увазі, що коли ви видаляєте альбоми зі свого iPhone, дія не видаляє фотографії альбому. Фотографії все ще зберігаються в "Останніх" або інших альбомах. Коли ви будете готові, виконайте ці дії, щоб видалити альбоми зі свого iPhone.
Торкніться програми «Фотографії» на головному екрані вашого iPhone, щоб почати процес
Перейдіть на вкладку з позначкою альбоми.
Ви можете отримати доступ до всіх своїх альбомів у розділі «Мій альбом» у верхній частині сторінки. Натисніть кнопку «Показати все», розташовану у верхньому правому куті вікна.
Усі ваші альбоми будуть упорядковані в сітку. У правому куті ви знайдете опцію «Редагувати». Натисніть на нього, щоб продовжити.
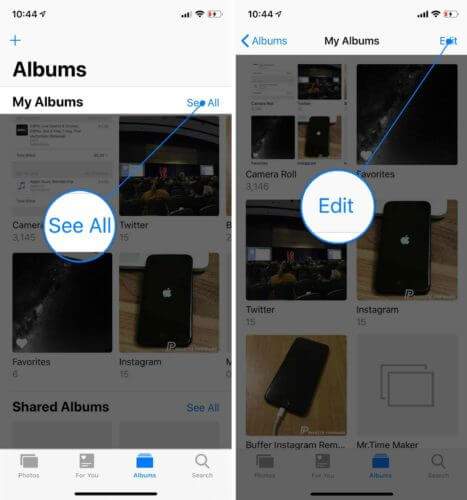
Тепер ви перебуваєте в режимі редагування альбому. Інтерфейс виглядає схожим на режим редагування домашнього екрана. Тут ви можете впорядкувати альбоми, використовуючи техніку перетягування.
Кожен альбом матиме червону кнопку у верхньому лівому куті. Натискання цих кнопок дозволяє видалити альбом.
На екрані з’явиться повідомлення з пропозицією підтвердити дію. Виберіть варіант видаленого альбому, щоб видалити альбом. Якщо ви передумаєте, ви можете скасувати процес і повторити дії, щоб видалити інші альбоми.
Ви можете видалити будь-який альбом на своєму iPhone, крім альбомів «Останні» та «Улюблені».
Після того, як ви підтвердите дію видалення, альбом буде видалено зі списку "Мої альбоми". Ви можете видалити інші альбоми, дотримуючись тих самих кроків, а коли закінчите, натисніть кнопку «Готово».
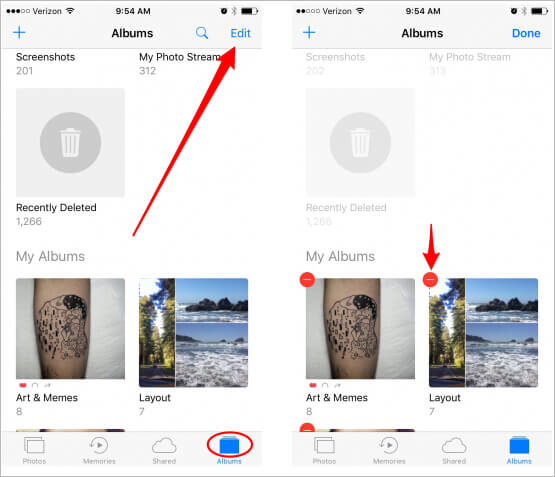
1.2 Автор Dr. Fone-Data Eraser (iOS)
Коли ви видаляєте свої фотоальбоми на своєму iPhone, ви, ймовірно, заощадите місце, або конфіденційність є основною проблемою. У будь-якому випадку, вам знадобиться найкращий метод, який гарантуватиме вам те, що вам потрібно більш ефективно. У той час як видалення альбомів на iPhone можна виконувати через пристрій, ви можете використовувати Dr. Fone – Data Eraser . Програма є рекомендованим рішенням, щоб дозволити користувачам iPhone стирати всі види даних зі своїх пристроїв більш складним способом.

Майте на увазі, що коли ви видаляєте фотоальбоми на своєму iPhone, все ще є шанси відновити їх за допомогою професійних технологій. Dr. Fone- Data Eraser захистить ваші дані від потрапляння в руки професійних злодіїв особистих даних. За допомогою цієї програми ви також можете вибрати вміст, який ви хочете повністю видалити, і ті, які вам потрібно буде відновити, коли це необхідно.
Оскільки iPhone мають складний протокол конфіденційності, який може запобігти випадковому видаленню користувачам певного вмісту з пристрою, видалені файли насправді не стираються. Система iPhone просто позначить видалені сектори як доступні, але вміст можна відновити. Dr. Fone пропонує найкращий інструмент для стирання даних, який може гарантувати вашу конфіденційність.
Крім фотоальбомів, ластик даних Dr. Fone може видаляти особисту інформацію з вашого iPhone. Ви більше не будете турбуватися про безпеку повідомлень і вкладень, нотаток, контактів, закладок історії викликів, нагадувань, календарів та інформації про вхід, які існували на вашому iPhone. Навіть видалені дані будуть видалені з вашого пристрою.

У разі прискорення вашого iPhone, Dr. Fone Data Eraser підтримає вас. Програмне забезпечення може видаляти фотографії та файли temp/log та інший непотрібний сміття, що створюється під час використання iPhone. Програмне забезпечення також може створювати резервні копії, експортувати великі файли та стискати фотографії без втрат, щоб покращити продуктивність вашого iPhone.
Поради: як Dr. Fone – Data Eraser видалити альбом iPhone
Використовуючи програмне забезпечення Dr. Fone – Data Eraser для видалення фотоальбомів на вашому iPhone, ви повинні розуміти, що ви можете стерти їх вибірково. Це означає, що ви можете вибрати ті, які ви можете відновити, і ті, які вам потрібно назавжди усунути. Наступні кроки допоможуть вам пройти процес стирання.
Запустіть програмне забезпечення на своєму комп’ютері. Ви переглянете кілька модулів на екрані, перейдіть і виберіть Data Eraser. Після відкриття видаліть альбоми iPhone разом з іншими особистими даними, виконавши наступну процедуру.

Підключіть iPhone до ПК за допомогою кабелю Lightning. Підключений пристрій запропонує вам підтвердити підключення. Торкніться опції Довірити на своєму смартфоні, щоб переконатися, що з’єднання успішне.

Після того, як програмне забезпечення розпізнає ваш iPhone, воно відобразить три варіанти, серед яких «Стерти всі дані», «Стерти особисті дані» та звільнити місце. Тут ви виберете Стерти особисті дані, щоб продовжити.

Після натискання кнопки «Стерти особисті дані» програмне забезпечення попросить сканувати особисті дані вашого iPhone. Нехай програма розпочне процес сканування, натиснувши кнопку Пуск. Для отримання результатів сканування знадобиться кілька хвилин.

Будуть відображені результати сканування, які відображатимуть фотографії, історію викликів, повідомлення, дані соціальних додатків та інші особисті дані на iPhone. Потім ви виберете дані, які хочете видалити, а потім натисніть кнопку «Стерти», щоб почати їх видалення. У нашому випадку ви можете вибрати фотоальбоми, які вам потрібно було виключити.

Якщо ви видалили фотоальбоми зі свого iPhone, вони позначені оранжевим кольором, що вказує на видалені файли. Ви отримуєте доступ до видалених елементів зі спадного меню, доступного у верхній частині вікна. Виберіть «Показувати лише видалені», потім виберіть потрібні елементи та натисніть кнопку «Стерти».
Майте на увазі, що видалені дані не будуть відновлені знову. Оскільки ми не можемо бути занадто обережними, щоб продовжити, вам потрібно буде ввести «000000» у надане поле для підтвердження, а потім натиснути «Стерти зараз».

Коли процес стирання почнеться, ви можете зробити перерву і дочекатися його закінчення, оскільки це може зайняти деякий час. iPhone буде перезавантажено в міру продовження процесу. Тримайте пристрій підключеним до тих пір, поки процес стирання не завершиться успішно.
Після завершення на екрані з’явиться повідомлення про успішне видалення даних.
Частина 2: Чому я не можу видалити деякі альбоми?
Вбудована програма для фотографій на iPhone дуже важлива, коли справа доходить до керування альбомами. Однак користувачі плутаються, коли справа доходить до видалення альбомів. З’ясувати, чому деякі альбоми не можна видалити, як інші, стає складно. Якщо ви опинилися в такій же ситуації, ви повинні знати, видаляючи альбоми на iPhone.
Наступні пункти пояснюють, чому деякі альбоми не можна видалити з вашого iPhone.
Альбоми типу медіа
Якщо ви використовуєте новіші версії iOS, вони автоматично сортують альбоми для вас, особливо альбоми типу медіа. Такі альбоми містять уповільнені відео та панорамні знімки, і користувач не може їх видалити.
Альбоми, синхронізовані з комп’ютерів або iTunes.
Якщо ви перенесли фотографії зі свого комп’ютера на iPhone за допомогою iTunes, ви не можете видалити такі альбоми зі свого телефону. Якщо ви хочете позбутися певного або всього альбому, вам потрібно пройти через iTunes, щоб успішно стерти його. Ви можете видалити кілька фотографій зі свого комп’ютера, а потім застосувати зміни синхронізації через iTunes. Щоб видалити весь альбом, зніміть його з iTunes і синхронізуйте знову, щоб він вступив в силу.
Альбоми, створені додатками магазину додатків
Коли ви завантажуєте програми сторонніх розробників із магазину додатків, вони, ймовірно, створять проблеми з видаленням альбомів, які автоматично створюються на вашому iPhone. Наприклад, такі програми, як Snapchat, Prynt, серед інших, створюватимуть альбоми автоматично. Видалення таких альбомів насправді не видаляє фотографії з вашого пристрою.
Аналогічно, не можна видалити альбоми з камери iPhone та автоматично створені з iOS, як-от люди та місця.
Незважаючи на те, що вищезгадані альбоми не можна видалити з iPhone, Dr. Fone –Data Erase може їх виправити. Програма здатна видаляти всі фотоальбоми, не залишаючи слідів для відновлення.
Частина 3: Забагато альбомів/фотографій! Як заощадити місце на iPhone
Під час використання фотографій та альбомів у сховищі iPhone можуть швидко заплутуватися. Це може знизити продуктивність вашого iPhone, як тільки вони заповнять пам’ять пристрою. Ви зрозумієте проблему, коли ваш iPhone відображає повідомлення про помилки, які вказують на низьку продуктивність.
Dr. Fone Data Eraser є рекомендованим рішенням для вирішення проблем на вашому iPhone. Програмне забезпечення має функцію під назвою «Звільнення місця», яка може впорядкувати ваші фотографії та очистити непотрібне сміття на пристрої. Наведений нижче посібник проведе вас через весь процес економії місця на iPhone.
Встановіть і запустіть Dr. Fone на комп’ютері. Підключіть iPhone за допомогою кабелю Lightning і виберіть опцію Data- Eraser у вікні програми, щоб почати.

Ви будете виконувати такі функції, щоб звільнити місце на вашому iPhone;
- Видалити небажані файли
- Видаліть непотрібні програми
- Видаліть великі файли
- Стисніть або експортуйте фотографії
Щоб стерти небажаний файл, натисніть опцію «стерти небажаний файл» у головному інтерфейсі. Програма сканує всі приховані файли на iPhone. Натисніть кнопку «очистити», вибравши всі або деякі непотрібні файли, щоб стерти їх.
Щоб стерти програми, які вам більше не потрібні на вашому iPhone, натисніть опцію «стерти програму», щоб вибрати їх. Натисніть «Видалити», щоб видалити програми та дані програми.
Ви також можете стерти великі файли, натиснувши на модуль «стерти великі файли» в головному інтерфейсі. Дозвольте програмі сканувати великі файли, які можуть сповільнити роботу вашого пристрою. Ви можете вибрати певні параметри формату та розміру для відображення. Виберіть і підтвердьте непотрібні файли, а потім натисніть кнопку видалити. Файли також можна експортувати на комп’ютер перед їх видаленням.
Не видаляйте файли iOS, оскільки вони можуть спричинити проблеми з вашим iPhone.
Опція «упорядкувати фотографії» дозволяє вам керувати своїми фотографіями. Ви можете вибрати один із варіантів «стиснути фотографії без втрат» або «експортувати на ПК та видалити з iOS».
Щоб стиснути фотографії без втрат, натисніть кнопку «Пуск». Після відображення фотографій виберіть дату та фотографії для стиснення та натисніть кнопку «Пуск».
Якщо ще недостатньо вільного місця, натисніть опцію Експорт, щоб перемістити фотографії на ПК, а потім видаліть їх із iOS. Програма відсканує та відобразить фотографії. Виберіть дату та фотографії для експорту, а потім натисніть кнопку Почати. Переконайтеся, що параметр «Експортувати, а потім видалити» позначено, щоб програма не зберігала фотографії вашого iPhone. Виберіть розташування на вашому комп’ютері, потім натисніть «Експортувати» та дочекайтеся завершення процесу.
Висновок
Гумка даних Dr. Fone — рекомендоване та ефективне рішення для вирішення різних проблем на вашому iPhone. Окрім видалення всіх типів альбомів, програмне забезпечення може звільнити ваш iPhone за допомогою кількох методів. Обидві функції можна виконувати плавно, оскільки програмне забезпечення передбачає прості процедури.
Вам також може сподобатися
Стерти телефон
- 1. Протріть iPhone
- 1.1 Назавжди очистіть iPhone
- 1.2 Протріть iPhone перед продажем
- 1.3 Форматування iPhone
- 1.4 Протріть iPad перед продажем
- 1.5 Дистанційне очищення iPhone
- 2. Видалити iPhone
- 2.1 Видалити історію викликів iPhone
- 2.2 Видалити календар iPhone
- 2.3 Видалити історію iPhone
- 2.4 Видалення електронних листів iPad
- 2.5 Назавжди видалити повідомлення iPhone
- 2.6 Видалити історію iPad назавжди
- 2.7 Видалити голосову пошту iPhone
- 2.8 Видалити контакти iPhone
- 2.9 Видалити фотографії iPhone
- 2.10 Видалити iMessages
- 2.11 Видалити музику з iPhone
- 2.12 Видалити програми iPhone
- 2.13 Видалити закладки iPhone
- 2.14 Видалити інші дані iPhone
- 2.15 Видалити документи та дані iPhone
- 2.16 Видалити фільми з iPad
- 3. Стерти iPhone
- 3.1 Видалити весь вміст і налаштування
- 3.2 Витріть iPad перед продажем
- 3.3 Найкраще програмне забезпечення для стирання даних iPhone
- 4. Очистіть iPhone
- 4.3 Очистити iPod touch
- 4.4 Очистити файли cookie на iPhone
- 4.5 Очистити кеш iPhone
- 4.6 Найкращі засоби для чищення iPhone
- 4.7 Звільніть сховище iPhone
- 4.8 Видалення облікових записів електронної пошти на iPhone
- 4.9 Прискорення роботи iPhone
- 5. Очистити/очистити Android
- 5.1 Очистити кеш-пам'ять Android
- 5.2 Очистити розділ кешу
- 5.3 Видалити фотографії Android
- 5.4 Витріть Android перед продажем
- 5.5 Витріть Samsung
- 5.6 Віддалено стирати Android
- 5.7 Найпопулярніші підсилювачі Android
- 5.8 Кращі очисники Android
- 5.9 Видалити історію Android
- 5.10 Видалити текстові повідомлення Android
- 5.11 Найкращі програми для очищення Android






Аліса MJ
штатний редактор