14 простих хаків, щоб виправити сховище iCloud заповнене
Ось повні та надійні способи звільнити більше пам’яті iCloud.
2 способи мати більше сховища iCloud
Як отримати 200 ГБ безкоштовного сховища iCloud для студентів та викладачів?
У рамках свого нового набору освітніх програм і програм для дітей Apple тепер пропонує 200 ГБ пам’яті без додаткових витрат.
200 ГБ безкоштовного сховища iCloud призначено лише для студентів та вчителів із шкільними ідентифікаторами Apple ID. Школа має бути зареєстрована через Apple та електронну адресу, яка офіційно називається Managed Apple ID. Цей 200 ГБ безкоштовного сховища iCloud не працює як студентська знижка Apple Music, на яку має право будь-який студент із .edu.


Як оновити план зберігання iCloud для звичайних користувачів iCloud?
Звичайні студенти та звичайні користувачі пристроїв Apple продовжують обмежені 5 ГБ вільного місця для зберігання. Але ми можемо легко оновити наш план сховища iCloud з нашого iPhone, iPad, iPod touch, Mac або ПК. Крім того, Apple спростила для нас ділитися нашим сховищем iCloud з членами нашої родини. Нижче наведено ціни на сховище iCloud у Сполучених Штатах.
Безкоштовно
0,99 доларів США
на місяць
2,99 доларів США
на місяць
9,99 доларів США
на місяць

Оновіть план сховища iCloud з пристрою iOS
- Перейдіть до Налаштування > [ваше ім'я] > iCloud > Керувати сховищем або iCloud Storage. Якщо ви використовуєте iOS 10.2 або старішу версію, перейдіть у Налаштування > iCloud > Сховище.
- Натисніть Придбати більше пам’яті або Змінити план пам’яті.
- Виберіть план і торкніться «Купити».

Оновіть план зберігання iCloud з Mac
- Натисніть меню Apple > Системні налаштування > iCloud.
- Натисніть Керувати в нижньому правому куті.
- Торкніться «Купити більше пам’яті» або «Змінити план пам’яті» та виберіть план.
- Натисніть «Далі», введіть свій Apple ID та заповніть інформацію про оплату.

Оновіть план зберігання iCloud з ПК з Windows
- Завантажте та відкрийте iCloud для Windows на своєму ПК.
- Натисніть Сховище > Змінити план зберігання .
- Виберіть план, до якого ви хочете перейти.
- Введіть свій Apple ID, а потім завершите оплату.
6 способів звільнити більше пам’яті iCloud
Незалежно від того, скільки пристроїв iOS або macOS у вас є, Apple пропонує лише 5 ГБ безкоштовного сховища для користувачів iCloud – мізерна сума, зважаючи на те, що пропонують конкуренти. Але це не означає, що єдиним варіантом є оновлення нашого плану зберігання iCloud. Ми все ще можемо зробити багато способів звільнити сховище iCloud і не платити за додаткове сховище.

Видаліть старі резервні копії iCloud
На своєму iPhone перейдіть до Налаштування > [ваше ім’я] > iCloud > Керування сховищем > Резервні копії > Видалити резервну копію > Вимкнути та видалити, щоб видалити старі резервні копії iCloud.

Видаліть непотрібні листи
Листи з вкладеннями займають багато місця в iCloud. Відкрийте програму Пошта на своєму iPhone. Проведіть пальцем ліворуч по електронній пошті, торкніться значка кошика. Перейдіть до папки «Кошик», натисніть «Редагувати», а потім натисніть «Видалити все».

Вимкніть резервне копіювання даних програми iCloud
На своєму iPhone перейдіть у Налаштування > [ваше ім’я] > iCloud > Керування сховищем > Резервні копії > Пристрій. У розділі ВИБІР ДАНИХ ДЛЯ РЕЗЕРВНОГО КОПИРОВАННЯ вимкніть програми, резервні копії яких не слід створювати.

Видаліть непотрібні документи та дані
На своєму iPhone перейдіть до Налаштування > [ваше ім’я] > iCloud > Керування сховищем > iCloud Drive. Проведіть пальцем ліворуч над файлом і торкніться значка кошика, щоб видалити файл.

Виключити фотографії з резервної копії iCloud
Перейдіть до Налаштувань iPhone > [ваше ім’я] > iCloud > Керування сховищем > Фотографії > Вимкнути та видалити.
Замість створення резервних копій фотографій в iCloud, ми можемо перенести всі фотографії iPhone на комп’ютер для резервного копіювання.

Резервне копіювання iPhone на комп’ютер
Замість створення резервної копії iPhone в iCloud ми можемо використовувати Dr.Fone - Phone Backup (iOS), щоб легко копіювати iPhone на комп’ютер, щоб заощадити набагато більше пам’яті iCloud. Крім того, існує багато доступних альтернатив iCloud .
Альтернатива резервного копіювання iCloud: резервне копіювання iPhone на комп’ютер
iCloud — це досить зручний варіант для резервного копіювання iPhoe/iPad, за винятком дуже обмеженого місця для зберігання iCloud. Якщо у вас є багато даних на вашому iPhone і ви не хочете платити щомісячну плату за зберігання iCloud, подумайте про створення резервної копії пристрою на комп’ютері. Єдиним обмеженням є кількість вільного місця на жорсткому диску.
Резервне копіювання iPhone на локальне сховище комп’ютера
Замість хмарного сховища резервне копіювання iPhone на локальне сховище комп’ютера має багато переваг. Вам не потрібно платити за щомісячну плату за хмарне сховище, і вам набагато зручніше керувати даними iPhone на комп’ютері.
Чому нам потрібен Dr.Fone - Резервне копіювання телефону?
- Коли ми створюємо резервну копію iPhone на комп’ютер, нам не потрібно занадто багато думати про простір для зберігання.
- За допомогою iCloud або iTunes ми можемо створити резервну копію лише для всього iPhone/iPad. Коли нам потрібно відновити резервну копію, ми можемо відновити лише всю резервну копію, а нові дані на пристрої будуть стерті.
- Але за допомогою Dr.Fone ми можемо створити резервну копію iPhone і вибірково відновити все, що завгодно, на iPhone, не впливаючи на наявні дані на пристрої.
Створюйте резервні копії та відновлюйте все, що забажаєте
Завжди добре мати повну резервну копію вашого iPhone/iPad. Ще краще гнучко створювати резервні копії та відновлювати пристрій iOS.
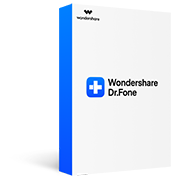
Dr.Fone – Резервне копіювання телефону (iOS)
- 1 клік, щоб створити резервну копію iOS на комп’ютер.
- Відновіть все, що хочете, на iOS/Android.
- Відновіть резервну копію iCloud/iTunes на iOS/Android.
- Повна підтримка всіх пристроїв iOS.
- Відсутність втрати даних під час процесу резервного копіювання, відновлення, передачі.
Інші хмарні альтернативи iCloud від Apple
Порівняно з тим, що Apple пропонує користувачам iCloud, на ринку існує багато конкурентоспроможних послуг хмарного сховища. Ми порівняли деякі з найкращих альтернатив iCloud з їх вільним місцем, тарифними планами сховища та тим, скільки фотографій розміром 3 МБ він може приблизно зберігати.
| Хмара | Безкоштовне сховище | Ціноутворення | Кількість фотографій розміром 3 МБ |
| iCloud | 5 Гб | 50 ГБ: 0,99 доларів США/місяць 200 ГБ: 2,99 доларів США/місяць 2 ТБ: 9,99 доларів США/місяць |
1667 рік |
| Flickr | 1 ТБ (45 днів безкоштовна пробна версія) | 5,99 дол. США на місяць 49,99 дол. США на рік більше розширених функцій |
333,333 |
| MediaFire | 10 Гб | 100 ГБ: 11,99 доларів США на рік 1 ТБ: 59,99 доларів США на рік |
3334 |
| Dropbox | 2 Гб | План «Плюс»: 1 ТБ 8,25 дол. США на місяць Професійний план: 1 ТБ 16,58 дол. США на місяць |
667 |
| OneDrive | 5 Гб | 50 ГБ: 1,99 доларів США/місяць 1 ТБ: 6,99 доларів США/місяць 5 ТБ: 9,99 доларів США/місяць |
1667 рік |
| Google Диск | 15 Гб | 100 ГБ: 1,99 доларів США на місяць 1 ТБ: 9,99 доларів США на місяць |
5000 |
| Amazon Drive | Необмежене сховище для фотографій (лише для клубу підписки Prime) |
100 ГБ: 11,99 доларів США на рік 1 ТБ: 59,99 доларів США на рік |
Необмежений |
Завантажте те, що ви зберегли в iCloud, на комп’ютер
За допомогою iCloud ми можемо легко синхронізувати наші фотографії, контакти, нагадування тощо з iCloud, а також можемо створити резервну копію всього iPhone в iCloud. Існує різниця між даними в iCloud та iCloud резервного копіювання. Ви можете легко завантажити фотографії та контакти з iCloud.com. Але що стосується вмісту резервної копії iCloud, вам знадобляться інструменти для вилучення резервних копій iCloud, такі як Dr.Fone - Data Recovery (iOS), щоб завантажити їх на комп’ютер.
Завантажте фотографії/контакти з iCloud.com
Примітка:
- • Типи даних, до яких ми можемо отримати доступ на iCloud.com, дуже обмежені.
- • Ми не можемо отримати доступ до того, що міститься в резервній копії iCloud без засобу для вилучення резервних копій iCloud.
- • Для інших типів даних, таких як Нотатки, Календарі, які ми синхронізували з iCloud, ми можемо переглядати їх на iCloud.com, але не можемо завантажити їх без допомоги інструментів.

Завантажте iCloud Backup за допомогою iCloud Backup Extractor
Примітка:
- • Dr.Fone підтримує вилучення 15 типів даних із резервної копії iCloud.
- • Підтримує відновлення повідомлень, iMessage, контактів або нотаток на iPhone.
- • Відновлення даних з iPhone, iTunes та iCloud.
Поради та підказки щодо резервного копіювання iCloud
Відновлення контактів з iCloud
Контакти є важливою частиною вашого iPhone. Це може бути великою проблемою, коли контакти випадково видаляються. У цій статті ми представляємо 4 корисні способи отримання контактів з iCloud.
Доступ до фотографій iCloud
Фотографії містять багато наших дорогоцінних спогадів, і дуже зручно синхронізувати наші фотографії з iCloud. У цій публікації ми навчимо вас, як отримати доступ до фотографій iCloud на iPhone, Mac і Windows 4 способами.
Відновлення з резервної копії iCloud
Резервне копіювання всього вмісту на пристроях iOS робиться дуже легко завдяки iCloud. У цій статті ми обговоримо, як ми можемо відновити iPhone/iPad із резервної копії iCloud за допомогою/без скидання пристрою.
Резервне копіювання iCloud триває назавжди
Багато користувачів iOS скаржилися, що резервне копіювання iPhone/iPad в iCloud займає більше часу, ніж очікувалося. У цій публікації ми представимо 5 корисних порад, як вирішити проблему резервного копіювання iCloud, яка триває назавжди.

Експортуйте контакти iCloud
Зараз у більшості з нас контакти зберігаються в різних облікових записах. У цій публікації ми розповімо, як експортувати наші контакти iCloud на комп’ютер, в Excel, а також в обліковий запис Outlook і Gmail.
Безкоштовний iCloud Backup Extractor
У цій статті я покажу вам 6 найкращих екстракторів резервних копій iCloud. Незалежно від того, що сталося з вашим пристроєм iOS, це програмне забезпечення все одно може легко витягувати дані з резервних копій iCloud.
iPhone не створює резервну копію в iCloud
Досить багато користувачів iOS стикалися з тим, що iPhone не створює резервних копій в iCloud. У цій публікації ми пояснимо, чому це відбувається і як виправити iPhone не резервне копіювання в iCloud 6 способами.
Резервне копіювання WhatsApp iCloud
Для користувачів iOS одним із найзручніших способів резервного копіювання чатів WhatsApp є використання iCloud. У цьому посібнику ми надамо детальне рішення щодо резервного копіювання та відновлення iCloud WhatsApp.
Dr.Fone - Набір інструментів iOS
- Відновлення даних із пристроїв iOS, резервних копій iCloud та iTunes.
- Керуйте iPhone/iPad фотографіями, музикою, відео, контактами, повідомленнями тощо без iTunes.
- Резервне копіювання пристроїв iOS на Mac/PC комплексне або вибіркове.
- Виправте різні проблеми системи iOS, як-от режим відновлення, білий логотип Apple, чорний екран, зациклення під час запуску тощо.





