Докладний посібник зі скидання пароля екранного часу
27 квітня 2022 р. • За адресою: Password Solutions • Перевірені рішення
Apple представила функцію Screen Time, щоб допомогти нам контролювати щоденне використання наших пристроїв. Ця функція відстежує час використання наших додатків і дозволяє нам встановлювати часові обмеження для певних ігрових додатків або програм соціальних мереж, а також автоматично вимикає їх після досягнення встановленої тривалості. Ви також можете підключити інші пристрої iOS, щоб обмежити використання не тільки для себе, але й для членів вашої родини, особливо дітей. Для батьків, які прагнуть піклуватися про своїх дітей і бажають запобігти впливу непотрібних програм, ця функція Screen Time є благом, оскільки вона підвищує продуктивність.

Отже, як тільки ви перевищите ліміт часу для використання програми, ваш пристрій запитає пароль, щоб обійти блокування екранного часу, яке активується. Тому, якщо ви перебуваєте в центрі важливої дискусії, ви можете повернутися до неї. І забути пароль на цьому етапі жахливо. Отже, якщо ви потрапили в цю жахливу ситуацію, ви потрапили в потрібне місце.
У цій статті ви знайдете способи скидання пароля екранного часу. Ми також обговоримо способи обійти блокування екрана, коли проблема виходить з-під вас.
Частина 1: Скидання пароля екранного часу за допомогою iPhone/iPad
Крок 1. Спочатку вам потрібно перевірити, чи оновлена операційна система на вашому пристрої до iOS 13.4 або iPadOS 13.4 або новішої.
Крок 2. Відкрийте «Налаштування» на своєму пристрої, а потім «Час екрана».
Крок 3: Далі виберіть «Змінити пароль екранного часу» на екрані, а потім у спливаючому меню знову виберіть «Змінити пароль екранного часу».
Крок 4. Виберіть "Забули пароль?" варіант, наведений нижче.
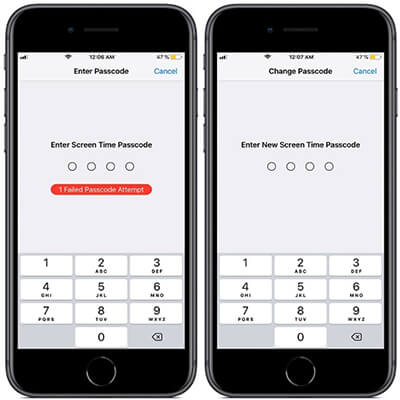
Крок 5. Під час налаштування пароля екранного часу вам потрібно ввести свій Apple ID та пароль.
Крок 6. Щоб продовжити, вам потрібно вибрати новий пароль екранного часу та повторно ввести його для підтвердження.
Частина 2. Скидання коду доступу до екранного часу на Mac
Крок 1. Перевірте, чи оновлена операційна система вашого Mac до macOS Catalina 10.15.4 або новішої.
Крок 2. Натисніть значок Apple у верхньому лівому куті, щоб вибрати «Системні параметри» (або на док-станції), а потім виберіть «Час екрана».
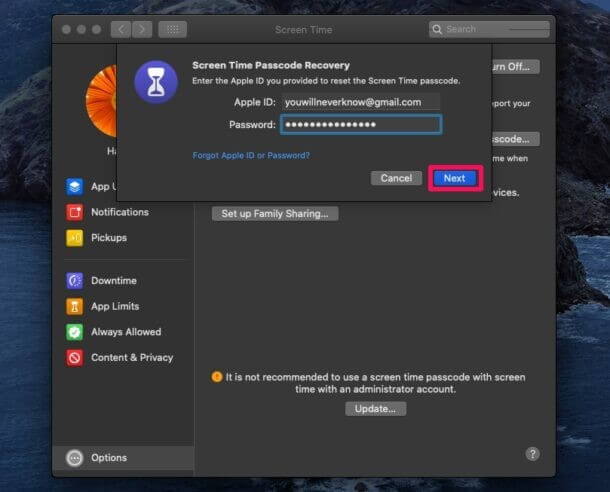
Крок 3: Виберіть «Параметри» на нижній лівій панелі (з трьома вертикальними точками).
Крок 4: Виберіть «Змінити пароль». Вам буде запропоновано ввести останній «Пароль екранного часу». Натисніть на «Забули пароль?».
Крок 5. Далі вам потрібно надати свої облікові дані Apple ID, щоб налаштувати пароль екранного часу.
Крок 6. Виберіть новий пароль екранного часу, а потім введіть, щоб підтвердити.
Примітка :
Не забудьте вимкнути опцію «Поділитися на всіх пристроях», інакше ваш новий код доступу до екранного часу автоматично оновиться і на інших ваших пристроях.
Частина 3: Як знайти пароль часу на екрані?
Якщо ви продовжуєте намагатися розблокувати екранний час і намагатися ввести неправильний пароль знову і знову приблизно 6 разів, ваш екран автоматично заблокується на хвилину. Потім 7-а невдала спроба блокує екран на 5 хвилин, а 8-та невдала спроба блокує екран на 15 хвилин. Якщо ви не здаєтеся і продовжуєте з 9 -ї спроби, забудьте користуватися пристроєм протягом наступної години.
І якщо ви досить авантюрні, щоб спробувати це в 10 -й раз, ви, ймовірно, втратите всі свої дані разом із заблокованим екраном.
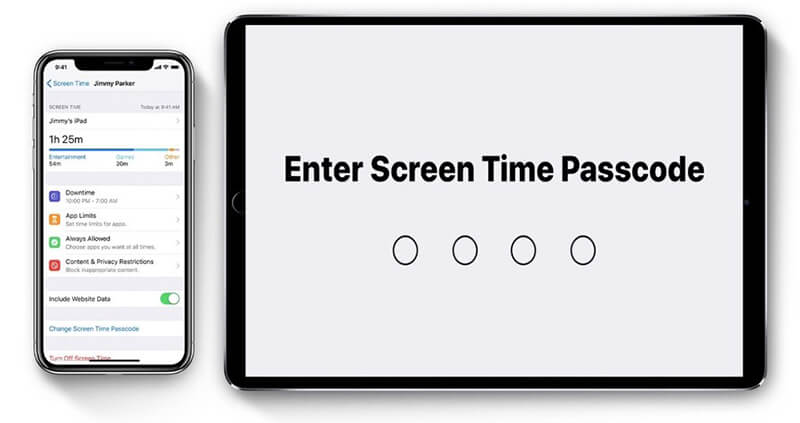
Це жахливо, правда?
Отже, як не потрапити в таку дратівливу ситуацію?
Dr.Fone - Менеджер паролів (iOS)
- Після сканування переглядає вашу пошту.
- Тоді було б корисно, якщо ви відновили пароль для входу в програму та збережені веб-сайти.
- Після цього знайдіть збережені паролі WiFi.
- Відновлення паролів екранного часу
Давайте покроково розглянемо, як відновити ваш пароль за допомогою Dr.Fone - Password Manager (iOS):
Крок 1: Перш за все, завантажте Dr.Fone і виберіть менеджер паролів

Крок 2. За допомогою кабелю Lightning підключіть пристрій iOS до ПК.

Крок 3: Тепер натисніть «Почати сканування». Зробивши це, Dr.Fone негайно виявить пароль вашого облікового запису на пристрої iOS.

Крок 4. Перевірте свій пароль

Частина 4: Як видалити пароль часу на екрані?
Якщо ви думаєте, що більше не хочете використовувати пароль для функції Screen Time, ось простий спосіб позбутися від нього. Але перш ніж почати, перевірте, чи ваш Mac увійшов у Family Sharing з меню «Системні налаштування». Після того як ви це переконаєтеся, виконайте наведені нижче дії, щоб видалити пароль екранного часу:
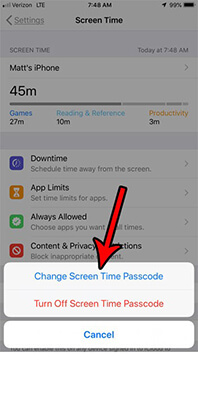
Крок 1. Натисніть значок Apple у верхньому лівому куті, щоб вибрати «Системні параметри» (або на док-станції), а потім виберіть «Час екрана».
Крок 2. Виберіть спливаюче вікно на бічній панелі
Крок 3: Виберіть члена сім'ї
Крок 4 : Далі перейдіть до «параметрів» у нижньому лівому куті екрана
Крок 5. Тут зніміть прапорець «Використовувати код доступу до екранного часу».
Крок 6. Введіть 4-значний пароль свого екранного часу
висновок:
Отже, це все, що ви можете зробити, щоб змінити або видалити свій пароль екранного часу. Спірний момент тут полягає в тому, що якщо ви думаєте, що часто забуваєте свої паролі, все, що вам потрібно, це використовувати Dr.Fone - Менеджер паролів (iOS), щоб обійти ваш iPhone і скинути пароль для екранного часу, або ви можете видалити його щоб не потрапити в біду в майбутньому.
Які ваші враження від використання функції пароля екранного часу? Будь ласка, прокоментуйте, чи є інші способи скидання пароля екранного часу, які можуть допомогти іншим.
Також, якщо у вас виникли сумніви, запитайте в розділі коментарів.

Дейзі Рейнс
штатний редактор
Загальна оцінка 4,5 ( брало участь 105 )