Повний посібник із відновлення GT Recovery Undelete Restore
28 квітня 2022 р. • Надано: Рішення для відновлення даних • Перевірені рішення
Помилятися — людське, прощати — божественно,— говорить прислів’я. Імовірність людської помилки вища, коли нам доводиться щодня працювати з кількома файлами: електронними таблицями та журналами даних. Несвідомо файл або зображення видаляються вручну або переформатування карти пам’яті. Отже, божественне втручання в ім’я програмного забезпечення для відновлення даних GT APK доступне в нашому розпорядженні, щоб відновити майже все, що могло бути випадково видалено. Можливо, ви не захочете відвідувати центри обслуговування смартфонів кілька разів, якщо ваш телефон несправний або ви не можете відновити втрачені дані. Такі візити зазвичай закінчуються на невтішній ноті.
Частина 1: Що таке GT Recovery?
GT Recovery — це мобільна програма, яка дозволяє відновлювати і відновлювати різні типи даних, як-от файли, фотографії, контакти, SMS, Facebook Messenger, історію WhatsApp, журнали викликів, паролі, аудіо- та відеофайли, відновлення документів тощо на вашому телефоні. Не потрібно гризти нігті, якщо ви випадково видалили будь-які дані, які не збиралися.
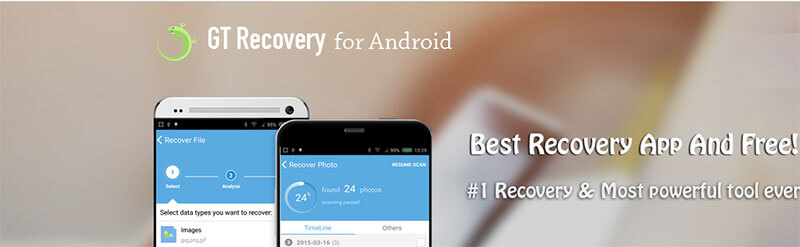
Перш за все, пам’ятайте, що програма підтримує відновлення даних Android і є ексклюзивною для рутованих пристроїв. Ще одна особливість програми полягає в тому, що вона може відновлювати файли без недавнього резервного копіювання. GT Recovery сканує жорсткий диск телефону на предмет зберігання. В результаті він може швидко витягнути інформацію та впорядкувати її, щоб допомогти вам знайти те, що ви знайдете. Оптимальна організація результату – одна з найважливіших особливостей програми.
Ви можете попередньо переглядати аудіо та відео результати, що, безсумнівно, є важливою особливістю програми. Крім того, програма відновлення GT підтримує основні формати томів, такі як FAT, EXT3, EXT4.
Хоча плюси важать більше, варто звернути увагу на обмеження. Більшість функцій працюють лише з пристроями з root-доступом. Під час використання програми для відновлення втрачених даних вам може знадобитися кілька рівнів дозволів. Але якщо відновлення даних є вашим пріоритетом, то варто спробувати програму відновлення GT Recovery.
Частина 2: Як використовувати GT Recovery з рутовим телефоном?
Наступне питання — як використовувати GT Recovery з рутовим телефоном. Застосовані тут кроки ще більш прості та менш детальні. Давайте пройдемося по кожному з них.
Крок 1. Для початку завантажте GT Recovery для Android з офіційного сайту.
Порада: завжди радимо використовувати офіційний веб-сайт для завантаження, щоб гарантувати надійність і захистити пристрій від небажаних помилок.
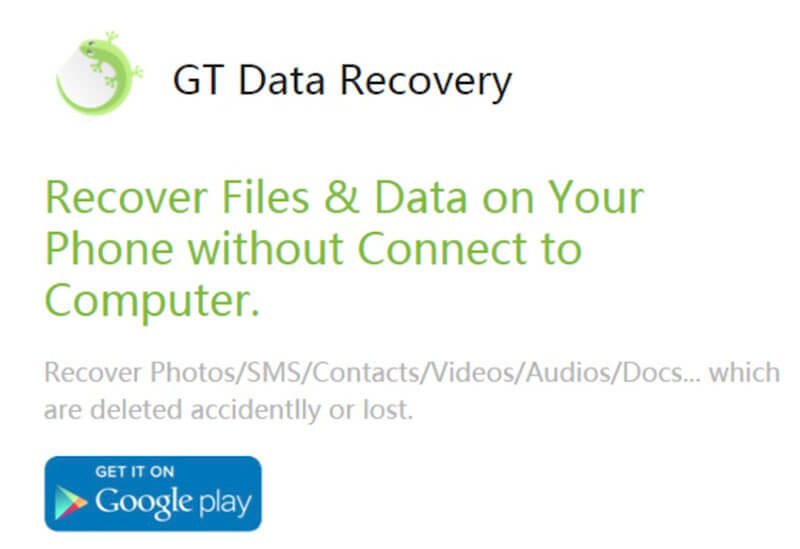
Крок 2: Натисніть «Встановити» та відкрийте програму.
- Якщо ваш телефон не рутований, програма запропонує вам рутувати пристрій.
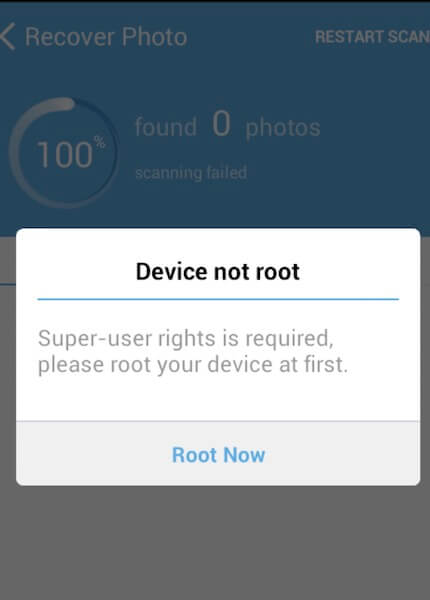
Примітка. Якщо ваш телефон рутований, але ви не дозволили програму GT для прав суперкористувача, смарт-додаток обов’язково нагадає вам.
Дивіться підказку нижче:
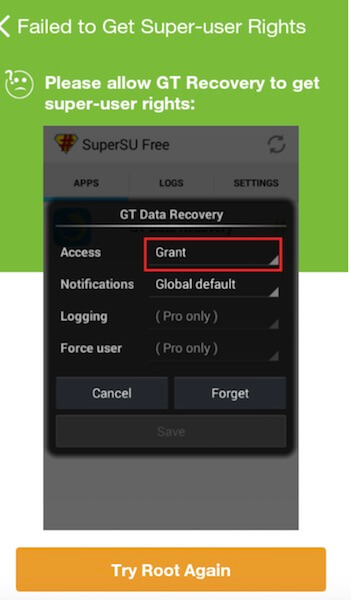
Крок 3: Далі програма відновлення GT організує домашній вигляд і вибере те, що ви хочете відновити.
- Пам’ятайте, що це відбувається лише тоді, коли дозволені права суперкористувача.
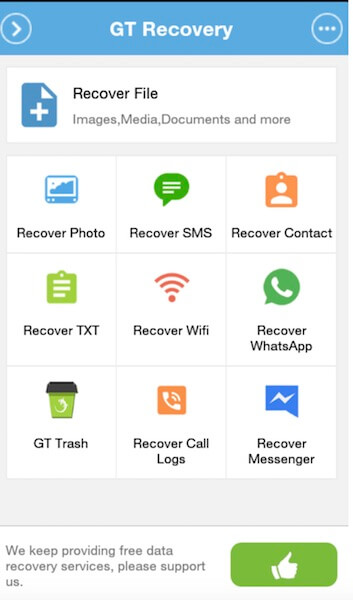
Крок 4. Щоб відновити видалені файли, натисніть «Відновити файл». Далі виберіть тип даних.
- Програма відновлення GT проаналізує телефон вашого пристрою.
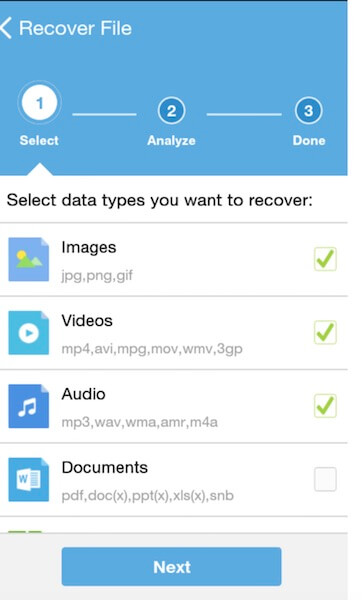
Крок 5: Після того, як пристрій проаналізовано, натисніть на підказку «Сканувати пристрій», щоб розпочати процес сканування. Програма заповнить файли, які можна відновити.
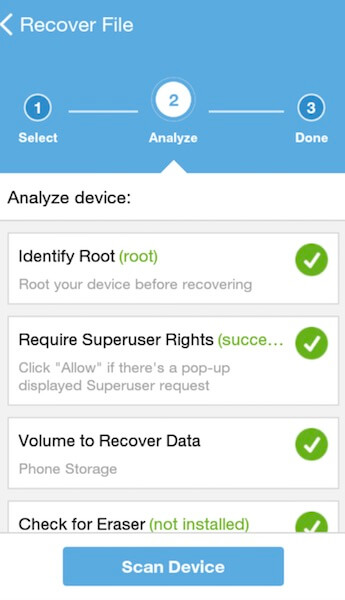
Принадність процесу в тому, що ви можете будь-коли зупинити сканування, не чекаючи його завершення. Справді, це вишня зверху!
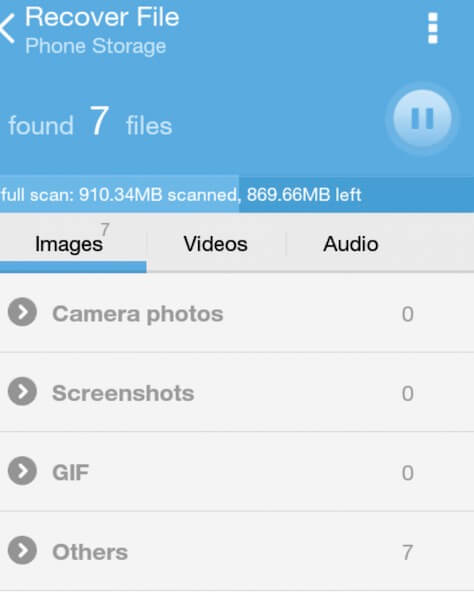
Крок 6: Після завершення сканування натисніть кнопку у верхньому правому куті (як показано нижче), щоб зберегти вибрані файли на карту пам’яті:
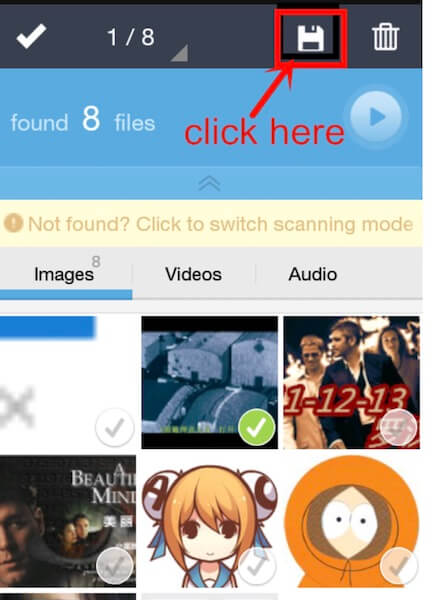
Крок 7. Щоб перевірити збережені файли, натисніть «Переглянути результат» у діалоговому вікні, щоб перевірити збережені файли.
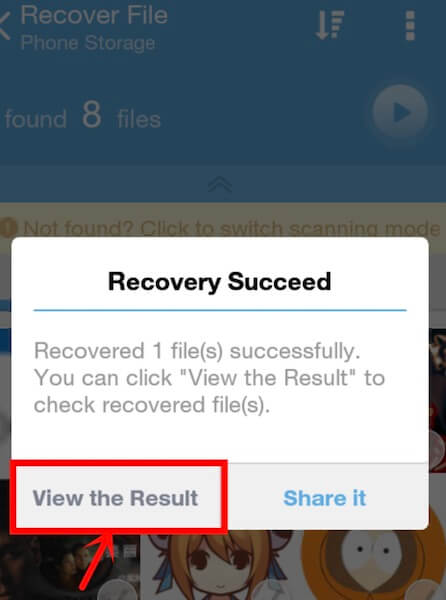
За допомогою цих легких і простих кроків ви зможете довго врятувати будь-які дані, видалені. Незалежно від того, що ви втратите, програма відновлення даних GT дозволяє відновити дані найпростішим способом.
Частина 3: Чи можу я відновити дані без рутингу телефону?
Відповідь на це запитання вартістю в мільйон доларів – так.
Вам не потрібно надягати технічний капелюх для фанатів, щоб відновити дані без руту телефону. Що вам потрібно, це рішення Dr.Fone-Data Recovery тут. Для непосвячених Dr.Fone-Data Recovery є першим програмним забезпеченням для відновлення даних для смартфонів і планшетів Android та iOS, включаючи останні версії цих двох мобільних операційних систем. Ви можете відновити видалені дані безпосередньо з карт SD, встановлених всередині пристрою. Незалежно від того, користуєтеся ви Android чи iOS, програмне забезпечення може створити магію в найкоротші терміни.

Dr.Fone робить ще один крок у правильному управлінні телефоном або планшетом. Такі функції, як видалення заблокованого екрана, запис екрану, рутинг, є одними з дорогоцінних каменів, які пропонує Dr.Fone. За умови наявності резервної копії, Dr.Fone стверджує, що вона може відновити дані після завантаження, зламаного або вкраденого пристрою, навіть із систем, які не завантажуються. Ви можете перевірити пробну версію Dr.Fone, перш ніж вирішити придбати.
Давайте зрозуміємо, як Dr.Fone-Data Recovery безпосередньо відновлює дані для пристроїв iOS:
Для пристрою iOS:
Крок 1. Підключіть свій пристрій
Усі пристрої iOS поставляються з USB-кабелем. Вам потрібно взяти кабель вашого пристрою та підключити його до iPhone, iPad і Mac, щоб встановити з’єднання між ними. Далі запустіть «Dr.Fone» на комп’ютері. Коли ви перейдете до головного екрана, виберіть «Відновлення даних» із запропонованих параметрів.

- Як тільки програма виявить ваш пристрій, з’явиться таке вікно:

Порада: Завжди завантажуйте останню версію iTunes, перш ніж вирішити запустити Dr.Fone, щоб уникнути автоматичної синхронізації. Ви можете подякувати нам пізніше за цей лайфхак!
Крок 2. Почніть сканування
Натисніть на кнопку «Пуск», і програма автоматично почне сканувати втрачені дані або файли. Залежно від розміру даних сканування може тривати кілька хвилин.
Однак вам не потрібно дивитися на екран, поки сканування триває. Якщо ви помітили дані, які хочете зберегти, натисніть вкладку «Пауза». Сканування негайно припиняється.
Щоб полегшити розуміння, ви можете звернутися до зображення нижче:

Крок 3. Попередній перегляд і відновлення даних
Нарешті, настав час попереднього перегляду та відновлення відсканованих даних. Ви можете переглянути як втрачені, так і наявні дані на вашому пристрої в створеному звіті після сканування. Проведіть пальцем параметр «Відображати лише видалені елементи» у положення УВІМКНЕНО.
Клацніть тип файлу зліва, щоб переглянути відновлені дані. Якщо ви не можете знайти потрібний файл або дані, введіть ключове слово у вікні пошуку, розташованому у верхньому правому куті вікна.
Виберіть потрібні дані. Після вибору натисніть кнопку «Відновлення», щоб зберегти інформацію на вашому пристрої iOS.
Порада:
Що стосується iMessage, контактів або текстових повідомлень, ви побачите два повідомлення – «Відновити на комп’ютер» або «Відновити на пристрій», коли ви натиснете кнопку «Відновити». Ви можете вибрати «Відновити на пристрій», щоб зберегти їх на своєму пристрої iOS.

Оскільки ми докладно розповідали про те, як Dr.Fone відновлює дані з пристроїв iOS, давайте швидко звернемо увагу на прості кроки, пов’язані з пристроями Android.
Для пристрою Android:
Крок 1. Запустіть інструмент
Перш за все, спочатку запустіть програму на своєму комп’ютері після її встановлення. Виберіть ту саму опцію, що й у кроках iOS, тобто виберіть «Відновлення даних».

Крок 2. Підключіть пристрій Android
Тепер підключіть свій Android-пристрій до ПК через USB-шнур. Увімкніть налагодження USB на телефоні Android. Перегляньте зображення нижче, щоб побачити, як виглядає екран після виявлення пристрою:

Крок 3: Скануйте файли
Dr.Fone покаже всі типи даних, які він може відновити. Як функція за замовчуванням, він вибере файл/и. Виберіть дані, які ви плануєте відновити. Згодом натисніть кнопку «Далі», щоб програма просканувала та проаналізувала ваш пристрій.

Сканування відновлення займе кілька разів; може бути ще кілька залежно від розміру та типу даних, які ви хочете врятувати. Почекайте, поки це не станеться, адже для добра потрібна додатковий час.

Крок 4: попередній перегляд і відновлення
Далі ви можете попередньо переглянути дані після завершення сканування. Уважно перегляньте кожну з них, щоб знайти свій вибір. Після вибору натисніть «Відновити», щоб зберегти дані на вашому пристрої.

Висновок
Не все втрачено, коли справа доходить до даних або файлів на вашому телефоні та комп’ютерах. У той час як додаток для відновлення даних GT для Android може відновити і відновити втрачені дані з root-пристроїв, Dr.Fone робить те саме на мобільних пристроях iOS і Android. Не було б помилкою сказати, що кроки для запуску процесу на обох пристроях є відносно простими, легкими та зручними для користувача. Випадкове видалення, переформатування або відновлення заводських налаштувань телефону може статися з кожним. Додаток GT Recovery гарантує, що користувачі повернуть те, що вони втратили, не переживаючи. Dr.Fone гарантує, що користувачі не відчувають обмежень у виборі програмного забезпечення на своїх пристроях.
Відновлення даних iPhone
- 1 Відновлення iPhone
- Відновлення видалених фотографій з iPhone
- Відновлення видалених графічних повідомлень з iPhone
- Відновлення видаленого відео на iPhone
- Відновлення голосової пошти з iPhone
- Відновлення пам'яті iPhone
- Відновлення голосових нотаток iPhone
- Відновлення історії викликів на iPhone
- Отримати видалені нагадування iPhone
- Кошик на iPhone
- Відновлення втрачених даних iPhone
- Відновити закладку iPad
- Відновіть iPod Touch перед розблокуванням
- Відновлення фотографій iPod Touch
- Зникли фотографії iPhone
- 2 Програмне забезпечення для відновлення iPhone
- Альтернатива відновлення даних Tenorshare iPhone
- Перегляньте найкраще програмне забезпечення для відновлення даних iOS
- Альтернатива відновлення даних Fonepaw iPhone
- 3 Відновлення зламаного пристрою






Аліса MJ
штатний редактор