Можливі способи запису відео Imo
27 квітня 2022 р. • Надано: Mirror Phone Solutions • Перевірені рішення
З різних причин люди віддають перевагу використанню Інтернет-зв’язку, а не стільникового зв’язку. Основною причиною вибору цієї технології була легкість спілкування, яка була внесена в комунікації без кордонів. Люди, які сидять у США, можуть легко спілкуватися зі своїми близькими в Англії чи будь-якій іншій країні світу. Єдиною вимогою було підключення до Інтернету по всьому регіону. Однак за таких обставин різні розробники представили комунікаційні платформи з різноманітними функціями. Imo Messenger входить до числа різних платформ обміну повідомленнями в Інтернеті, які дозволяють користувачам взаємодіяти через Інтернет за допомогою обміну повідомленнями та голосових дзвінків. У цій статті міститься вичерпний посібник, який пояснює, як записувати екран голосом під час використання IMO. Для того,
Частина 1. Записуйте Imo відеодзвінок?
Відеодзвінки з Imo є однією з функцій, які пропонуються на платформі. Однак у таких випадках виникає питання, чи записує служба відеодзвінки, які здійснюються на вашому пристрої. Imo вірить у забезпечення безпеки своїх користувачів і не записує голосові дзвінки. Хоча на платформі немає наскрізного шифрування, користувачі можуть бути впевнені в тому, що Imo не записує жодних голосових дзвінків і вважається безпечним, пам’ятаючи про цей факт.
Частина 2. Використовуйте MirrorGo
Якщо ви шукаєте платформу, яка забезпечує базовий фактор легкості та спокою під час запису вашого відеодзвінка Imo на настільному комп’ютері, ви можете вибрати MirrorGo як оптимальний варіант для запису екрана. Щоб розглянути можливість використання цієї платформи для ефективного дзеркального відображення екрана, вам потрібно виконати наведені нижче кроки.

MirrorGo - Запис екрана iOS
Запишіть екран iPhone і збережіть на своєму комп'ютері!
- Віддзеркаліть екран iPhone на великому екрані ПК.
- Запишіть екран телефону та створіть відео.
- Зробіть скріншоти та збережіть їх на комп’ютері.
- Керуйте своїм iPhone на комп’ютері в зворотному напрямку для повноекранного перегляду.
Завдяки дуже простому виконанню ви можете легко керувати своїм пристроєм на більшому екрані та забезпечити кращий дисплей для екранів запису.
Крок 1: Завантажте та запустіть
Завантажте, встановіть і запустіть MirrorGo на робочому столі. Підключіть пристрій за допомогою USB і виберіть «Передача файлів» із доступних варіантів.

Крок 2. Увімкніть налагодження USB
Відкрийте «Налаштування» свого телефону та перейдіть до «Системи та оновлення», щоб відкрити «Параметри розробника». Виберіть «Налагодження USB», щоб увімкнути його перемикач.

Крок 3: Дзеркальний пристрій
Торкніться «ОК» над наступним запитом, який з’явиться, щоб виконати дзеркальне відображення.

Крок 4: Записний пристрій
Відкрийте відеодзвінок Imo на своєму пристрої та натисніть кнопку «Запис» на правій панелі інтерфейсу, щоб почати запис.

Плюси:
- Легко перетягуйте файли між комп’ютером і пристроєм.
- Керуйте своїм пристроєм через робочий стіл.
- Запис екрану у високій роздільній здатності.
мінуси:
- Ви не можете відображати та передавати файли через з’єднання Wi-Fi.
Частина 3. Використовуйте Shou.TV як Imo рекордер
Ще одним інструментом, який може стати ефективним використанням, є Shou.TV для запису вашого відеодзвінка Imo. Ця програма надає вам наполегливість запису всіх видів екранів на вашому пристрої для використання повного спектру послуг Shou.TV. Ви віддаєте перевагу рутувати свій пристрій і легко записувати свій пристрій. Цей інструмент навіть пропонує вам легко транслювати свій екран за допомогою його ефективних функцій. Щоб ефективно використовувати послуги Shou.TV для запису Imo, вам потрібно виконати наведені нижче дії.
Крок 1. Відкрийте програму та перейдіть до натискання значка «Сигнал» на тій самій панелі інструментів.
Крок 2: На наступному екрані ви можете натиснути кнопку «Екран запису» та транслювати свій запис на платформі.
Крок 3: Програма легко починає запис, який можна легко зупинити за допомогою значка «Зупинити» на головному екрані.
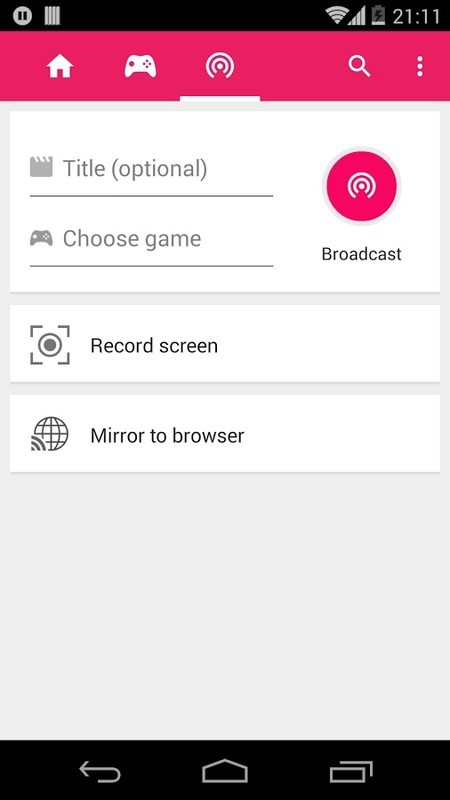
Плюси:
- Забезпечує запис у всіх видах додатків.
мінуси:
- Вам потрібно рутувати свій пристрій.
Частина 4. Використовуйте ADV Screen Recorder для запису відео Android Imo
ADV Screen Recorder — це ще один інструмент, який дуже зручний для запису вашого екрана. Щоб зрозуміти його простоту використання, вам потрібно виконати наведені нижче дії.
Крок 1. Щоб використовувати цю програму, вам потрібно встановити її на своєму пристрої та отримати всі дозволи для початку запису.
Крок 2. Після того, як ви закінчите з дозволами, перейдіть до значка «+», щоб змінити будь-які налаштування накладання для запису. Торкніться значка, що відображається збоку екрана.
Крок 3: Виберіть «Запис» у списку, що з’явиться, і дозвольте платформі записати ваш відеодзвінок Imo.
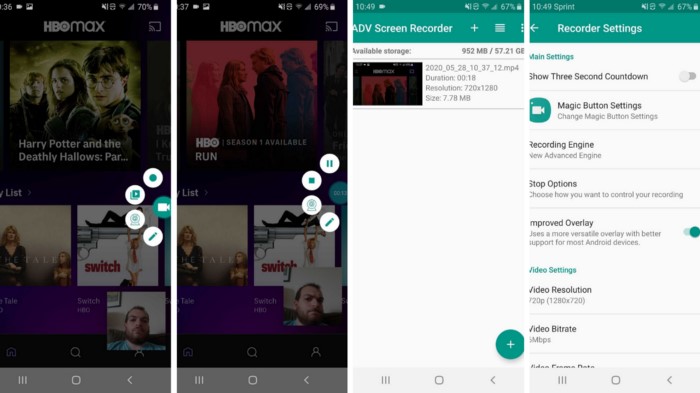
Плюси:
- Пропонує результати з високою роздільною здатністю з хорошою швидкістю кадрів в секунду.
- Повністю безкоштовний у використанні.
мінуси:
- Неможливо взаємодіяти з екраном із відкритим накладенням.
Частина 5. Використовуйте диктофон AZ для запису відео Imo
Хоча ви знаєте, що Imo не дозволяє записувати відеодзвінки через свою власну платформу, існує кілька інструментів сторонніх розробників, які можуть стати в нагоді для забезпечення ефективних результатів запису екрана вашого відеодзвінка Imo. Якщо розглядати використання сторонніх платформ, то в даному випадку є сотні інструментів, які доступні користувачам для ефективного використання. Однак, щоб полегшити вибір користувача, ця стаття знайомить вас із AZ Screen Recorder як вашим першим вибором у інструментах сторонніх розробників.
Цей безкоштовний інструмент пропонує вам різні функції, такі як запис відео, зйомка екранів та трансляція відео в прямому ефірі на різних пристроях. Ця платформа надає користувачам дуже зручний простір для запису відео, яке можна спостерігати на етапах, визначених нижче.
Крок 1. Ви повинні завантажити платформу з Google Play Store і дозволити програмі встановити на вашому пристрої. Після встановлення відкрийте програму, щоб перейти до розділу дозволів.
Крок 2. Дозвольте програмі записувати відео в інших програмах і спостерігайте, як збоку екрана з’являється помаранчева відеокамера.
Крок 3: Відкрийте свій Imo Messenger і зателефонуйте. Коли ви захочете розпочати запис, вам потрібно натиснути на піктограму та вибрати кнопку «Запис», щоб почати запис.

Плюси:
- Переглядайте збережені фотографії та відео на платформі.
- Знімає відео 1080p із частотою кадрів 60 кадрів в секунду.
мінуси:
- У його використанні є реклама.
Висновок
Ця стаття представила користувачам різні механізми, які можуть допомогти вам записати відеодзвінок Imo без будь-яких розбіжностей.
Запис екрану
- 1. Android Screen Recorder
- Найкращий запис екрану для мобільних пристроїв
- Samsung Screen Recorder
- Запис екрану на Samsung S10
- Запис екрану на Samsung S9
- Запис екрану на Samsung S8
- Запис екрану на Samsung A50
- Запис екрану на LG
- Android Phone Recorder
- Програми для запису екрана Android
- Запис екрану з аудіо
- Запис екрану за допомогою Root
- Запис дзвінків для телефону Android
- Запис за допомогою Android SDK/ADB
- Записувач телефонних дзвінків Android
- Відеореєстратор для Android
- 10 найкращих ігрових рекордерів
- Топ 5 Диктофон
- Android Mp3 рекордер
- Безкоштовний диктофон для Android
- Екран запису Android з Root
- Запис відео Confluence
- 2 Запис екрана iPhone
- Як увімкнути запис екрану на iPhone
- Запис екрану для телефону
- Запис екрана на iOS 14
- Кращий запис екрану iPhone
- Як записати екран iPhone
- Запис екрану на iPhone 11
- Запис екрану на iPhone XR
- Запис екрану на iPhone X
- Запис екрану на iPhone 8
- Запис екрану на iPhone 6
- Запис iPhone без джейлбрейка
- Запис на iPhone Audio
- Скріншот iPhone
- Запис екрану на iPod
- Зйомка відео з екрана iPhone
- Безкоштовний запис екрану iOS 10
- Емулятори для iOS
- Безкоштовний запис екрану для iPad
- Безкоштовне програмне забезпечення для запису на робочому столі
- Запис гри на ПК
- Програма для екранного відео на iPhone
- Онлайн запис екрану
- Як записати Clash Royale
- Як записати Pokemon GO
- Geometry Dash Recorder
- Як записати майнкрафт
- Записуйте відео YouTube на iPhone
- 3 Запис екрана на комп'ютері






Джеймс Девіс
штатний редактор