[Виправлено] Я не можу знайти iTunes на MacOS Catalina
27 квітня 2022 р. • Надано: Рішення для передачі даних • Перевірені рішення
Apple замінила потребу в iTunes на MacOS Catalina. У iTunes MacOS Catalina є новий додаток під назвою music, який дуже схожий на iTunes. Тепер ви можете транслювати Apple Music, подкасти, аудіо та відео через Catalina. Це також дозволяє керувати локальною музичною бібліотекою та робити нові цифрові покупки в магазині iTunes.
Ви шукаєте iTunes на MacOS Catalina?
Якщо так, то за допомогою macOS Catalina ви можете знайти медіатеку iTunes у програмі Apple Music, Apple TV та програмі Podcasts.

MacOS Catalina є чудовою заміною iTunes, але містить весь вміст iTunes у різних програмах.
У цій статті ми обговоримо особливості MacOS Catalina і допоможемо знайти iTunes в MacOS Catalina.
Поглянь!
Частина 1: Які оновлення в MacOS Catalina?
7 жовтня 2019 року Apple випустила свою нову macOS Catalina, яка є однією з великих замін iTunes. Крім того, перша версія Catalina — Catalina 10.15, а тепер остання версія — Catalina 10.15.7, яка має деякі сучасні функції порівняно зі старшою версією.
Оновлення macOS Catalina допомагають покращити стабільність, сумісність і продуктивність вашого Mac і найкраще підходять для всіх користувачів Catalina. Щоб мати ці оновлення на вашому iTunes, вам потрібно перейти до системних налаштувань меню, а потім натиснути «Оновлення програмного забезпечення».
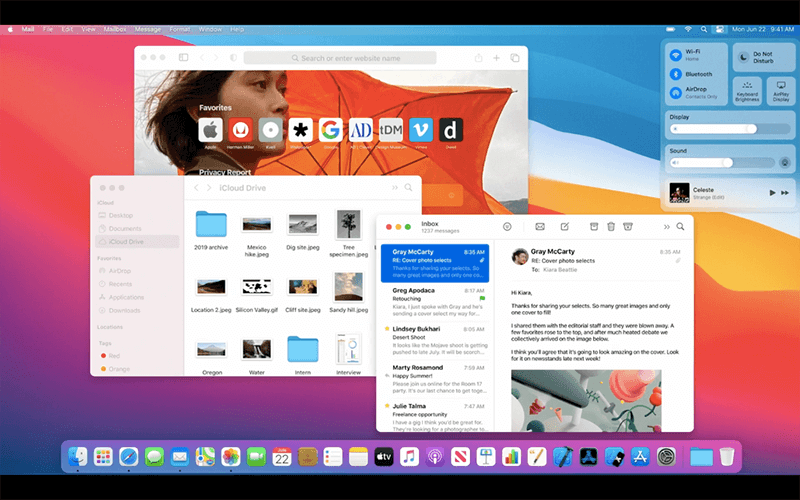
Дізнайтеся, що є в останньому оновленні macOS Catalina
- Це може вирішити проблеми, коли macOS не може автоматично підключатися до мереж Wi-Fi
- Допомагає убезпечити проблему, яка може перешкоджати синхронізації файлів через iCloud Drive
- Він може знайти проблему в графіку iMac з Radeon Pro 5700 XT.
1.1 Особливості macOS Catalina
MacOS Catalina пропонує багато функцій, які дуже корисні для кожного користувача iOS і Mac. Музика macOS Catalina пропонує чудові можливості для прослуховування та встановлення музики на ваш смак.
- Наявність програм iOS на macOS
З macOS Catalina розробники можуть переносити свої програми iOS на Catalina через Mac catalyst. Це дуже зручно у використанні, оскільки Catalyst дозволяє переносити програми з однієї платформи на іншу за лічені хвилини.
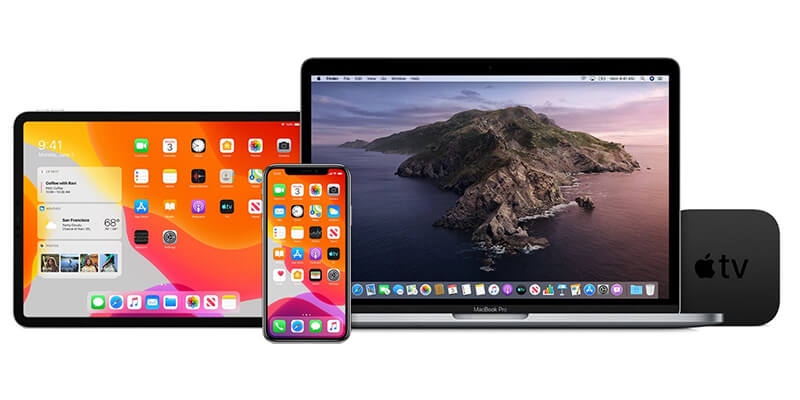
Перш ніж випробувати те саме на своєму телефоні, вам потрібно мати Mac Catalina 10.15.
- Знайдіть свій втрачений Mac, прокинувшись чи спить
Тепер за допомогою iTunes у macOS Catalina легко знайти втрачений і вкрадений Mac, навіть коли машина перебуває в режимі сну. Крім того, він може надсилати низькоенергетичні сигнали Bluetooth, ніж будь-який інший пристрій Apple.
Крім того, усі доступні дані зашифровані та захищені, тому жодні інші пристрої не можуть отримати доступ до місцезнаходження. Найкраще те, що він використовує мінімум даних і заряд акумулятора.
- Нові розважальні програми
Ви отримаєте три нові розважальні програми: Apple Music, Apple Podcasts і Apple TV на macOS Catalina. З macOS Catalina Apple Music ви можете легко знаходити та насолоджуватися музикою, телешоу та подкастами на ваш вибір.
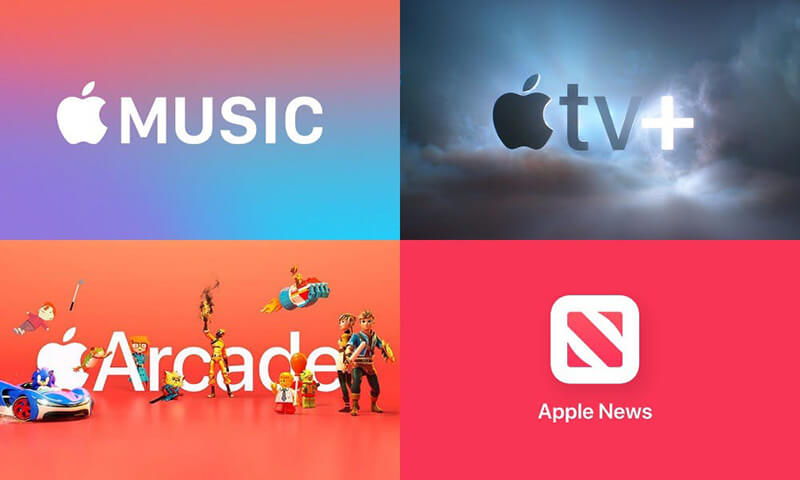
Новий додаток Apple Music Catalina працює швидко і містить понад 60 мільйонів пісень, списків відтворення та музичних відео. Ви можете отримати доступ до всієї музичної бібліотеки, а також можете придбати пісні в магазині iTunes.
- Екранний час для розумного споживання Mac
Це приносить нову функцію екранного часу у параметрі налаштування. Більше того, він схожий на версію для iOS і дозволяє користувачеві знати, скільки часу ви витрачаєте на програму Mac.
Ви також можете встановити час простою для вашого комфорту для розрахунку часу використання та обмежень зв’язку, щоб мати повний контроль над потоком вашого Mac. Найкраще те, що він ідеально підходить для батьківського контролю.
- Не псуйте ваші дані
Якщо ваш Mac працює на Catalina, ви можете бути впевнені в безпеці всіх ваших даних. Це тому, що жодна програма не може мати доступ до ваших файлів, зокрема iCloud.
- Знижує ризик пошкодження macOS
У macOS є кілька функцій, які допомагають захистити ваш Mac, а також вашу особисту інформацію від зловмисного програмного забезпечення. Оскільки розширення системи темпів користувачів і комплект драйверів працюють окремо від Catalina, це означає, що на macOS не впливає жодна несправність.
- сафарі
У macOS Catalina є нова стартова сторінка в Safari, яка дозволяє шукати улюблені сайти, які ви регулярно відвідуєте. Крім того, Siri також пропонує такий вміст, як історія перегляду на ваших веб-сайтах, вміст зі списку читання, вкладки iCloud, закладки та посилання, які ви отримуєте в програмах Повідомлення.
- Швидке зображення в картинці
Це одне з останніх доповнень за останні роки, яке дозволяє створювати відео «картинка в картинці». Крім того, ви можете розмістити зображення над усіма іншими вікнами на Mac.
У Safari, якщо відео відтворюється, у вас є можливість клацнути і натиснути піктограму аудіо впродовж частки секунди на Smart Bar, а потім клацнути на Enter Picture in Picture.
Раніше для цього потрібно було використовувати книжковий ринок, але тепер ви можете зробити це прямо в Safari.
- Нарешті домашній кінотеатр
Вперше Mac надає вам доступ до версій 4K HDR популярних телешоу та фільмів. Це завдяки новому додатку Apple TV, але воно також має деякі обмеження.
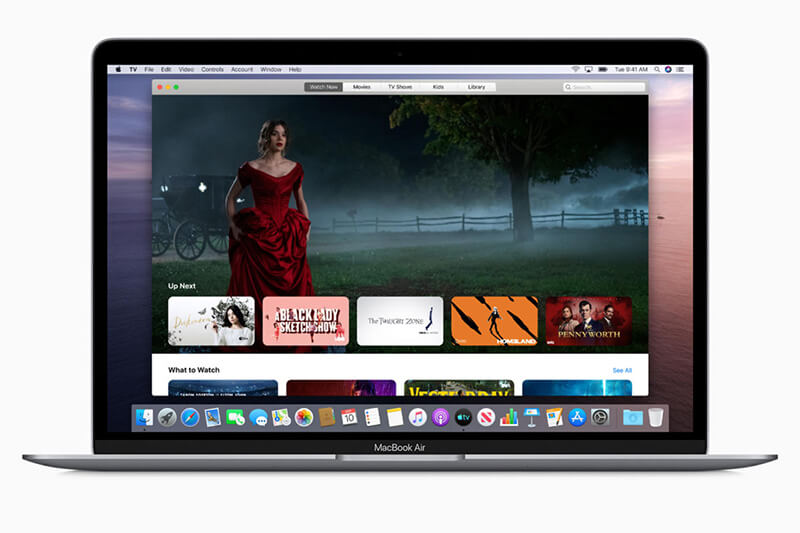
Усі комп’ютери Mac, представлені в 2018 році або пізніше, здатні відтворювати відео у форматі Dolby Vision.
Частина 2: Де мій iTunes на macOS Catalina?
У macOS 10.14 і попередніх версіях iTunes — це програма, де доступні всі ваші медіа, включаючи домашнє відео, телевізійні програми, музику тощо. Крім того, iTunes може допомогти вам синхронізувати ваш iPhone, iPad та iPod. Він також дозволяє створювати резервні копії вашого пристрою iOS.
У macOS Catalina є три спеціальні програми для вас на Mac. До таких програм належать Apple TV, Apple Music та Apple подкасти.
Коли ви відкриєте Apple Music на macOS Catalina, ви не побачите посилання iTunes. Це тому, що всі дані або вміст, доступний у вашій бібліотеці iTunes, передаються в ці програми.
Вам не потрібно турбуватися про дані iTunes, оскільки вони доступні в macOS Catalina Apple music або macOS Catalina Apple TV.
Способи знайти iTunes на MacOS Catalina
Програма iTunes для Mac офіційно більше не працює з виходом macOS Catalina. Теперішній iTunes Store є незалежною програмою для всіх iOS і iPad. Тому знайти iTunes на macOS Catalina може бути трохи заплутано.
Нижче наведено кроки, щоб знайти iTunes в MacOS Catalina
- Перш за все, вам потрібно відкрити програму Музика на своєму Mac
- Потім натисніть музику в рядку меню, а потім виберіть параметри
- Тепер на вкладці натисніть «Показати: iTunes Store» і натисніть «Далі».
- Тепер ви можете побачити iTunes Store на лівій бічній панелі macOS Catalina
Частина 3: Чи можу я передати дані в MacOS Catalina без iTunes?
Так, звісно!
Ви можете перенести всю свою улюблену музику, відео, аудіо та інші дані в macOS Catalina за допомогою Dr.Fone-Phone Manager (iOS) .
Dr.Fone – Менеджер телефону iOS дуже легко передає дані між пристроями iOS і Windows або Mac. Він порушує обмеження iTunes і дозволяє легко передавати музику між пристроями iOS і Mac.
За допомогою цього дивовижного інструменту ви також можете передавати фотографії, відео, контакти, SMS, документи тощо по одному або масово. Найприємніше те, що вам не потрібно встановлювати iTunes для передачі.
Крім того, Dr.Fone дозволяє редагувати та керувати своїм списком відтворення без використання iTunes.
Як передати дані без iTunes?
Щоб передавати дані або музику без iTunes, вам потрібно встановити Dr.Fone – Phone Manager (iOS) на вашому пристрої. Виконайте наступні кроки, щоб використовувати Dr.Fone для передачі файлів без iTunes.
Крок 1: Установіть Dr.Fone у вашій системі

Встановіть і запустіть Dr.Fone у своїй системі з офіційного сайту.
Крок 2. Підключіть пристрій iOS до системи

Після цього підключіть пристрій iOS до системи та виберіть Dr.Fone – Phone Manager (iOS). Інструмент розпізнає ваш пристрій і відобразить його в основному вікні.
Крок 3. Передайте мультимедійні файли або інші файли
Коли ваш пристрій iOS буде підключено, клацніть «Передати медіафайл із пристрою» в iTunes або на пристрій iOS у головному вікні.
Крок 4: Скануйте файли

Після цього натисніть «Почати сканування». Буде скановано всі медіа-файли або потрібні файли, які ви хочете передати з системи пристрою iOS.
Крок 5. Виберіть файли для передачі

У списку сканування виберіть файли, які потрібно перенести з ПК на пристрій iOS або пристрій iOS на Mac.
Крок 6. Експортуйте файли з комп’ютера на пристрій iOS або iTunes
Тепер натисніть на передачу; це миттєво перенесе мультимедійні файли на пристрій.
Висновок
Сподіваємося, що ви отримаєте відповідь на своє запитання щодо того, де знайти iTunes на macOS Catalina. Тепер ви можете легко переносити свої медіафайли з одного пристрою iOS на інший за допомогою Dr.Fone – менеджера телефону (iOS). iTunes для macOS Catalina також можна перенести за допомогою Dr.Fone.
Передача по телефону
- Отримати дані з Android
- Перенесення з Android на Android
- Перенесення з Android на BlackBerry
- Імпорт/експорт контактів на телефони Android та з них
- Перенесення програм з Android
- Передача з Andriod на Nokia
- Перенесення з Android на iOS
- Перенесення з Samsung на iPhone
- Інструмент передачі від Samsung до iPhone
- Перенесення з Sony на iPhone
- Передача з Motorola на iPhone
- Передача з Huawei на iPhone
- Перенесення з Android на iPod
- Передача фотографій з Android на iPhone
- Перенесення з Android на iPad
- Передача відео з Android на iPad
- Отримайте дані від Samsung
- Передача даних до Samsung
- Передача від Sony до Samsung
- Передача від Motorola до Samsung
- Альтернатива перемикача Samsung
- Програмне забезпечення для передачі файлів Samsung
- LG Transfer
- Передача від Samsung до LG
- Перенесення з LG на Android
- Перенесення з LG на iPhone
- Передача фотографій з телефону LG на комп’ютер
- Перенесення з Mac на Android






Аліса MJ
штатний редактор