16 Tricks to Make Your iPhone Faster
Mar 07, 2022 • Filed to: Tips for Different iOS Versions & Models • Proven solutions
Although iPhone is faster than most phones, sometimes in our day-to-day life, there are many tasks that we need to complete even faster. Hence, in this article, our prime focus will be on how to make the iPhone faster. We will be providing you some really helpful tricks on making the iPhone faster while performing tasks.
- Trick 1: Turning off background refresh option
- Trick 2: Turning off the automatic download
- Trick 3: Closing the Background Apps
- Trick 4: Clean up your iPhone
- Trick 5: Free your iPhone memory
- Trick 6: Reallocating the Memory
- Trick 7: Do not allow your phone to set on an automatic setting
- Trick 8: Disallowing location service for some apps
- Trick 9: Compress pictures
- Trick 10: Deleting Unnecessary stuff
- Trick 11: Reduce Transparency feature
- Trick 12: Keep on updating the software
- Trick 13: Delete the Apps not in use
- Trick 14: Enabling AutoFill option
- Trick 15: Reduce motion animation features
- Trick 16: Restarting the iPhone
Trick 1: Turning off background refresh option
The background app refresh option is used to refresh all the apps on your phone from time to time. But not all apps are required to be refreshed, and it also slows down the phone's speed. We can limit this option to selected apps like email, etc. To do so following steps are required:
- >Go to Settings
- >Click on General
- >Click on Background App Refresh
- >Then off the Apps you do not want to refresh
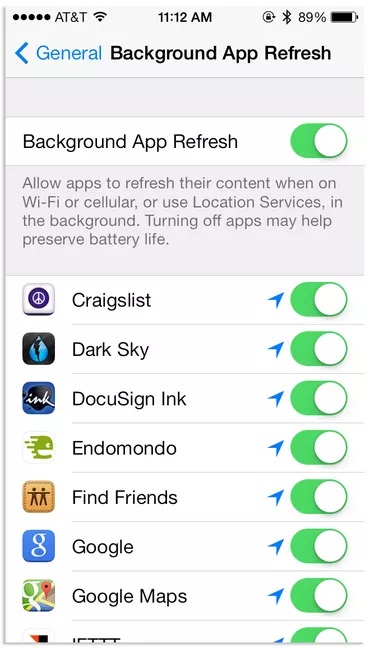
Trick 2: Turning off the automatic download
During surfing the net or when our internet connection is on usually, there are chances that some apps get downloaded automatically, which slows down the system's working. So we need to turn this feature off as follows:
- >Settings
- >Click on iTunes & App Store
- >Disable the Automatic Downloads option
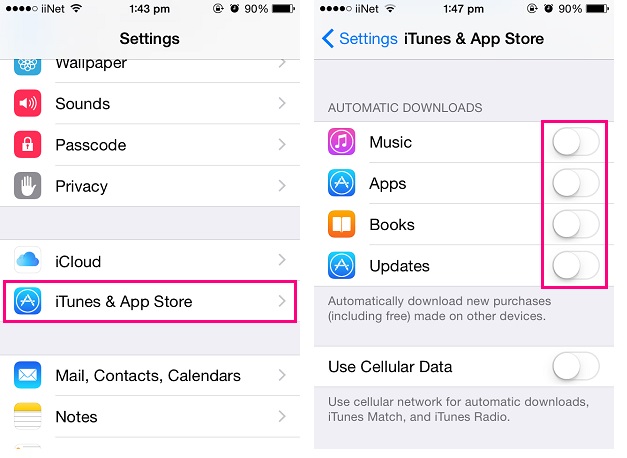
Trick 3: Closing the Background Apps
After using iPhone, multiple apps are not open but remain on standby to help in navigation and various tasks, somehow using the system's power. To close them, we need to do the following:
- >Double clicking the Home button- Recently used apps will show up
- >Swipe left or right to close them
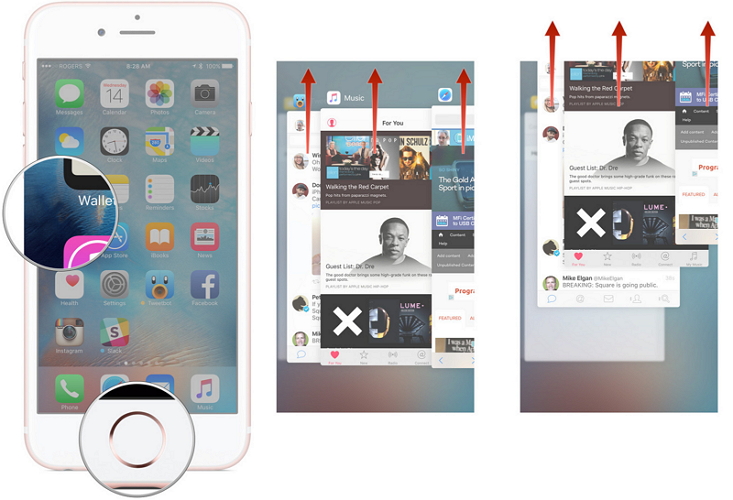
Trick 4: Clean up your iPhone
Sometimes using iPhone continuously creates some junk files that make the phone slow and reduce the device's performance. You can go to this post to find more iPhone cleaners to clean up your iPhone regularly..
Note: The Data Eraser feature can easily clean phone data. It will erase the Apple ID from your iPhone. If you'd like to remove your Apple account after you forgot the Apple ID password, it's recommended to use Dr.Fone - Screen Unlock (iOS).

Dr.Fone - Data Eraser (iOS)
Clear Useless Files and Speed Up iOS Devices
- Delete App caches, logs, cookies without hassle.
- Wipe useless temp files, system junk files, etc.
- Compress iPhone Photos without Quality Loss
- Simple, click-through, process.

Trick 5: Free your iPhone memory
Gradually with the usage of the phone, lots of memory gets stored dragging the speed of iPhone. Getting rid of it is quite simple:
- >Unlock the iPhone
- >Hold the Power Button
- >Screen with message “slide to power off appears”
- Neither clicks on it nor cancel
- >Pressing and holding the Home Button for some seconds
- This will bring you back to home screen
Following these simple steps will make your phone free of extra memory that is RAM.
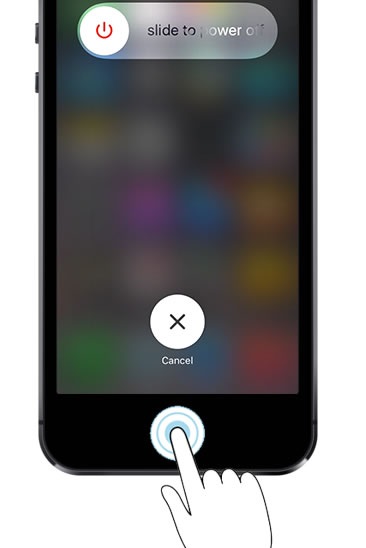
Trick 6: Reallocating the Memory
If you found that the working capacity of your phone is slowing down then the performance of iPhone can be increased by applying Battery Doctor App. It helps in reallocating the memory to the optimum level.
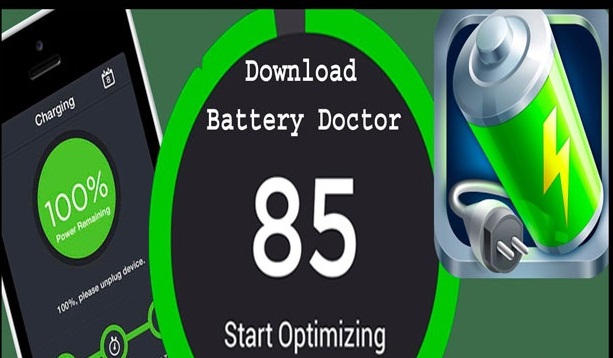
Trick 7: Do not allow your phone to set on automatic setting
Being kept in automatic mode, the phone will ask whether to connect to the nearby Wi-Fi network that will slow the speed. So you need to turn that feature off. For that:
- >Settings
- >Click on Wi-Fi
- >Toggle off ‘Ask to Join Networks’
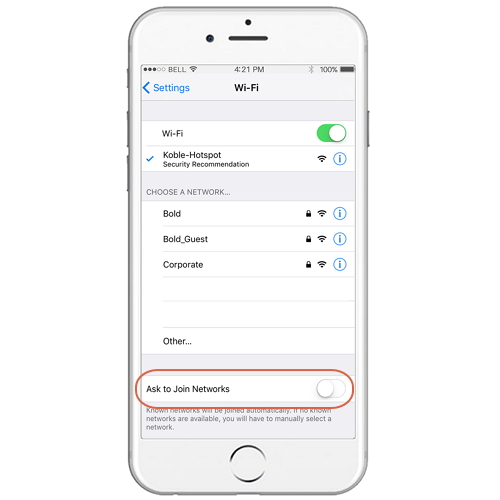
Trick 8: Disallowing location service for some apps
Besides weather app or Maps, location service is not required by other apps. Keeping it accessible to other apps increases the battery consumption and reduces the speed of the phone. So, for doing that you need to follow:
- >Click on Settings
- >Privacy tab
- >Click on Location Services
- >Turn off the location services for those apps which do not require the GPS
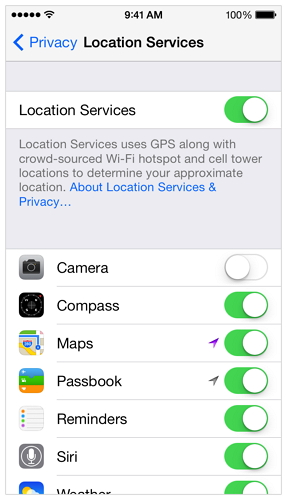
Trick 9: Compress pictures
Many times we do not want to delete images. So there is a solution for that. You can compress images to a smaller size, saving a lot of the space and increasing processing.
a. By compressing photo library
Settings>Photos and Camera>Optimise iPhone Storage
b. By Photo Compressor software
We can compress the photos using software like Dr.Fone - Data Eraser (iOS) .

Dr.Fone - Data Eraser (iOS)
Compress iPhone Photos without Quality Loss
- Compress photos losslessly to release 75% of photo space.
- Export photos to computer for backup and free up storage on iOS devices.
- Delete App caches, logs, cookies without hassle.
- Simple, click-through, process.

Trick 10: Deleting Unnecessary stuff
Our phone is usually loaded with so many unnecessary stuff like images and videos circulated through WhatsApp, Facebook etc.. These stuffs occupy the space and consume the battery and reduce the working capacity of the phone. So we need to delete them.
- >Click on Photos App
- >Click on Photos
- >Touch and Hold videos and photos you want to delete
- >At top right there is bin, click on bin to delete them
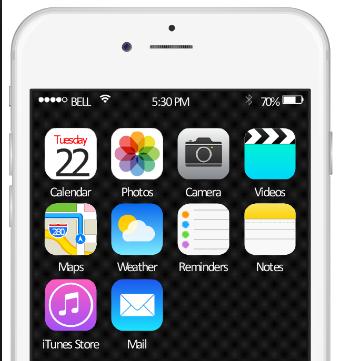
Trick 11: Reduce Transparency feature
In the below picture we can see how transparency works
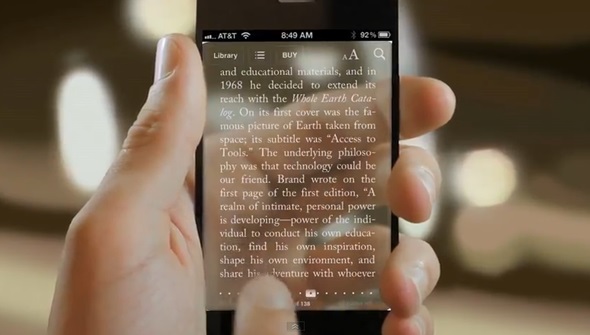
Transparency is ok in a certain context, but sometimes it reduces the device's readability and consumes the system's power. So to reduce the transparency and blur feature following steps are required.
- >Settings
- >General
- >Accessibility
- >Click on Increase Contrast
- >Click on Reduce Transparency Button
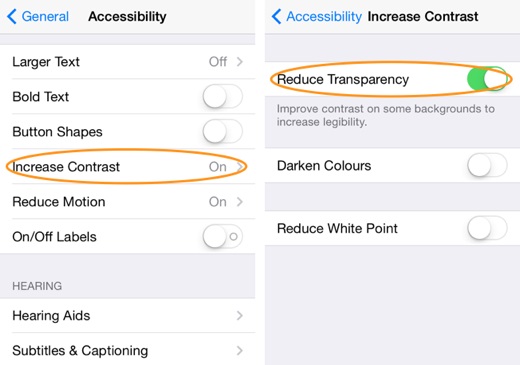
Trick 12: Keep on updating the software
Updating the software will make your phone ready and fix any bug problem if present, which is unknowingly slowing down the phone's speed. Follow these steps:
- >Settings
- >Click on General
- >Click on Software Update
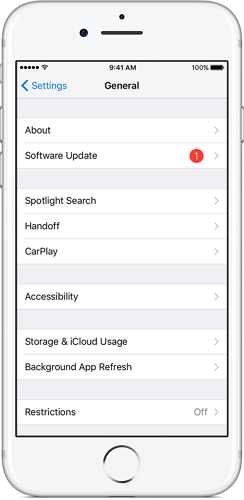
Trick 13: Delete the Apps, not in use
In our iPhone, there are a number of apps that you do not use and they acquire large space thus making processing of phone slow. So the time has arrived to delete such apps, not in use. To do so need to follow:
- >Click and hold the icon of App
- >Click on x sign
- >Click on Delete to confirm
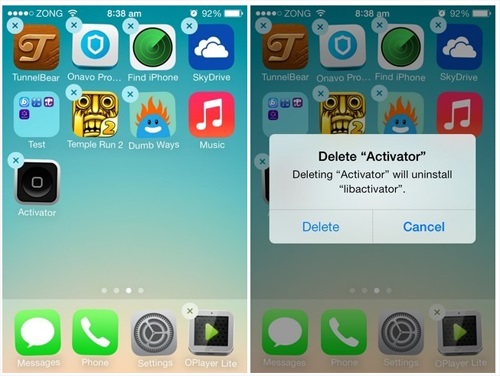
Trick 14: Enabling AutoFill option
While visiting websites, there are many occasions when we have to fill some data repeatedly that is eating a large amount of time like web forms. We have the solution for that. A feature called as AutoFill will automatically suggest the data as per previously entered details. For that:
- >Visit Settings
- >Safari
- >AutoFill
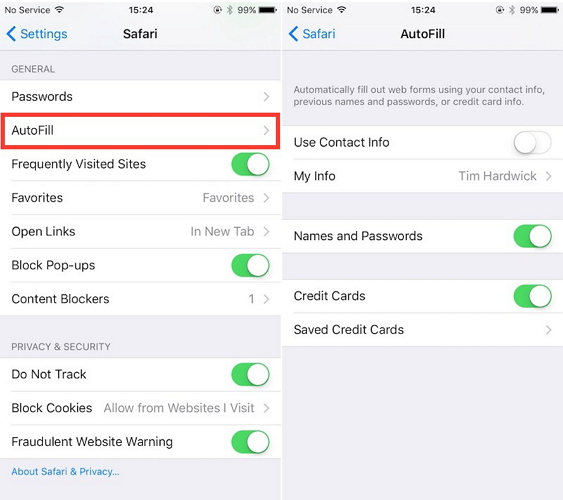
Trick 15: Reduce motion animation features
Applying motion feature changes the background of the iPhone when you change the location of your phone. But this animation technique uses the processing power of phone thus slowing the speed. To come out of this feature we need to go:
- >Settings
- >General
- >Click on Accessibility
- >Click on reduce motion option
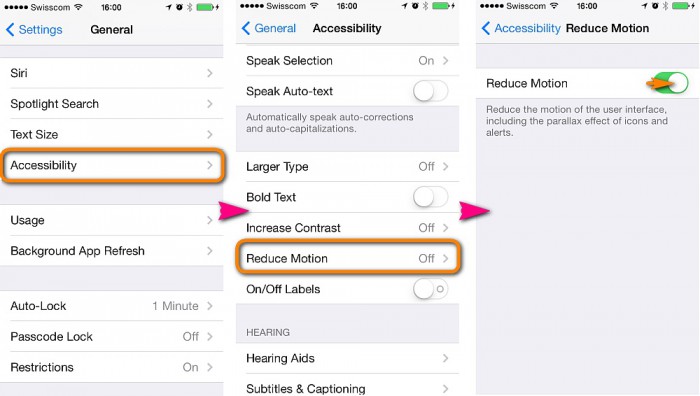
Trick 16: Restarting the iPhone
It is necessary to restart the iPhone from time to time to release the unnecessary hidden RAM and open apps. Which in due course of time occupy the space and reduce the speed of the iPhone.
For restarting iPhone we need to press and hold the sleep/wake button till it turned off. Then repeat holding and pressing the button to restart.
In this article, we came across some ideas to make your interaction with your iPhone more easy and fast. That will save your time as well as increase the output and processing power of your iPhone. Hope this article helped you in knowing how to make iPhone faster.
Erase Phone
- 1. Wipe iPhone
- 1.1 Permanently Wipe iPhone
- 1.2 Wipe iPhone Before Selling
- 1.3 Format iPhone
- 1.4 Wipe iPad Before Selling
- 1.5 Remote Wipe iPhone
- 2. Delete iPhone
- 2.1 Delete iPhone Call History
- 2.2 Delete iPhone Calendar
- 2.3 Delete iPhone History
- 2.4 Delete iPad Emails
- 2.5 Permanently Delete iPhone Messages
- 2.6 Permanently Delete iPad History
- 2.7 Delete iPhone Voicemail
- 2.8 Delete iPhone Contacts
- 2.9 Delete iPhone Photos
- 2.10 Delete iMessages
- 2.11 Delete Music from iPhone
- 2.12 Delete iPhone Apps
- 2.13 Delete iPhone Bookmarks
- 2.14 Delete iPhone Other Data
- 2.15 Delete iPhone Documents & Data
- 2.16 Delete Movies from iPad
- 3. Erase iPhone
- 3.1 Erase All Content and Settings
- 3.2 Erase iPad Before Selling
- 3.3 Best iPhone Data Erase Software
- 4. Clear iPhone
- 4.3 Clear iPod touch
- 4.4 Clear Cookies on iPhone
- 4.5 Clear iPhone Cache
- 4.6 Top iPhone Cleaners
- 4.7 Free Up iPhone Storage
- 4.8 Delete Email Accounts on iPhone
- 4.9 Speed Up iPhone
- 5. Clear/Wipe Android





Alice MJ
staff Editor