How to Move Old Phone Data to Samsung Galaxy S21
Apr 27, 2022 • Filed to: Tips for Different Android Models • Proven solutions
So, you bought the new Samsung Galaxy S21. Great choice! Your excitement must be real. And why wouldn't it be?

The handset is secured with relevant and ultra-advanced features to deliver a desirable performance. Being a renowned brand, this handset has given tough competition to numerous top picks in the smartphone category. The most common concern of users after buying a smartphone is data transfer.
The Samsung Galaxy S21 is an Android-based smartphone manufactured by Samsung Electronics. It is a part of their Galaxy S Series. It was unveiled at Samsung's Galaxy Unpacked event on 14 January 2021.
The handset was then released on 29 January 2021. It is one of the top products of the galaxy series, with impressive camera quality and flexibility. In addition, the device holds some new and advanced features to satisfy the requirements of the users.
Part 1: Top Specifications of Samsung Galaxy S21

Build: Aluminum mid-frame, back made of plastic, secured with Gorilla Glass and Victus front
Display Type: Dynamic AMOLED 2X, 120Hz, HDR10+, 1300 nits at peak
Display Size: 6.2 inches, 94.1 cm2 with screen-to-body ratio of ~87.2%
Screen Resolution: 1080 x 2400 pixels and 20:9 ratio with ~421 ppi density
Memory: Internal memory of 128GB 8GB RAM, 256GB 8GB RAM, UFS 3.1, No card slot
Network Technology: GSM / CDMA / HSPA / EVDO / LTE / 5G
Platform:
OS: Android 11, One UI 3.1
Chipset: Exynos 2100 (5 nm) - International
Qualcomm: SM8350 Snapdragon 888 5G (5 nm) - USA/China
CPU: Octa-core (1x2.9 GHz Cortex-X1 & 3x2.80 GHz Cortex-A78 & 4x2.2 GHz Cortex-A55) - International Octa-core (1x2.84 GHz Kryo 680 & 3x2.42 GHz Kryo 680 & 4x1.80 GHz Kryo 680) - USA/China
GPU: Mali-G78 MP14 - International
Adreno 660 - USA/China
Main Camera:
Triple Camera: 12 MP, f/1.8, 26mm (wide), 1/1.76", 1.8µm, Dual Pixel PDAF, OIS
64 MP, f/2.0, 29mm (telephoto), 1/1.72", 0.8µm, PDAF, OIS, 1.1x optical zoom, 3x hybrid zoom
12 MP, f/2.2, 13mm, 120˚ and ultrawide,
1/2.55" 1.4µm, Steady video quality
Camera Features: LED flash, panorama,auto-HDR
Selfie Camera: 10 MP, f/2.2, 26mm (wide), 1/3.24", 1.22µm, Dual Pixel PDAF
Battery: Li-Ion 4000 mAh, non-removable, fast charging 25W, USB Power Delivery 3.0, Fast Qi/PMA wireless charging 15W, Reverse wireless charging 4.5W
Features:
Sensors- Fingerprint (under display and ultrasonic)gyro, accelerometer, proximity, barometer, compass.
Messaging- SMS threaded view, MMS, Email, IM, Push Email
Browser- HTML5, Samsung DeX, Samsung Wireless DeX with the desktop experience, Bixby natural language commands and dictation
Samsung Pay certified with Visa, MasterCard.
Part 2: Transfer Data to Samsung Galaxy S21
Now that you have your brand new phone in hand, it's time to transfer all the data into the same. There are distinct ways to transfer data to Samsung Galaxy S21 from your old handsets. Here we have mentioned some of the ways to do the same. Let's take a look for a comprehensive idea.
2.1 Easiest Way to Transfer Data
Dr.Fone - Phone Transfer is an effective and user-friendly phone switch app. A professional developer creates it to transfer data from an iOS or an Android device to Samsung Galaxy S21. The application is one of the first names that provide iOS data recovery software and Android data recovery. It has been convenient for assisting a lot of people.

Dr.Fone helps in restoring photos, contacts, messages, and videos. It has additional features like file transfer between devices and PC (wirelessly), backup, clon, and root. In addition, the application helps to transfer files of different sizes and types.
Here are the data that you can transfer from the app:
Photo, video, voicemail, wallpaper, contact, calendar, bookmark, blacklist, etc.
Transferring data from your old smartphone to Samsung Galaxy S21 is easy. Follow the steps given below for quick data migration.
Step 1: First, connect both the old device and new Samsung Galaxy S21 to the PC/Mac with a USB
Step 2: Open and launch the Dr.Fone. Then, Switch and click on the Switch application.
Step 3: Once the application opens, you will note that a device has been detected on the screen. Similarly, another one is detected as the destination. Then, just click on the Flip options appearing on the application screen.
Step 4: After selecting the device status, use the checkbox. The option is right beside the type of files. Mark the checkbox if the file that you want to transfer. After the setup, tap on the START TRANSFER button appearing on the screen.
Apart from this, you can select "Clear data before copy" on your Samsung device. With this step, all the data from the destination device will be deleted. Therefore, it will result in a quick transfer of data.
Dr.Fone - Phone Transfer tool comes with numerous advantages. It is fast and efficient when compared to in-built data transfer options in iOS and Android. However, these options have limitations, and it's pretty complex too. While Dr.Fone is fast and easy, the in-built options can be time-consuming.
2.2 Use Smart Switch
Another way by which you can transfer the data from your old phone to Galaxy S21 is through Smart Switch. It helps to transfer files, photos, and important data, etc. Even if your old device isn't from the Galaxy series, the app assists you in data migration through WiFi or USB.
To transfer via WiFi, you have to download the Smart Switch app and connect. On the other hand, to transfer via USB cable, you will need a USB connector. These connectors are provided with the new handsets. So let's check out the steps to get a better idea.

For Android Device (Through Wi-Fi Direct)
Step 1: Install the Smart Switch app on both the new and old devices
Step 2: Launch the application on both devices. Tap on "Sending device" on your old phone and "Receiving device" on the new one
Step 3: Press "Connect" on both devices. Now, you will be requested to select the items for transfer. Make sure to do the same as per your preference
Step 4: After selecting the transfer, click on the "Transfer" button. This will initiate the data transfer process.
For iOS ( Through USB Cable)
Step 1: Connect the iPhone to the Samsung Galaxy S21 through USB OTG.
Step 2: Launch the Smart Switch application on the Samsung Galaxy S21. Tap on "Trust" when the pop-up appears
Step 3: Choose the file that you want to transfer. Hit the "Import" button on your Samsung Galaxy S21
Step 4: Lastly, you can install similar applications on the iOS device.
2.3 Transfer Your Phone Data Using Google
You can also transfer your phone data through Google. For that, you have to back up the data on the old device. It's a simple step where the user has to tap on the Backup option from the System menu in Settings.
It's important to check that the toggle for Back up to Google Drive is on. After taping the Backup now option, all the data will be synced with Google Drive. This step marks a successful Backup of all your data.
Now comes the next step, i.e., photo and video backup. For that, Google photos are the best option. Its efficient data backup and automatic group facing through on-device machine learning are quite satisfactory. Moreover, Google photos provide unlimited storage of high-quality images.
To back up photos, go to "Photos" and click on the hamburger menu. For your information, the hamburger menu is the three horizontal lines situated at the top left corner.
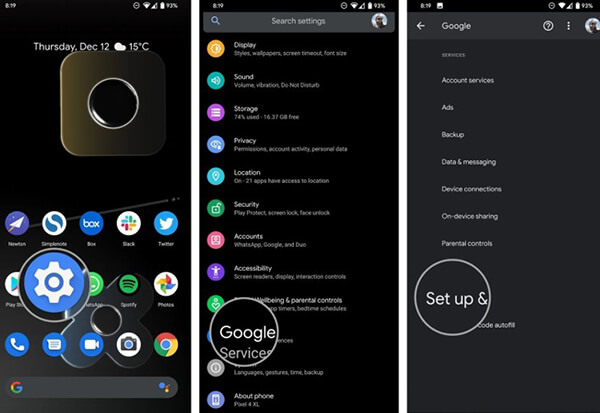
Go to "Settings" and then tap on the "Backup and Sync" option. Check if the toggle for the same is on. For high-quality pictures, make sure that backup mode is set to high-quality. That's it; your photos are all backed up!
Then comes the final step, and that is restoring data on the new phone. Before you start, do not reset the data from your old phone. That's because you will need it during the process.
After unboxing, it's time to turn on the new device. Make sure to follow each step carefully. For example, after the language selection, tap on the start button and select the home WiFi network.
As you move forward, you will be directed to "Copy apps & data." Tap on the Next option to migrate the data. A page with the 'At the Bring your data from…' option will open. Tap on 'backup from an Android phone and then "Next" twice.
As soon as you see your old device's model number, get it instantly. In your old device, go to Settings and then the Google tab. Then, go to "Set Up and Restore" and "Setup Nearby Device." Tap on "Next," and you will notice the phone searching for nearby devices.
To ensure better connection, verify patterns on both devices. Tap on "Next" to confirm the screen lock on the old phone. Select the "Copy" option at the "Copy to your new device? page" to initiate the process.
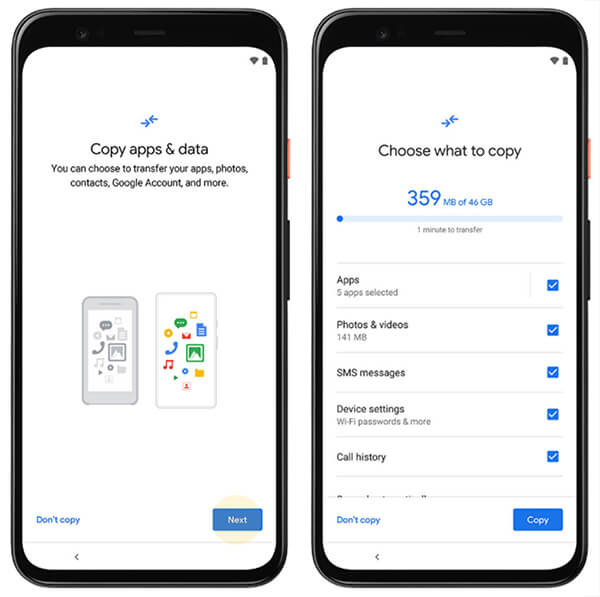
In your new device, sign in to your Google account and confirm the screen lock of the old device. Once "Choose what to restore page" opens, select "Restore" to get all the data.
Conclusion
So, this is how you can move your old data to the brand new Samsung Galaxy S21. Dr.Fone - Phone Transfer is an outstanding application that transfers relevant data from old devices to new ones. This is not limited to Samsung Galaxy S21.
You can transfer data from the device to the new iOS and Android devices. It makes the migration process straightforward for the users. While the other process requires a lot of time and effort, Dr.Fone - Phone TRansfer does not. Besides, the process also retains unnecessary complexity.
Samsung Tips
- Samsung Tools
- Samsung Transfer Tools
- Samsung Kies Download
- Samsung Kies' Driver
- Samsung Kies for S5
- Samsung Kies 2
- Kies for Note 4
- Samsung Tool Issues
- Transfer Samsung to Mac
- Transfer Photos from Samsung to Mac
- Samsung Kies for Mac
- Samsung Smart Switch for Mac
- Samsung-Mac File Transfer
- Samsung Model Review
- Transfer from Samsung to Others
- Transfer Photos from Samsung Phone to Tablet
- Can Samsung S22 Beat iPhone This Time
- Transfer Photos from Samsung to iPhone
- Transfer Files from Samsung to PC
- Samsung Kies for PC





James Davis
staff Editor