ווי אַזוי קען איך אַריבערפירן באַקקופּ פֿון Google דרייוו צו iCloud?
יקלאָוד באַקקופּ
- באַקקופּ קאָנטאַקטן צו יקלאָוד
- באַקקופּ קאָנטאַקטן צו יקלאָוד
- יקלאָוד באַקקופּ אַרטיקלען
- iPhone וועט נישט באַקאַפּ צו יקלאָוד
- יקלאָוד ווהאַצאַפּפּ באַקקופּ
- באַקקופּ קאָנטאַקטן צו יקלאָוד
- עקסטראַקט יקלאָוד באַקקופּ
- אַקסעס iCloud באַקקופּ אינהאַלט
- אַקסעס iCloud Photos
- אראפקאפיע יקלאָוד באַקקופּ
- באַקומען פאָטאָס פֿון iCloud
- צוריקקריגן דאַטן פֿון יקלאָוד
- פריי יקלאָוד באַקקופּ עקסטראַקטאָר
- ומקערן פֿון iCloud
- ומקערן iCloud פֿון באַקקופּ אָן באַשטעטיק
- ומקערן ווהאַצאַפּפּ פֿון iCloud
- ומקערן פאָטאָס פֿון iCloud
- יקלאָוד באַקקופּ ישוז
מערץ 26, 2022 • פיילד צו: פירן סאציאל אַפּפּס • פּראָווען סאַלושאַנז
ווהאַצאַפּפּ איז איינער פון די מערסט עפעקטיוו און פּאַסיק וועגן פֿאַר מענטשן צו יבערגעבן מיט יעדער אנדערער. די אַפּ איז פּאַסיק פֿאַר ביידע אַנדרויד און iPhone און קענען זיין געוויינט צו טיילן מידיאַ טעקעס מיט פרענדז און משפּחה. איר קענען האַלטן די אַרטיקלען און אנדערע מידיאַ טעקעס אויף דיין טעלעפאָן ווי לאַנג ווי איר ווילט און גיין דורך זיי לויט דיין קאַנוויניאַנס. אָבער, דער בלויז פּראָבלעם קומט ווען דער באַניצער דאַרף צו אַריבערפירן ווהאַצאַפּפּ פון איין מיטל צו אנדערן אָדער פון איין מיטל צו אנדערן. סימילאַרלי, דער באַניצער קענען נישט אַריבערפירן באַקקופּ פון Google דרייוו צו יקלאָוד. דאָ, מיר וועלן קוקן פֿאַר אנדערע מעטהאָדס צו אַריבערפירן באַקקופּ פון Google דרייוו צו יקלאָוד.
- Q. איז עס מעגלעך צו אַריבערפירן באַקאַפּ פון Google דרייוו צו יקלאָוד גלייַך?
- טייל 1. אַריבערפירן ווהאַצאַפּפּ באַקקופּ פון Google דרייוו צו יקלאָוד - Google דרייוו צו אַנדרויד
- טייל 2. אַריבערפירן ווהאַצאַפּפּ באַקקופּ פון Google דרייוו צו יקלאָוד - אַנדרויד צו iPhone ניצן Dr.Fone
- טייל 3. אַריבערפירן ווהאַצאַפּפּ באַקקופּ פון Google דרייוו צו יקלאָוד - iPhone צו יקלאָוד
Q. איז עס מעגלעך צו אַריבערפירן באַקאַפּ פון Google דרייוו צו יקלאָוד גלייַך?
פילע מענטשן פרעגן די קשיא - איז עס מעגלעך צו אַריבערפירן באַקאַפּ פון Google דרייוו צו יקלאָוד גלייַך? די ענטפער צו דעם קשיא איז ניט!
Google דרייוו איז אַ פּלאַץ ווו איר קענען האַלטן די באַקאַפּ פון דיין ווהאַצאַפּפּ אַרטיקלען. עס איז פּשוט צו פירן און איר קענען קלאָץ אין דיין חשבון פֿון ערגעץ איר ווילט. אָבער, די פּראָבלעם איז אַז די ענקריפּשאַן פּראָטאָקאָלס פון Google דרייוו טאָן ניט צונויפפאַלן מיט iCloud ווייַל אַלע די אַס האָבן פאַרשידענע וואָלקן סטאָרידזש, וואָס מאכט עס אוממעגלעך צו אַריבערפירן די באַקאַפּ טעקעס פון איין וואָלקן צו אנדערן.
אָבער, דעם דורך קיין מיטל אַז איר קענען נישט נוצן אנדערע מעטהאָדס צו אַריבערפירן באַקאַפּ פון Google דרייוו צו יקלאָוד. אין דעם אַרטיקל, מיר האָבן סאַגדזשעסטיד אַ זייער פּשוט אופֿן צו מאַכן די אַריבערפירן, וואָס מיינט אוממעגלעך.
טייל 1. אַריבערפירן ווהאַצאַפּפּ באַקקופּ פון Google דרייוו צו יקלאָוד - Google דרייוו צו אַנדרויד
אין סדר צו אַריבערפירן באַקאַפּ פון Google דרייוו צו יקלאָוד, איר דאַרפֿן צו גיין דורך פאַרשידן פּראַסעסאַז. ערשטער פון אַלע, איר דאַרפֿן צו נעמען די באַקאַפּ פון די איידער טראַנספערינג עס צו די iPhone. די אונטן געגעבן סטעפּס וועט העלפֿן איר צו מאַכן די אַריבערפירן -
ערשטער פון אַלע, ומקערן ווהאַצאַפּפּ באַקאַפּ פון Google דרייוו צו אַנדרויד טעלעפאָן מיט די פאלגענדע סטעפּס -
שריט 1. ויסמעקן און דעמאָלט ריינסטאַל ווהאַצאַפּפּ אויף דיין אַנדרויד מיטל.
שריט 2. עפֿן ווהאַצאַפּפּ דורך טאַפּינג אויף זייַן בילדל.
שריט 3. אויף די שפּיץ רעכט פון דעם עקראַן, איר וועט געפֿינען דרייַ ווערטיקאַל דאַץ, צאַפּן אויף זיי.
שריט 4. איצט, גיין אויף סעטטינגס און קלייַבן טשאַץ.
שריט 5. צאַפּן טשאַט באַקאַפּ און סעלעקטירן צוריק אַרויף צו Google דרייוו.
שריט 6. פֿון דאָ, קלייַבן די אָפטקייַט פון דיין באַקאַפּ.
שריט 7. צאַפּן די צונעמען Google חשבון.
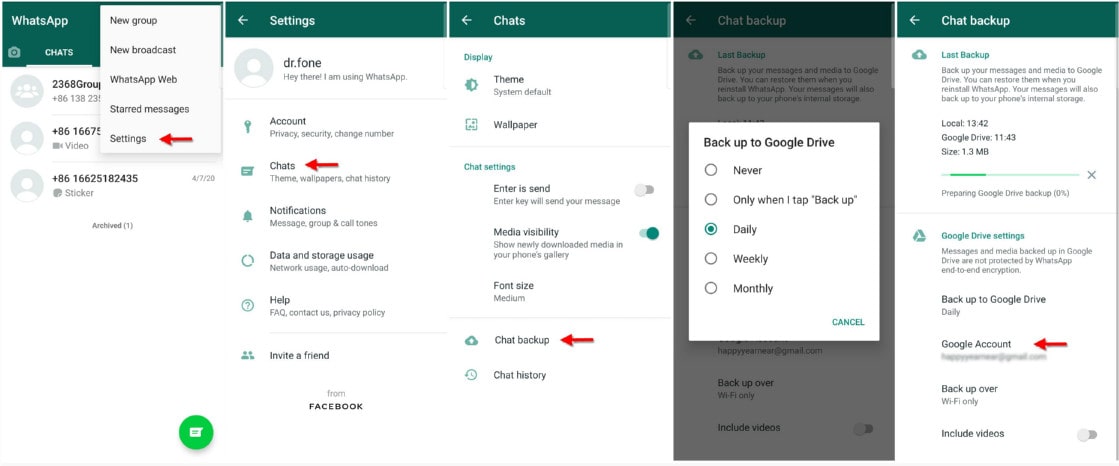
איר וועט באַקומען אַ פּינטלעך וועגן אַן "לאָזן" אָפּציע, נאָר צאַפּן אויף עס. איצט, צאַפּן צוריק אַרויף און איר וועט באַקומען אַ צוריק אַרויף צו דיין אַנדרויד טעלעפאָן.
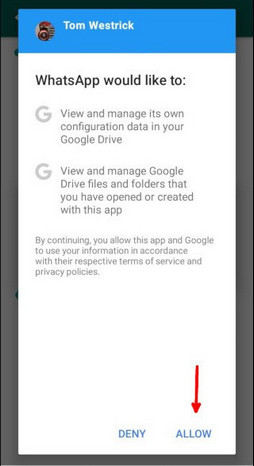
טייל 2. אַריבערפירן ווהאַצאַפּפּ באַקקופּ פון Google דרייוו צו יקלאָוד - אַנדרויד צו iPhone ניצן Dr.Fone
Dr.Fone איז אַ מינדבלאָוינג געצייַג וואָס וועט סאָלווע אַלע דיין פּראָבלעמס שייַכות צו קיין סאָרט פון אַריבערפירן פראָ קיין מין פון מיטל. מיט Dr.Fone איר טאָן ניט האָבן צו זאָרג וועגן איר פאַרלירן דיין וויכטיק דאַטן פון ווהאַצאַפּפּ.
אָנהייב אראפקאפיע אָנהייב אראפקאפיע
דורך ווייַטערדיק די סטעפּס געגעבן אונטן איר קענען אַריבערפירן ווהאַצאַפּפּ פון אַנדרויד צו iPhone
שריט 1. ערשטער פון אַלע, אראפקאפיע און לויפן די Dr.Fone ווייכווארג אויף דיין פּיסי. נאָך דעם, פאַרבינדן דיין iPhone צו דיין פּיסי.
שריט 2. איצט, עפענען די ווייכווארג דריקט אויף "ווהאַצאַפּפּ אַריבערפירן", וואָס איר וועט געפֿינען אין די געצייַג רשימה. נאָך דעם, פאַרבינדן דיין iPhone צו דיין פּיסי.

שריט 3. צו אַריבערפירן ווהאַצאַפּפּ פון אַנדרויד צו iPhone קלייַבן צו קלייַבן "טראַנספער ווהאַצאַפּפּ אַרטיקלען" אָפּציע.
נאָך דעם, פאַרבינדן ביידע דיין אַנדרויד מיטל און די iPhone צו דיין קאָמפּיוטער. אַמאָל די דעוויסעס זענען דיטעקטאַד איר וועט באַקומען אַ פֿענצטער ווו די אַנדרויד וואָלט זיין דער מקור און די iPhone וואָלט זיין די דעסטיניישאַן. איר זענט אויך פריי צו קלייַבן די פליפּ קנעפּל, וואָס איז צווישן, אין דעם פאַל, איר ווילן צו טוישן די מקור און דעסטיניישאַן מיטל.
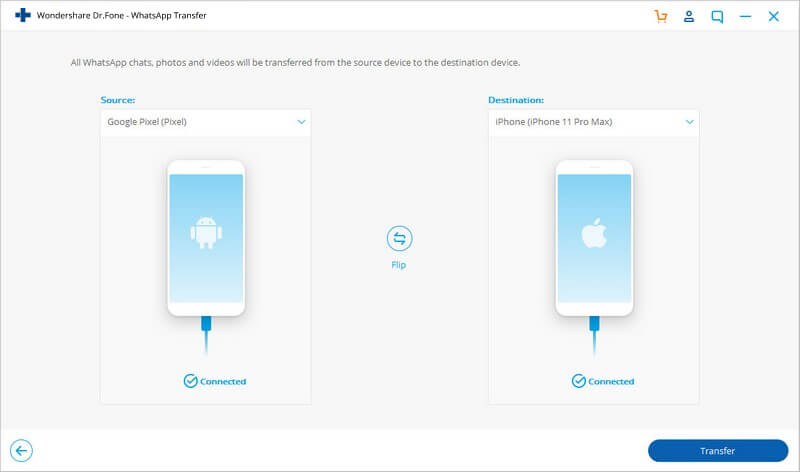
נאָך איר זענען צופֿרידן מיט די שטעלע פון די דעוויסעס, איר קענען גיט אויף די "טראַנספער" אָפּציע צו אָנהייבן די ווהאַצאַפּפּ אַריבערפירן פּראָצעס. דאָ, איר דאַרפֿן צו פֿאַרשטיין אַז דעם טיפּ פון אַריבערפירן וועט האַלטן ביידע ווהאַצאַפּפּ אַרטיקלען אָדער מעקן די ווהאַצאַפּפּ אַרטיקלען פון די דעסטיניישאַן מיטל. עס ווענדט זיך. דעריבער, עס איז וויכטיק אַז איר גיט "יא" אָדער "ניין" צו באַשטעטיקן דעם קאַמף איידער איר מאַך פאָרויס. דער אַריבערפירן וועט אָנהייבן נאָך דעם.
ווען אַריבערפירן נעמט אָרט איר נאָר דאַרפֿן צו זיצן צוריק און אָפּרוען. נאָר מאַכן זיכער אַז ביידע דיווייסאַז זענען פּאַסיק פארבונדן צו די קאָמפּיוטער, אָדער אַנדערש די אַריבערפירן וועט האַלטן. איצט, ווען איר באַקומען אַ פֿענצטער נאָוטאַפייינג אַז די אַריבערפירן איז גאַנץ איר זאָל גיט אויף "גוט" און דיסקאַנעקט ביידע די דעוויסעס. נאָך דעם, איר זענט פריי צו זען די טראַנספערד דאַטן אויף דיין iPhone.

טייל 3. אַריבערפירן ווהאַצאַפּפּ באַקקופּ פון Google דרייוו צו יקלאָוד - iPhone צו יקלאָוד
אין רובֿ קאַסעס, אויב איר נוצן ווהאַצאַפּפּ אויף iPhone, די באַקאַפּ דאַטן וועט אויטאָמאַטיש אַריבערפירן צו iCloud. עס איז ווייַל פון דעם אַז איר קענען צוטריט די מערהייַט פון דיין דאַטן אפילו נאָך סוויטשינג צו אַ נייַ iPhone. פונדעסטוועגן, אויב איר קענען נישט אויטאָמאַטיש אַריבערפירן דיין ווהאַצאַפּפּ דאַטן פון iPhone צו דיין יקלאָוד, איר קענט נאָכגיין די סטעפּס אונטן -
שריט 1. עפֿן דיין iPhone און גיין צו די "סעטטינגס". איצט, צאַפּן אויף דיין נאָמען, וואָס איר וועט געפֿינען אויף די שפּיץ. סקראָו אַראָפּ די מעניו און גיט אויף די iCloud אָפּציע.
שריט 2. דאָ, איר זענען פארלאנגט צו באַשטימען "אויף" די יקלאָוד דרייוו.
שריט 3. איצט, איר וועט זען אַ רשימה פון אַפּפּס און פֿון דעם קלייַבן ווהאַצאַפּפּ און טאַגאַל עס.
שריט 4. נאָך די צוריק אַרויף איז גאַנץ קלאָץ אין צו דיין iCloud.com חשבון.
שריט 5. נאָך דעם, גיין צוריק צו די "סעטטינגס" אָפּטיילונג און סעלעקטירן דעם "יקלאָוד" אָפּציע.
שריט 6. מאַכן זיכער איר טאַגאַל די "צוריק אַרויף צו יקלאָוד" אָפּטיילונג. נאָך דעם, סעלעקטירן דעם "צוריק אַרויף איצט" אָפּציע און מאַך דיין ווהאַצאַפּפּ דאַטן צו יקלאָוד.
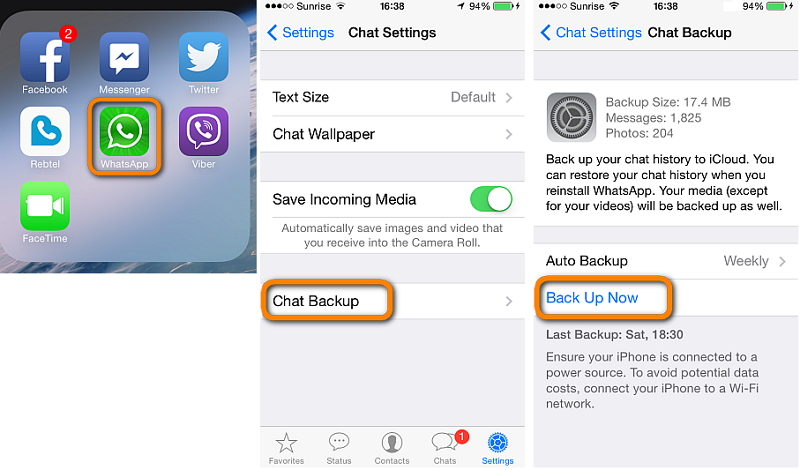
מסקנא
עס איז אַ פאַקט אַז ווי יוזערז טוישן זייער דעוויסעס זיי האָבן צו אַריבערפירן זייער דאַטן פון זייער אַלט מיטל צו די אנדערע. מאל, דעם אַריבערפירן קענען זיין פֿון Google דרייוו צו יקלאָוד.
און מאל עס קען זיין פֿון אַ iPhone צו אַן אַנדרויד. אַזוי קיין ענין וואָס סאָרט פון אַ אַריבערפירן איר ווילן צו פירן דר.פאָנע איז דאָ צו העלפן איר און העלפן איר מיט אַ גרויס פילע פֿעיִקייטן. מיט דעם געצייַג, איר טאָן ניט דאַרפֿן צו זאָרג וועגן די זיכערקייַט און זיכערהייט פון דיין דאַטן און איר וועט זען די טראַנספערס ין מינוט.





בהוויה קאושיק
מיטארבעטער עדיטאָר