Pada Tẹ Ko Ṣiṣẹ lori iPhone? 7 Awọn ojutu lati ṣatunṣe
Oṣu Kẹrin Ọjọ 27, Ọdun 2022 • Fi silẹ si: Ṣatunṣe Awọn ọran Ẹrọ Alagbeka iOS • Awọn ojutu ti a fihan
Apple nigbagbogbo ngbiyanju ati ṣafihan awọn ẹya alailẹgbẹ ni gbogbo ọdun ti o le ṣe anfani awọn olumulo iOS. Pẹlu itusilẹ ti iOS 14, ọpọlọpọ awọn amoye imọ-ẹrọ fun awọn atunyẹwo wọn lori awọn ẹya ti o farapamọ ti Apple, pẹlu ẹya fọwọkan ẹhin. Ẹya yii n pese iraye si irọrun si yiya awọn sikirinisoti, titan awọn ina filaṣi, ṣiṣẹ Siri, titiipa iboju, ati ọpọlọpọ diẹ sii.
Pẹlupẹlu, o le ni rọọrun de ọdọ kamẹra, nronu iwifunni, ati awọn iṣẹ miiran bii muting tabi jijẹ iwọn didun nipasẹ ẹhin tẹ ni kia kia. Sibẹsibẹ, ti o ba ti o ba ri pe awọn pada tẹ ni kia kia on iPhone ko ṣiṣẹ tabi ti o koju si isoro inactivating o, yi article yoo ran o nipa fifun 7 gbẹkẹle solusan.
Ọna 1: Ṣayẹwo Ibamu iPhone
Ẹya tẹ ẹhin ti tu silẹ lori iOS 14, ati pe kii ṣe gbogbo awoṣe iPhone ni ẹya yii. Nitorinaa ti iPhone rẹ ba ni ẹya iOS 14 tabi nigbamii, o le lo ẹya wọn daradara. Ṣaaju wiwa awọn ẹya ara ẹrọ lori rẹ iPhone, ṣayẹwo rẹ iPhone ká ibamu. Awọn atẹle jẹ awọn awoṣe iPhone ti ko ṣe atilẹyin aṣayan tẹ ni kia kia sẹhin:
- iPhone 7
- iPhone 7 Plus
- iPhone 6s
- iPhone 6s Plus
- iPhone 6 Plus
- iPhone 6
- iPhone 5 jara
- iPhone SE ( Awoṣe iran 1st )
Ti o ba ti pada tẹ ni kia kia ni ko ṣiṣẹ lori rẹ iPhone darukọ loke, o nroyin wipe foonu rẹ ni ko ni ibamu pẹlu ẹya ara ẹrọ yi.
Ọna 2: Ṣe imudojuiwọn ẹya iOS
Gẹgẹbi a ti sọ tẹlẹ, iPhone rẹ gbọdọ ti fi ẹya iOS 14 sori ẹrọ tabi tuntun lati lo ẹya ẹhin tẹ ni kia kia. Laanu, ti o ko ba ti fi iOS 14 sori ẹrọ tabi ẹya tuntun lori foonu rẹ, ẹya fọwọkan ẹhin kii yoo ṣiṣẹ. Lati ṣe imudojuiwọn sọfitiwia, lo awọn igbesẹ ti a mẹnuba wa ni isalẹ lati ṣatunṣe Apple tẹ ni kia kia ko ṣiṣẹ :
Igbese 1: Lori awọn iPhone ká ile iboju, tẹ ni kia kia lori awọn aami ti "Eto." Lati akojọ aṣayan titun ti o han, tẹ "Gbogbogbo" lati tẹsiwaju.
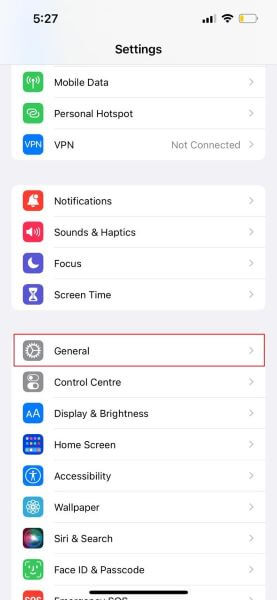
Igbese 2: Labẹ awọn aṣayan ti "About," tẹ ni kia kia lori "Software Update." Ti o ba ti ẹrọ rẹ ni o ni ni isunmọtosi ni awọn imudojuiwọn, o yoo gbe jade ni iwifunni ti awọn titun iOS version, lati ibi ti tẹ ni kia kia lori "Download ki o si Fi." Lẹhin ti awọn aseyori fifi sori, ẹrọ rẹ yoo ṣiṣe awọn lori titun iOS version.
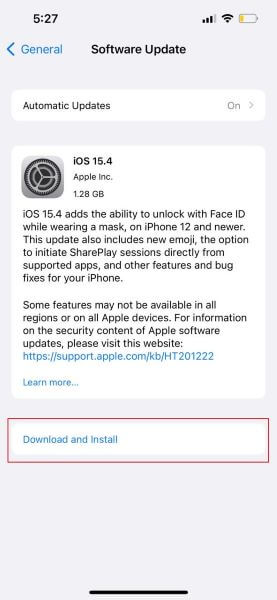
Ọna 3: Tun iPhone bẹrẹ lati Fix Tẹ Ko Ṣiṣẹ
Titun foonu bẹrẹ nigbagbogbo n ṣiṣẹ nigbati diẹ ninu awọn abawọn tabi awọn idun wa lori ẹrọ rẹ. Siwaju si, lẹhin lakọkọ tabi awọn ohun elo le jẹ hurdles fun iPhone pada tẹ ni kia kia ko ṣiṣẹ . Ti o ni idi ti o gbọdọ ṣiṣẹ laasigbotitusita nipa Titun rẹ iPhone. Ọna yii yoo fun ọ ni awọn ilana pipe fun deede mejeeji ati tun bẹrẹ ipa. O le lo eyikeyi ọna lati yanju Apple pada tẹ ni kia kia ko ṣiṣẹ .
Bii o ṣe le tun bẹrẹ deede lori iPhone
Awọn igbesẹ lati ṣiṣẹ atunbere deede jẹ rọrun pupọ ati pe kii yoo gba akoko pupọ. Lati ṣe bẹ, awọn igbesẹ ni:
Igbese 1: Tẹ ki o si mu awọn "Power" bọtini lori rẹ iPhone lori ọtun apa ti awọn PAN pẹlu awọn "Iwọn didun isalẹ" bọtini titi a tọ ifiranṣẹ han loju iboju rẹ.
Igbesẹ 2: Iboju rẹ yoo han "Slide to Power Paa." Bayi tẹ ni kia kia ki o si fa awọn esun ni awọn itọsọna ọtun, ati awọn rẹ iPhone yoo ni kiakia wa ni agbara ni pipa.
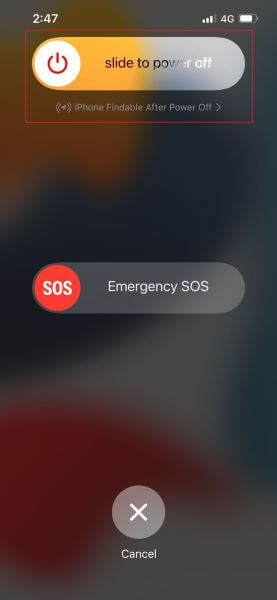
Igbese 3: Duro fun 1-2 iṣẹju ati ki o si lẹẹkansi tẹ ki o si mu awọn "Power" bọtini fun diẹ ninu awọn aaya titi foonu rẹ olubwon Switched lori.
Bii o ṣe le Tun Agbara bẹrẹ lori iPhone
Agbara atunbẹrẹ tumọ si tun awọn iṣẹ foonu bẹrẹ nipa gige pipa agbara si gbogbo abẹlẹ ti nṣiṣẹ awọn ohun elo lojiji. Lẹhinna lẹhin titan foonu lẹẹkansii, sọfitiwia nigbagbogbo ṣiṣẹ lẹẹkansi nipa yiyọ gbogbo awọn ilana isale. Lati tun bẹrẹ agbara, tẹle awọn ilana ti a mẹnuba ni isalẹ:
Igbesẹ 1: Titẹ ati dasile bọtini "Iwọn didun Up" ati lẹhinna ṣe kanna pẹlu bọtini "Iwọn didun isalẹ".
Igbese 2: Lehin, tẹ ki o si lesekese tu awọn "Power" bọtini till ohun Apple logo han loju iboju.
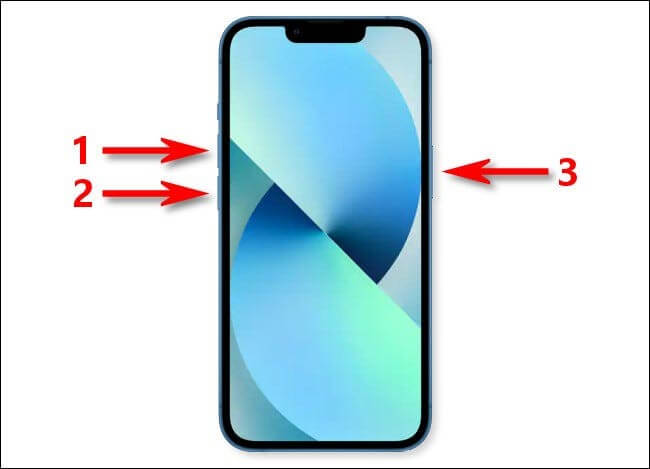
Ọna 4: Yọ Ọran naa kuro
Awọn olumulo iOS lo awọn ọran foonu lati daabobo LCD ẹrọ naa ati yago fun awọn ifa ti aifẹ. Ẹya tẹ ẹhin tun ṣiṣẹ ni ọpọlọpọ awọn ọran. Sibẹsibẹ, ti o ba ti foonu rẹ irú jẹ nipọn, ki o si nibẹ ni awọn seese wipe ti ibi fọwọkan lati ika rẹ yoo ko gba mọ, ati awọn ti o yoo koju awọn iPhone pada tẹ ni kia kia ko ṣiṣẹ oro. Lati pa iṣeeṣe yii kuro, yọ apoti foonu rẹ kuro lẹhinna gbiyanju lati lo ẹya yii nipasẹ titẹ ni ilopo tabi mẹta.

Ọna 5: Ṣayẹwo Awọn Eto Tẹ Pada
Awọn eto ti ko tọ lori foonu rẹ le jẹ idi pataki fun iPhone pada tẹ ni kia kia ko ṣiṣẹ . Nipa yiyipada eto ti o pe ti ẹya tẹ ni kia kia ẹhin, o le ṣe awọn iṣẹ oriṣiriṣi daradara bi iraye si yara si ile-iṣẹ iwifunni, iwọn didun soke tabi isalẹ, gbọn, tabi o le ya awọn sikirinisoti pupọ.
Nitorinaa, rii daju pe o ti ṣeto awọn eto ti o pe nipa fifi farabalẹ sọtọ awọn iṣe ti “Tẹ ni Ilọpo meji” ati “Tupu Triple.”
Igbese 1: Lati ile rẹ iboju, tẹ ni kia kia lori "Eto" lati bẹrẹ awọn ilana. Lati iboju ti o han, tẹ "Wiwọle."
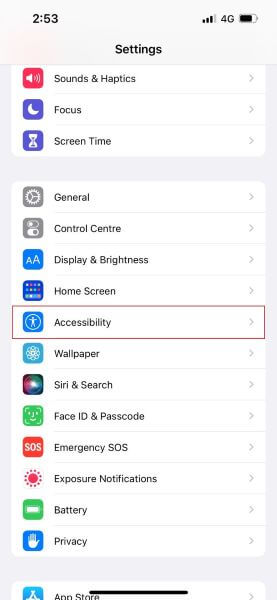
Igbese 2: Bayi, lati awọn aṣayan han, yan "Fọwọkan" nipa titẹ ni kia kia lori o. Yi lọ si isalẹ lati ika rẹ ati lẹhinna tẹ ni kia kia lori "Back Fọwọ ba."
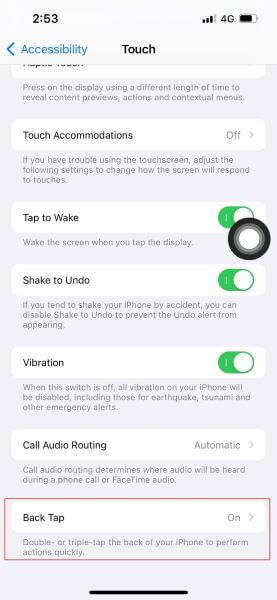
Igbese 3: O le yi awọn eto ki o si fi eyikeyi igbese si mejeji awọn aṣayan "Double Tẹ ni kia kia" ati "Meteta Tẹ ni kia kia". Tẹ ni kia kia lori "Fọwọ ba Double" ko si yan eyikeyi awọn iṣe ti o fẹ. Fún àpẹrẹ, nípa fífi iṣẹ́ yíya àwòrán síta sí “Ìfọwọ́kọ̀ọ̀kan lẹ́ẹ̀mejì,” o le ní ìrọ̀rùn ya ìṣẹ́jú-ìwòye ìgbàkugbà pẹ̀lú ìfọwọ́ba lẹ́ẹ̀mejì.
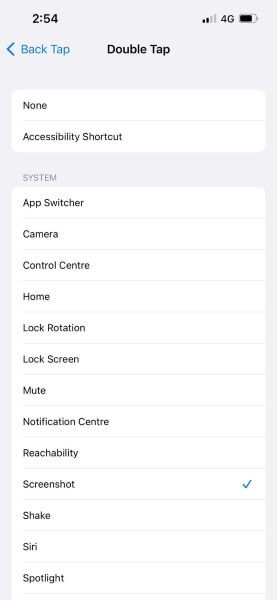
Ọna 6: Tun Gbogbo Eto
Nigba miran, o le koju pada tẹ ni kia kia on iPhone ko ṣiṣẹ nitori farasin eto . Ni ipele yii, eniyan fẹ lati tun gbogbo awọn eto wọn pada. Gbogbo awọn eto eto ni a yọkuro nipasẹ iṣe yii, ati pe foonu rẹ yoo ṣeto si awọn eto aiyipada.
Gbogbo data rẹ lọwọlọwọ lori foonu, gẹgẹbi awọn aworan, awọn fidio, ati awọn faili, kii yoo paarẹ ninu ilana yii. Sibẹsibẹ, yoo yọ gbogbo awọn nẹtiwọki Wi-Fi ti o fipamọ kuro ninu foonu rẹ.
Igbese 1: Ori si awọn aami ti "Eto" lati ile rẹ iboju ki o si tẹ lori awọn aṣayan ti "Gbogbogbo." Yi lọ si isalẹ, tẹ ni kia kia lori “Tunto,” ki o si yan “Tun Gbogbo Eto” nipa titẹ ni kia kia.
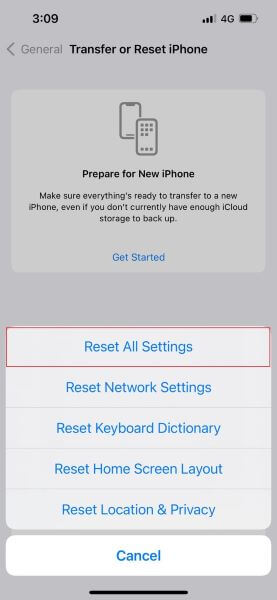
Igbese 2: Rẹ iPhone yoo beere o fun ìmúdájú, ki tẹ awọn ọrọigbaniwọle, ati ẹrọ rẹ yoo wa ni tun bajẹ.
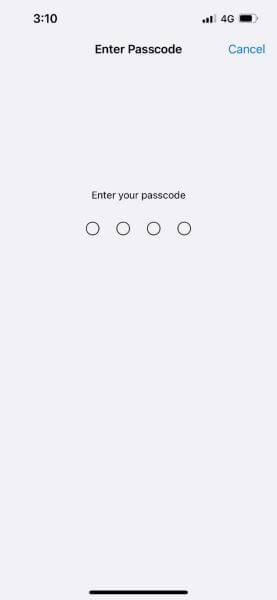
Awọn ti o kẹhin Solusan - Dr.Fone - System Tunṣe
Ṣe o rẹrẹ lati lo gbogbo awọn ọna ti a mẹnuba loke, ati pe ko si nkankan ti o ṣiṣẹ fun ọ? Ti o ba ṣi ko le yanju awọn pada tẹ ni kia kia on iPhone ko ṣiṣẹ , ki o si Dr.Fone - System Tunṣe jẹ nibẹ lati irorun gbogbo awọn isoro nipa rẹ iOS. Yi ọpa iṣẹ ni nla iyara lori gbogbo awọn awoṣe ti iPhone lai ba awọn ti wa tẹlẹ data. Siwaju si, o ti ni idagbasoke meji iyan igbe lati Àkọlé rẹ iOS idun ati isoro: Standard ati To ti ni ilọsiwaju igbe.
The Standard mode le Àkọlé rẹ arinrin iOS isoro nipa titọju awọn data mule, ko da awọn To ti ni ilọsiwaju mode le troubleshoot àìdá iOS aṣiṣe nipa erasing gbogbo rẹ tẹlẹ data. Lati lo Dr.Fone - System Tunṣe, awọn ọna ti o jẹ:
Igbese 1: Yan System Tunṣe
Fi Dr.Fone lori kọmputa rẹ ki o si yan "System Tunṣe" lati awọn oniwe-akọkọ ni wiwo. Bayi so rẹ iPhone si awọn kọmputa nipasẹ a monomono USB.

Igbese 2: Yan Standard Ipo
Lẹhin Igbekale awọn asopọ laarin kọmputa rẹ ati foonu, yan "Standard mode" lati fi fun awọn aṣayan. Awọn software yoo laifọwọyi ri awọn awoṣe ti rẹ iPhone ati ki o yoo han awọn ẹya. Yan ẹya kan ki o tẹ "Bẹrẹ" lati tẹsiwaju.

Igbese 3: Gba awọn famuwia
The ọpa yoo fi sori ẹrọ ni iOS famuwia ati ki o le gba diẹ ninu awọn akoko. Ti o ba ti o ko ba le fi o, tẹ lori "Download" lati fi sori ẹrọ ni famuwia fun nyin iPhone ati ki o si tẹ lori "Yan" lati mu pada o. Nibayi, rii daju pe o ni asopọ intanẹẹti to lagbara ti a ti sopọ si awọn ẹrọ rẹ.

Igbese 4: Tun rẹ iOS
The ọpa yoo mọ daju awọn ti fi sori ẹrọ famuwia, ati ki o leyin, o le tẹ lori "Fix Bayi" lati pilẹtàbí rẹ iOS eto titunṣe. Duro fun igba diẹ, ati pe ẹrọ rẹ yoo bẹrẹ iṣẹ deede.

Ipari
Ẹya ẹhin tẹ ni kia kia lori awọn awoṣe tuntun bii iPhone 12 jẹ aṣayan nla lati rọ awọn ọna abuja ati awọn iṣe ti foonu rẹ. Sibẹsibẹ, ti o ba rii pe iPhone 12 pada tẹ ko ṣiṣẹ, nkan yii yoo ṣe iranlọwọ tunto awọn abawọn ati ṣapejuwe awọn ọna pupọ lati yanju wọn. O tun le gbiyanju lilo Dr.Fone – System Tunṣe ti o ba ti ohunkohun ko ṣiṣẹ jade ninu rẹ ti itoju.
iPhone Isoro
- iPhone Hardware Isoro
- iPhone Home Button Isoro
- iPhone Keyboard Isoro
- iPhone Agbekọri Isoro
- ID Fọwọkan iPhone Ko Ṣiṣẹ
- IPhone Overheating
- Imọlẹ filaṣi iPhone Ko Ṣiṣẹ
- Iyipada ipalọlọ iPhone Ko Ṣiṣẹ
- iPhone Sim Ko Atilẹyin
- iPhone Software Isoro
- Koodu iwọle iPhone Ko Ṣiṣẹ
- Awọn maapu Google Ko Ṣiṣẹ
- Sikirinifoto iPhone Ko Ṣiṣẹ
- iPhone Vibrate Ko Ṣiṣẹ
- Awọn ohun elo ti sọnu Lati iPhone
- Awọn Itaniji Pajawiri iPhone Ko Ṣiṣẹ
- Iwọn Batiri iPhone Ko Nfihan
- iPhone App Ko Nmu
- Kalẹnda Google kii ṣe amuṣiṣẹpọ
- Ilera App Ko Titele Igbesẹ
- Titiipa Aifọwọyi iPhone Ko Ṣiṣẹ
- iPhone Batiri Isoro
- iPhone Media Isoro
- iPhone iwoyi Isoro
- iPhone kamẹra Black
- iPhone Yoo Ko Mu Orin
- Kokoro fidio iOS
- Isoro Npe iPhone
- iPhone Ringer Isoro
- iPhone kamẹra Isoro
- Isoro iwaju kamẹra iPhone
- iPhone Ko Ohun orin ipe
- iPhone Ko Ohun
- iPhone Mail Isoro
- Tun Ọrọigbaniwọle Ifohunranṣẹ to
- iPhone Imeeli Isoro
- Imeeli iPhone Parẹ
- Ifohunranṣẹ iPhone Ko Ṣiṣẹ
- Ifohunranṣẹ iPhone Yoo Ko Ṣiṣẹ
- iPhone ko le gba asopọ Mail
- Gmail Ko Ṣiṣẹ
- Yahoo Mail Ko Ṣiṣẹ
- iPhone Update Isoro
- iPhone Di ni Apple Logo
- Imudojuiwọn Software kuna
- Imudaniloju iPhone
- A ko le Kan si olupin Imudojuiwọn Software
- Isoro imudojuiwọn iOS
- iPhone Asopọ / Network Isoro




Selena Lee
olori Olootu
Ni gbogbogbo 4.5 ( 105 kopa)