Bii o ṣe le ṣatunṣe iPhone di lori Mute
Oṣu Kẹrin Ọjọ 27, Ọdun 2022 • Fi silẹ si: Ṣatunṣe Awọn ọran Ẹrọ Alagbeka iOS • Awọn ojutu ti a fihan
Rẹ iPhone le to di ni idakẹjẹ mode ni igba. IPhone rẹ kii yoo gbe awọn ohun orin jade fun awọn ipe rẹ tabi awọn itaniji miiran ti eyi ba waye. Eyi le jẹ ki o padanu awọn ipe foonu pataki ati awọn ọrọ. Ti o ba binu bi awọn olumulo iyokù nipasẹ ọran yii, o yẹ ki o gbiyanju lati ro bi o ṣe le yanju rẹ.
Da, nibẹ ni o wa kan diẹ awọn aṣayan ti o le gbiyanju lori rẹ iPhone lati yanju awọn isoro oyi. Nigbati ohun elo ẹrọ rẹ ba bajẹ, awọn solusan wọnyi ko ni iṣeduro lati ṣiṣẹ. Nìkan ka ikẹkọ yii lati kọ ẹkọ idi ti iPhone rẹ fi di ni ipo ipalọlọ, bakanna bi ọna iwé kan ati ọpọlọpọ awọn iṣeduro fun gbigba iPhone rẹ kuro.
Kini idi ti iPhone mi di odi?
O ṣeese yoo fẹ lati ṣawari idi ti iPhone rẹ wa ni ipo idakẹjẹ lati bẹrẹ pẹlu. Ọpọlọpọ awọn okunfa le fa ki foonuiyara rẹ wa ni ipo idakẹjẹ. Eyi ni diẹ ninu awọn alaye ti o ṣeeṣe.
Idi akọkọ: Ọrọ Slider iPhone.
Slinder ringer lori iPhone rẹ le jẹ jammed, eyiti o jẹ ọkan ninu awọn idi ti o ṣeeṣe ti o wa ni titiipa ni ipo idakẹjẹ. Eyi ni idi ti iPhone rẹ tun wa ni ipo idakẹjẹ ati kọ lati jade kuro ninu rẹ ti a ba ṣeto esun yii si ipo idakẹjẹ ati di idẹkùn nibẹ.
Nigba ti o ba de si titunṣe awọn gangan irinše ti ẹya iPhone, o nilo wa ni cautious ati oye. Eyi kii ṣe rọrun lati tunṣe bi awọn iṣoro sọfitiwia foonu rẹ, ati pe iwọ yoo nilo iranlọwọ afikun lati ṣe atunṣe esun naa.
Nigbati rẹ iPhone ti a ti ara bajẹ, yi ni igba awọn fa ti o ni idẹkùn ni idakẹjẹ mode. Bi abajade, esun naa ti wa ni titiipa ni itọsọna kan ati pe ko le gbe.
Idi 2: iPhone Software oro
Rẹ iPhone le ni fowo nipasẹ a software isoro ni igba. Nigbati faili mojuto ninu sọfitiwia foonu rẹ ba bajẹ tabi bajẹ, eyi yoo waye. O fa foonu rẹ lati ṣiṣẹ aiṣedeede, ati pe o le rii awọn iṣoro oriṣiriṣi lori rẹ. Ọkan ninu awọn ọran wọnyi le jẹ ailagbara lati fa iPhone rẹ kuro ni ipo idakẹjẹ.
Paapaa botilẹjẹpe o ṣọwọn pupọ fun sọfitiwia iPhone rẹ lati run tabi bajẹ, nitori iOS jẹ eto orisun-pipade ti o ṣoro lati gige sinu, eto naa le ni ipalara labẹ awọn ipo kan pato.
Awọn iṣoro ti o jọmọ sọfitiwia le jẹ alakikanju lati koju ati pe o le nilo ọpọlọpọ awọn akitiyan ati sũru.
Idi 3: kikọlu lati awọn ohun elo ẹnikẹta
Ti o ba ti rẹ iPhone ti wa ni di ni odi lẹhin fifi ohun app, o ṣee ṣe wipe awọn app ni awọn orisun ti awọn isoro. Awọn ohun elo pupọ lo wa ti a mọ lati ṣẹda awọn iṣoro lori awọn foonu, ati pe eyi ti o kan ṣe igbasilẹ le jẹ ọkan ninu wọn.
Lakoko ti Apple ṣe idaniloju pe o ṣe igbasilẹ awọn ohun elo giga nikan lati Ile itaja itaja iOS, diẹ ninu awọn ohun elo aibikita wa ọna wọn sinu ile itaja ati fa ki ẹrọ rẹ jẹ aṣiṣe nigbati o fi wọn sii.
Awọn iṣoro ti o jọmọ app jẹ ohun rọrun lati yanju ti o ba mọ iru eto ti o nfa iṣoro naa.
Idi 4: iOS Version jẹ Atijo
O ṣee ṣe pe o ti gbọ eyi tẹlẹ, ṣugbọn o tọ lati tun ṣe: tọju ẹya iOS ti iPhone rẹ titi di lọwọlọwọ ni gbogbo igba. Awọn idi pupọ lo wa ti o yẹ ki o ṣe bẹ. Kokoro le fa iṣoro ti o ni lori foonu rẹ ninu ẹya iOS lọwọlọwọ rẹ.
Awọn iṣagbega iOS tuntun nigbagbogbo ṣatunṣe awọn abawọn ti o wa tẹlẹ, gbigba ọ laaye lati gbadun iriri ti o dara julọ, ti ko ni kokoro. Ti iPhone rẹ ba nṣiṣẹ ẹya agbalagba ti ẹrọ ẹrọ iOS, o ti kọja akoko lati ṣe igbesoke si ẹya tuntun julọ.
Solusan 1: Tan-an ati Paa Ipo ipalọlọ
Bayi wipe o mọ idi rẹ iPhone ti wa ni di ni idakẹjẹ mode, o yoo fẹ lati mọ bi o si yanjú awọn isoro. Atunṣe ti o rọrun ti o rọrun julọ fun foonuiyara rẹ ni lati gbiyanju yilọ yipo ipo idakẹjẹ.
Yi yipada, eyi ti o ti wa ni be lori awọn ẹgbẹ osi ti rẹ iPhone, kí o lati se iyipada laarin arinrin ati idakẹjẹ igbe. Lati lo, gbogbo ohun ti o ni lati ṣe ni rin ni itọsọna ti o fẹ ki o lọ ati pe yoo duro sibẹ.
Igbese 1: Lori rẹ iPhone, wa awọn yipada lori awọn ẹgbẹ osi.
Igbese 2: Rọra awọn yipada si osi titi ti o ko ba ri eyikeyi osan ati awọn rẹ iPhone jẹ ni apapọ mode.
Igbesẹ 3: Yipada si ipo idakẹjẹ nipa gbigbe yipada lẹẹkansi.
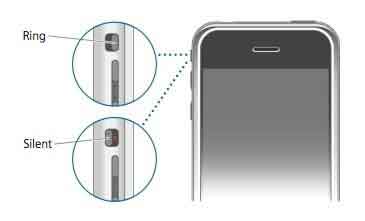
Solusan 2: Pa Gbogbo Apps ki o si Tun awọn iPhone
Titun rẹ iOS ẹrọ ni a rọrun ati ki o munadoko ọna lati yanju a orisirisi ti isoro. Boya rẹ iPhone ti wa ni di ni idakẹjẹ mode, gbiyanju rebooting o lati ṣayẹwo ti o ba ti oro ti a ti resolved.
Jeki titari si awọn "Power" bọtini lori rẹ iOS ẹrọ lati ku si isalẹ rẹ iPhone sare. Fa awọn pupa esun si ọtun lati yipada si pa rẹ iPhone nigba ti o han loju iboju. Lati tun rẹ iPhone, duro kan diẹ aaya, tẹ, ki o si mu awọn "Power" bọtini. Lẹhin ti pe, awọn iPhone ká ko si ohun isoro le wa ni resolved.
Solusan 3: Update iOS
Ti iPhone rẹ ba wa ni didi ni ipo idakẹjẹ lẹhin ti o tun bẹrẹ, o le ṣe igbesoke iOS lati yanju ọran naa. O yẹ ki o mọ pe, ni afikun si kiko a pa ti titun awọn ẹya ara ẹrọ, awọn titun iOS yoo tun tun kan pa ti awọn abawọn pẹlu awọn atilẹba iOS. Ni iṣẹlẹ ti pipadanu data, o niyanju pe ki o ṣe afẹyinti gbogbo data pataki ni akọkọ. O le gba gbogbo awọn alaye ti o nilo lori bi o si afẹyinti iPhone data ọtun nibi.
Lati rii boya imudojuiwọn iOS ti o wa, ṣii ohun elo “Eto” ki o lọ si “Gbogbogbo"> “Imudojuiwọn Software.” Ti iOS rẹ nilo lati ni imudojuiwọn, ṣe bẹ. Lati ṣe imudojuiwọn iOS, rii daju pe iPhone rẹ ti sopọ si nẹtiwọki Wi-Fi iduroṣinṣin. Lakoko, o yẹ ki o gba agbara si iPhone rẹ lakoko ti o ti ni imudojuiwọn.
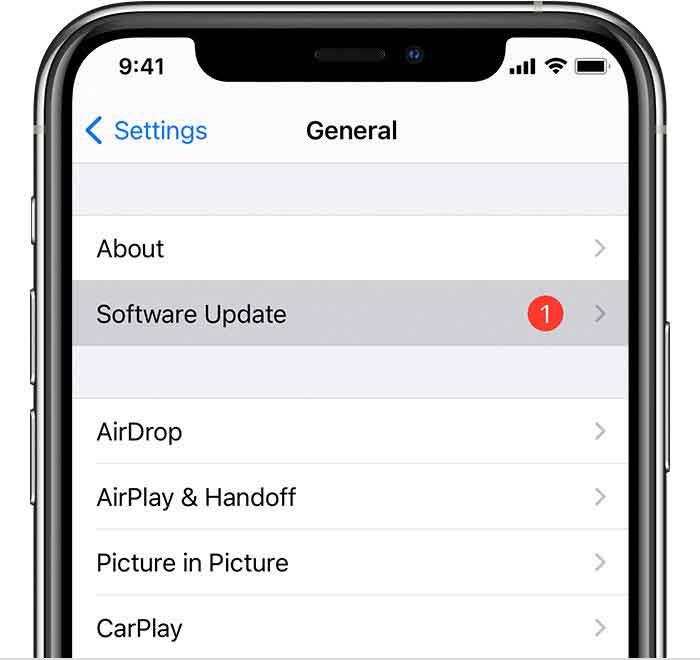
Solusan 4: Lo ifọwọkan iranlọwọ
AssistiveTouch jẹ ẹya lori iPhone rẹ ti o fun ọ laaye lati lo awọn iṣẹ ṣiṣe ti awọn bọtini rẹ nipa lilo awọn omiiran iboju. O le lo awọn eto iṣakoso iwọn didun lati fa iPhone rẹ kuro ni ipo idakẹjẹ ti o ba mu iṣẹ ṣiṣe yii ṣiṣẹ.
Eyi ni bi o ṣe nlo.
Igbesẹ 1: Mu AssistiveTouch ṣiṣẹ ni Eto> Gbogbogbo> Wiwọle> AssistiveTouch.
Igbesẹ 2: Yan Ẹrọ, lẹhinna Yọ kuro lati aami funfun loju iboju rẹ.
Ipo ipalọlọ lori iPhone rẹ yoo wa ni pipa.
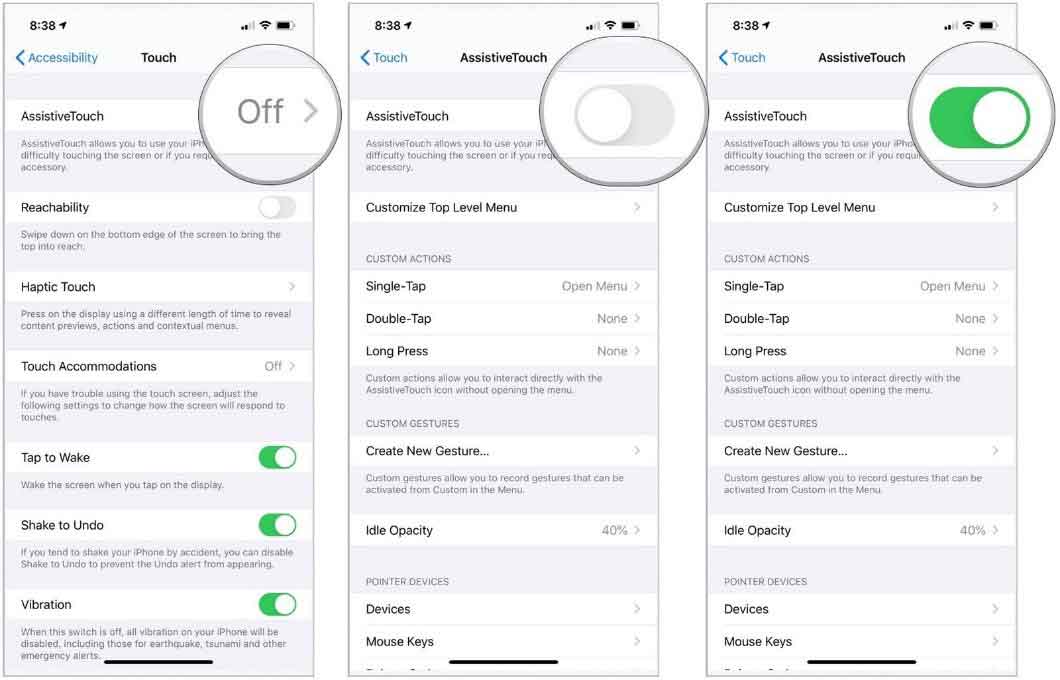
Solusan 5: Ṣayẹwo awọn eto ohun rẹ
IPhone rẹ le ma ndun nitori diẹ ninu awọn eto oruka eto ti yipada. Gbogbo awọn ẹrọ Apple nfunni ni aṣayan lati dènà tabi foju awọn nọmba foonu kan pato ti o ko fẹ lati pe. Eyi le jẹ awọn onijaja tẹlifoonu kan pato, awọn alabaṣiṣẹpọ, tabi awọn ọrẹ ti o fẹ lati yago fun ni gbogbo awọn idiyele. Nigbati o ba yan lati gbe foonu naa ki o fun ni oruka, iwọ kii yoo gbọ ohun ipe ti nwọle ti awọn olubasọrọ wọnyi ba ti ni idinamọ. Eyi ni ohun ti o yẹ ki o ṣe ti o ko ba le gbọ ohun foonu ti n dun nigbati eniyan ba pe ọ.
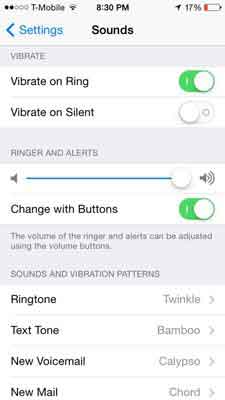
Solusan 6: Ṣayẹwo iOS eto
Ti gbogbo awọn ọna ti o wa loke ko ba ṣiṣẹ o le ṣe imudojuiwọn foonu si ẹrọ ṣiṣe tuntun tabi lo awọn irinṣẹ ẹnikẹta lati ṣatunṣe. Wondershare jẹ ẹya nkankan ti o faye gba o lati pin ọkan ninu awọn ti o tobi irinṣẹ lati yanju OS-jẹmọ oran lori iPhone - Dr.Fone System Tunṣe . Laisi sisọnu data rẹ, o le mu ọpọlọpọ awọn iṣẹ ṣiṣe pada, ṣatunṣe awọn ẹya kan pato ti foonu, ki o sọ iṣẹ ṣiṣe ohun elo naa. Ilana yii ti ṣafihan awọn abajade rere nigbati iPhone 13 tabi iPhone 12 ko ni ohun orin.

Dr.Fone - System Tunṣe
Fix iPhone Isoro lai Data Isonu.
- Nikan fix rẹ iOS si deede, ko si data pipadanu ni gbogbo.
- Fix orisirisi iOS eto awon oran di ni gbigba mode , funfun Apple logo , dudu iboju , looping lori ibere, ati be be lo.
- Awọn atunṣe miiran iPhone aṣiṣe ati iTunes aṣiṣe, gẹgẹ bi awọn iTunes aṣiṣe 4013 , aṣiṣe 14 , iTunes aṣiṣe 27 , iTunes aṣiṣe 9 , ati siwaju sii.
- Ṣiṣẹ fun gbogbo awọn awoṣe ti iPhone, iPad, ati iPod ifọwọkan.
- Ni kikun ibamu pẹlu awọn titun iOS version.

Igbese 1: First, download ati fi Dr.Fone - System Tunṣe (iOS) lori rẹ Mac. Lẹhin ifilọlẹ, yan aṣayan 'Atunṣe Eto'.

Igbese 2: So foonu ti o fun ọ ni wahala ati ki o lọ si awọn 'Standard Ipo' ni wiwo.

Igbese 3: Lẹhin ti mọ foonu rẹ, Dr.Fone yoo be o lati kun jade a fọọmu pẹlu ipilẹ awoṣe alaye fun foonu rẹ. Ni kete ti o ba ti pari, yan 'Bẹrẹ.'

Nigbati foonu rẹ ba ṣe awari, atunṣe eto yoo bẹrẹ lẹsẹkẹsẹ, ati pe foonu rẹ yoo ṣe atunṣe ni gbogbo awọn aaye pataki nibiti o ti ni awọn iṣoro.
Igbese 4. Ti foonu ko ba mọ, tẹle awọn ilana loju iboju lati Dr.Fone lati igbesoke si DFU mode. Foonu naa yoo ṣe atunṣe laifọwọyi nigbati igbesoke famuwia ba ti pari.

Igbese 5: Lẹhin ti awọn ilana ti wa ni pari, a "pipe ifiranṣẹ" ti wa ni han.

Ipari
Ti o ba ti rẹ iPhone si maa wa di lori odi, o yẹ ki o fix awọn isoro ni yarayara bi o ti ṣee lati se sonu pataki titaniji. Lati ṣatunṣe iṣoro naa ati da ẹrọ rẹ pada si ipo deede, lo ọkan ninu ọpọlọpọ awọn solusan ti a ṣe akojọ loke.
iPhone Isoro
- iPhone Hardware Isoro
- iPhone Home Button Isoro
- iPhone Keyboard Isoro
- iPhone Agbekọri Isoro
- ID Fọwọkan iPhone Ko Ṣiṣẹ
- IPhone Overheating
- Imọlẹ filaṣi iPhone Ko Ṣiṣẹ
- Iyipada ipalọlọ iPhone Ko Ṣiṣẹ
- iPhone Sim Ko Atilẹyin
- iPhone Software Isoro
- Koodu iwọle iPhone Ko Ṣiṣẹ
- Awọn maapu Google Ko Ṣiṣẹ
- Sikirinifoto iPhone Ko Ṣiṣẹ
- iPhone Vibrate Ko Ṣiṣẹ
- Awọn ohun elo ti sọnu Lati iPhone
- Awọn Itaniji Pajawiri iPhone Ko Ṣiṣẹ
- Iwọn Batiri iPhone Ko Nfihan
- iPhone App Ko Nmu
- Kalẹnda Google kii ṣe amuṣiṣẹpọ
- Ilera App Ko Titele Igbesẹ
- Titiipa Aifọwọyi iPhone Ko Ṣiṣẹ
- iPhone Batiri Isoro
- iPhone Media Isoro
- iPhone iwoyi Isoro
- iPhone kamẹra Black
- iPhone Yoo Ko Mu Orin
- Kokoro fidio iOS
- Isoro Npe iPhone
- iPhone Ringer Isoro
- iPhone kamẹra Isoro
- Isoro iwaju kamẹra iPhone
- iPhone Ko Ohun orin ipe
- iPhone Ko Ohun
- iPhone Mail Isoro
- Tun Ọrọigbaniwọle Ifohunranṣẹ to
- iPhone Imeeli Isoro
- Imeeli iPhone Parẹ
- Ifohunranṣẹ iPhone Ko Ṣiṣẹ
- Ifohunranṣẹ iPhone Yoo Ko Ṣiṣẹ
- iPhone ko le gba asopọ Mail
- Gmail Ko Ṣiṣẹ
- Yahoo Mail Ko Ṣiṣẹ
- iPhone Update Isoro
- iPhone Di ni Apple Logo
- Imudojuiwọn Software kuna
- Imudaniloju iPhone
- A ko le Kan si olupin Imudojuiwọn Software
- Isoro imudojuiwọn iOS
- iPhone Asopọ / Network Isoro
-
l




Alice MJ
osise Olootu
Ni gbogbogbo 4.5 ( 105 kopa)