Awọn ọna Gbẹhin lati Tun Ọrọigbaniwọle ID Apple rẹ pada
Oṣu Kẹrin Ọjọ 27, Ọdun 2022 • Fi silẹ si: Ṣatunṣe Awọn ọran Ẹrọ Alagbeka iOS • Awọn ojutu ti a fihan
O jẹ idamu pupọ lati gbagbe awọn ọrọ igbaniwọle ID Apple rẹ, eyiti o le fa pipadanu data nla si ọ. Awọn oju iṣẹlẹ ti o wọpọ bii koodu iwọle ti o nira tabi awọn ayipada alaibamu ninu awọn ọrọ igbaniwọle le mu ki o gbagbe ọrọ igbaniwọle ID Apple rẹ. Iru ni awọn igba nigba ti o ba nilo lati mo bi lati bọsipọ iCloud ọrọigbaniwọle .
Jubẹlọ, ti o ba ti o ba wa ni a titun iOS olumulo ati awọn lagbara to ti ni ilọsiwaju eto ti dapo o, o le yanju awọn isoro ara. Akọkọ ti gbogbo, o yẹ ki o mọ awọn itọsọna fun Apple ID iroyin imularada ni irú ti o padanu wiwọle si rẹ iOS ẹrọ. Lati ni oye lori koko yii, iwọ yoo bo awọn aaye pataki wọnyi ati ti o jọmọ:
Ipo 1: Ti o ba ni Ijeri-Ifokanbalẹ Meji Ṣiṣẹ
Ijeri-ifosiwewe-meji tumọ si fifi afikun ipele aabo si ẹrọ iOS rẹ. Ni ọna yii, iwọ nikan le wọle si akọọlẹ rẹ paapaa ti ẹlomiran ba ni ọrọ igbaniwọle rẹ. Pẹlu ijẹrisi ifosiwewe meji, olumulo yoo wọle si akọọlẹ rẹ nipasẹ awọn ẹrọ ti o gbẹkẹle tabi wẹẹbu. Ti o ba wọle si ẹrọ titun kan, ọrọ igbaniwọle kan ati koodu ijẹrisi oni-nọmba mẹfa yoo nilo.
Ti o ba ni ijẹrisi ifosiwewe meji-meji ṣiṣẹ lori iPhone rẹ ati pe o fẹ lati tun ọrọ igbaniwọle Apple ID pada, lẹhinna awọn ọna wọnyi yoo ṣe iranlọwọ fun ọ pẹlu ọran naa.
1. Bawo ni lati Tun Apple ID Ọrọigbaniwọle rẹ lori iPhone tabi iPad
Ni ọran ti o fẹ tunse ọrọ igbaniwọle iPhone rẹ, tẹle awọn igbesẹ ti a fifun lati tun ọrọ igbaniwọle ID Apple pada lori iPad tabi iPhone rẹ:
Igbese 1: Ori lori "Eto" app ki o si yan awọn Apple iroyin lati awọn oke ti awọn akojọ. Bayi, yan " Ọrọigbaniwọle & Aabo >> " Yi Ọrọigbaniwọle ", ki o si tẹ koodu iwọle rẹ ti isiyi ti o ba ti iPhone rẹ ti wa ni idaabobo pẹlu a ọrọigbaniwọle.
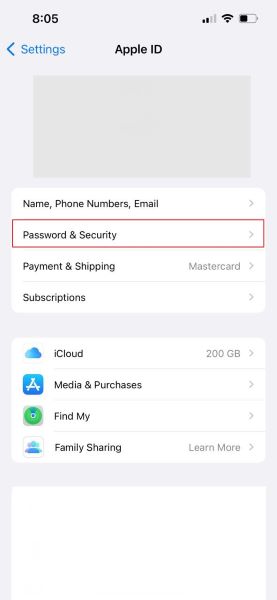
Igbesẹ 2 : Bayi, iwọ yoo gba ọ laaye lati tẹ ọrọ igbaniwọle tuntun rẹ sii ki o rii daju nipa titẹ lẹẹkansii. Rii daju pe o pese o kere ju awọn ohun kikọ 8 ọrọ igbaniwọle gigun.
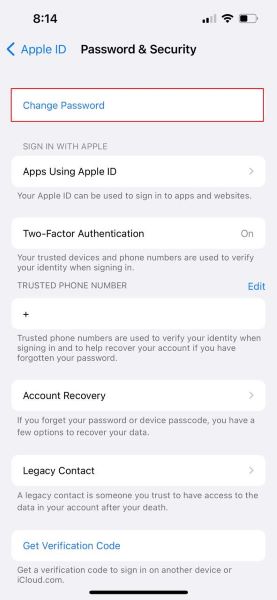
Igbese 3 : O yoo ni awọn aṣayan lati ipa gbogbo awọn ẹrọ ati awọn aaye ayelujara lati wole jade lati rẹ Apple ID. Fọwọsi aṣayan nipa titẹ "Wọle jade awọn ẹrọ miiran." Bayi, o ti wa ni gbogbo ṣe bi rẹ iOS ẹrọ ọrọigbaniwọle ti a ti tun.
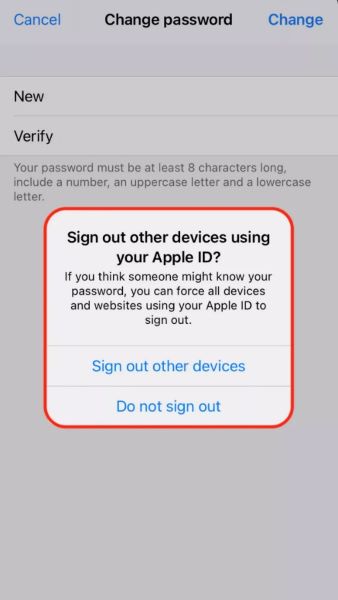
2. Bawo ni lati Tun Apple ID Ọrọigbaniwọle rẹ lori Mac
Ilana imularada iroyin Apple ID lori Mac jẹ iyatọ diẹ. O nilo lati tẹle awọn igbesẹ ti a fun ati tun ọrọ igbaniwọle pada sori ẹrọ rẹ:
Igbesẹ 1 : Ti o ba ni MacOS Catalina tabi ẹya tuntun, ṣe ifilọlẹ akojọ Apple ki o lọ si “Awọn ayanfẹ Eto.” Nigbana ni, tẹ lori "Apple ID" aṣayan. Ni ọran ti awọn ẹya akọkọ ti macOS, lọ si "Awọn ayanfẹ Eto" <"iCloud." Bayi, yan "Awọn alaye Account" ki o si yan aṣayan "Aabo".
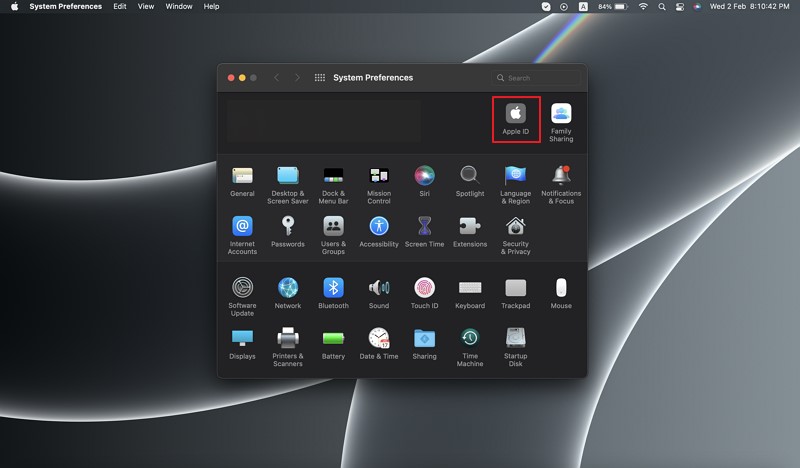
Igbese 2: Bayi tẹ lori "Ọrọigbaniwọle & Aabo" aṣayan ki o si tẹ "Change Ọrọigbaniwọle." Bayi, o le ni ibinu lati pese ọrọ igbaniwọle rẹ fun akọọlẹ alakoso kan. Lẹhinna tẹ "O DARA".
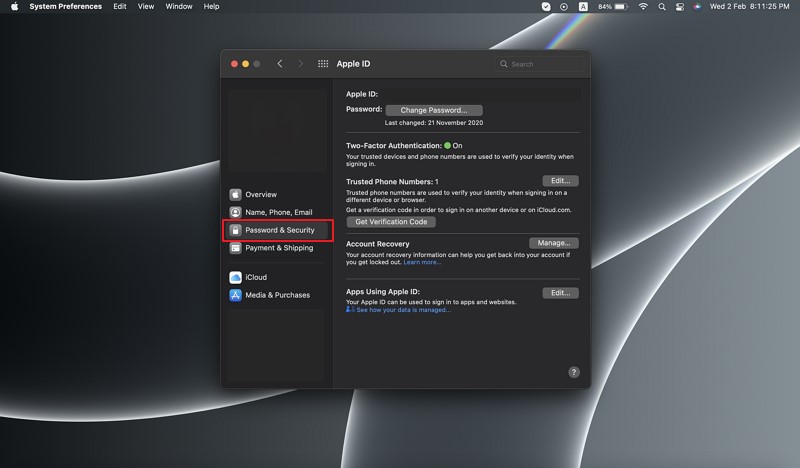
Igbesẹ 3: Pese ọrọ igbaniwọle tuntun rẹ ki o tun tẹ ni aaye “Dajudaju”. Tẹ bọtini "Yipada", ati gbogbo awọn ẹrọ yoo wa ni ibuwolu jade lati akọọlẹ rẹ. Tẹ ọrọ igbaniwọle tuntun sii si awọn ẹrọ Apple rẹ nigbati o ba lo wọn nigbamii.
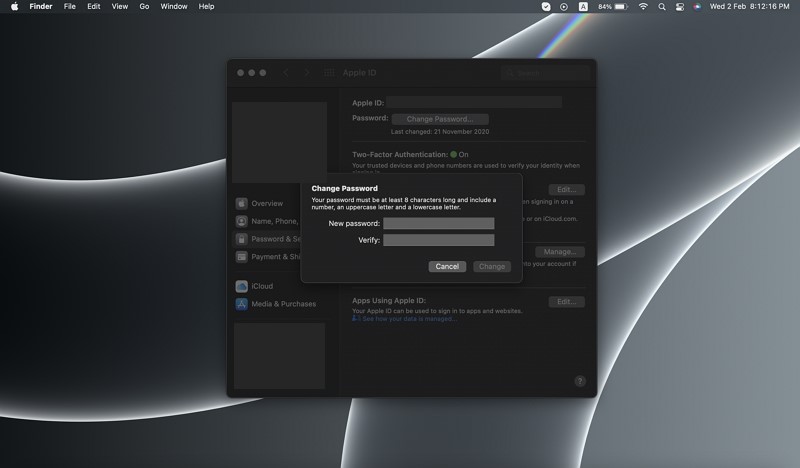
3. Bawo ni lati Tun Apple ID Ọrọigbaniwọle lori iForgot wẹẹbù
Gẹgẹbi ijẹrisi ifosiwewe-meji ṣe afikun ipele aabo si ẹrọ iOS kan, tẹle awọn igbesẹ ti a pese lati ṣe imupadabọ iroyin Apple lori oju opo wẹẹbu iForgot:
Igbesẹ 1: Ori lori oju opo wẹẹbu iForgot Apple ki o pese ID Apple ododo naa. Bayi, tẹ lori "Tẹsiwaju" bọtini.
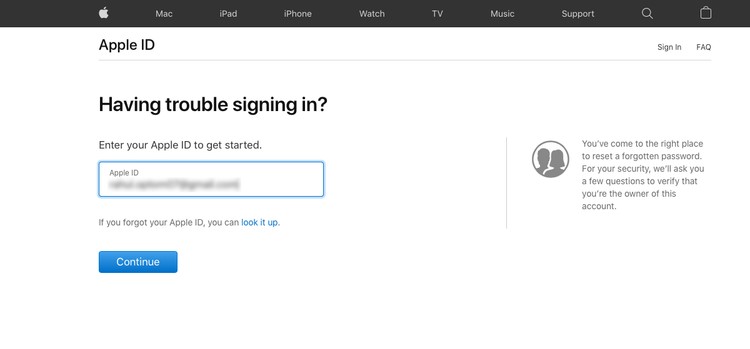
Igbese 2: Bayi, fun nọmba foonu rẹ ki o si tẹ "Tẹsiwaju" lati lọ siwaju. Iwọ yoo nilo lati ṣayẹwo awọn ẹrọ ti o gbẹkẹle. “Tun Ọrọigbaniwọle Tunto” awọn window agbejade yoo han. Tẹ bọtini “Gba laaye”.
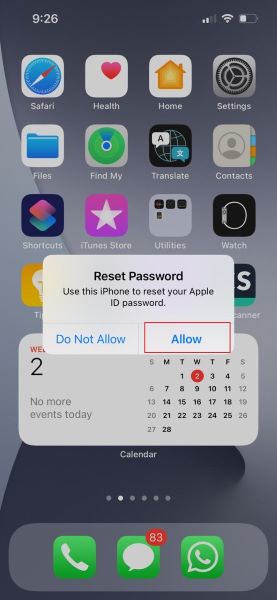
Igbese 3 : Tẹ awọn ẹrọ ká ọrọigbaniwọle. Bayi, iwọ yoo ni anfani lati tẹ ọrọ igbaniwọle titun rẹ sii ki o tun tẹ sii fun ijẹrisi. Tẹ lori "Next" lati fi awọn ayipada pamọ.
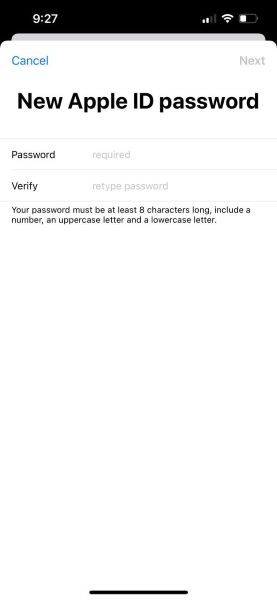
4. Bawo ni lati Tun Apple ID Ọrọigbaniwọle Lilo Apple Support App
Ti o ko ba le wọle si ẹrọ iOS rẹ, o le tun ọrọ igbaniwọle ID Apple tunto lati ẹrọ iOS ibatan eyikeyi nipasẹ ohun elo Atilẹyin Apple . Tẹle awọn igbesẹ ti a fun lori Apple Support App lati gba ọrọ igbaniwọle Apple ID pada .
Igbese 1: First, gba awọn "Apple Support App." Ni kete ti ohun elo naa ba ṣii, tẹ “Awọn ọja” ti o wa ni oke iboju naa.
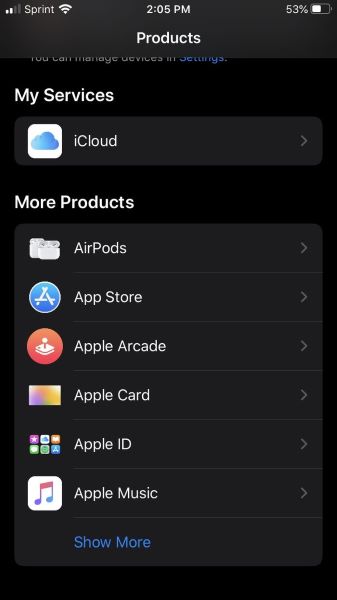
Igbese 2: Lẹhin ti yi lọ si isalẹ, o yoo da awọn "Apple ID" aṣayan. Tẹ lori o ati ki o yan awọn "Gbagbe Apple ID Ọrọigbaniwọle" aṣayan.
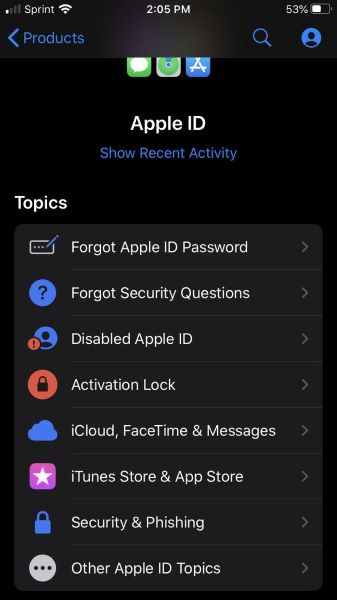
Igbese 3: Tẹ ni kia kia lori "Bẹrẹ" ati ki o si tẹ lori "A yatọ Apple ID" ọna asopọ. Bayi, pese awọn Apple ID lati tun awọn oniwe-ọrọigbaniwọle. Tẹ
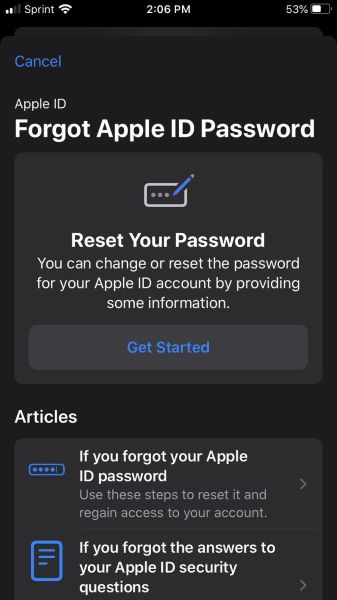
Ipo 2: Ti O Lo Ijeri Igbesẹ Meji
Ṣaaju ijẹrisi ifosiwewe meji, Apple funni ni ijẹrisi-igbesẹ meji ninu eyiti olumulo ni lati lọ nipasẹ awọn igbesẹ meji lati jẹrisi ilana iwọle naa. A fi koodu nomba kukuru ranṣẹ si olumulo nipasẹ ohun elo "Wa iPhone Mi" lori ẹrọ iOS tabi nipasẹ nọmba lori eyikeyi ẹrọ miiran. Ti sọfitiwia Apple rẹ ti dagba ju iOS 9 tabi OS X El Capitan, lẹhinna ẹrọ Apple rẹ yoo lo ilana ijẹrisi-meji kan.
Nibi, a yoo gba awọn igbesẹ ti o nilo lati tẹle lati ṣe Apple ID ọrọigbaniwọle imularada pẹlu meji-igbese ijerisi:
Igbesẹ 1: Wọle si oju opo wẹẹbu iForgot ki o pese ID Apple rẹ. Bayi, tẹ lori "Tẹsiwaju" bọtini lati pilẹtàbí Apple ọrọigbaniwọle imularada .
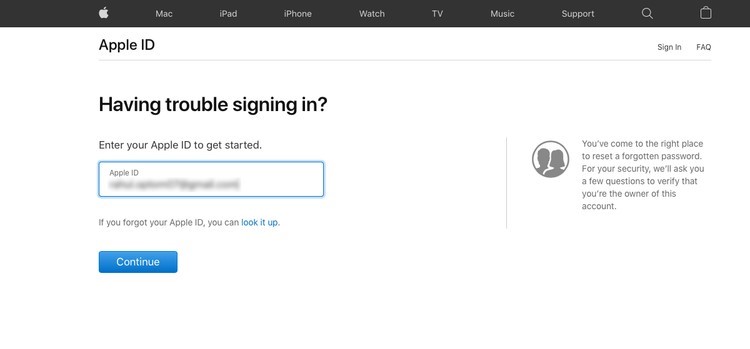
Igbese 2: Tẹle awọn ilana iboju ki o si tẹ awọn imularada bọtini. O ni lati yan ẹrọ ti o gbẹkẹle lati gba koodu ijẹrisi naa. Bayi, tẹ koodu sii laarin aaye ti a fun, ati pe iwọ yoo ni anfani lati ṣẹda ọrọ igbaniwọle Apple ID tuntun kan. Lẹhin eto soke titun ọrọigbaniwọle, tẹ lori "Tun Ọrọigbaniwọle."
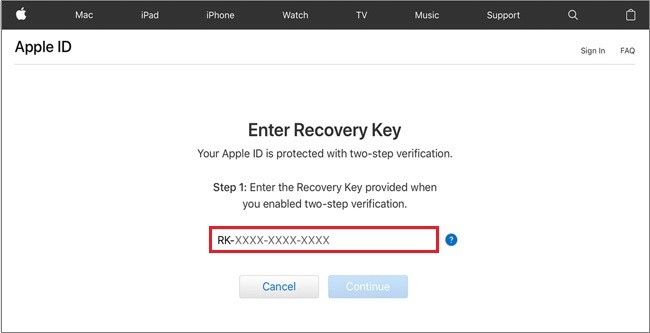
Apá 3: Lo iOS 15 lati se gbagbe Apple ID
Awọn oju iṣẹlẹ pupọ wa idi ti ọkan nilo lati daabobo ararẹ pẹlu awọn olubasọrọ imularada. O le padanu ẹrọ rẹ tabi gbagbe koodu iwọle ti o niyelori ti iPhone rẹ. A afẹyinti ètò yoo fi awọn ti o lati ọdun wiwọle si rẹ iOS ẹrọ ká data ati aṣepe awọn iCloud iroyin imularada.
Lati le ṣe idiwọ fun ararẹ lati gbagbe ọrọ igbaniwọle ID Apple, ẹrọ ti o gbẹkẹle ti nṣiṣẹ iOS 15 tabi ẹya tuntun yoo nilo.
2.1. Bii o ṣe le Dena Ipadanu ti ID Apple nipasẹ Olubasọrọ Ìgbàpadà?
O le pe eniyan ti o gbẹkẹle pẹlu ẹrọ iOS lati jẹ olubasọrọ imularada rẹ ni irú ti o gbagbe ID Apple. Fun idi eyi, o nilo lati tẹle itọsọna igbese-nipasẹ-Igbese yii:
Igbese 1: Lọlẹ awọn "Eto" app lori rẹ iOS ẹrọ. Bayi, tẹ lori asia "ID Apple" ti o wa ni oke akojọ aṣayan akọkọ.
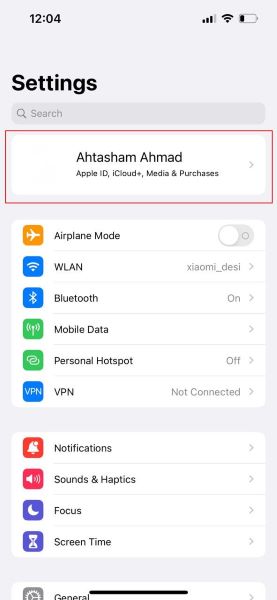
Igbese 2 : Tẹ awọn "Ọrọigbaniwọle & Aabo" <" Account Ìgbàpadà." apakan <"Iranlọwọ Imularada" apakan. Bayi, tẹ ni kia kia lori "Fi olubasọrọ Recovery" aṣayan.
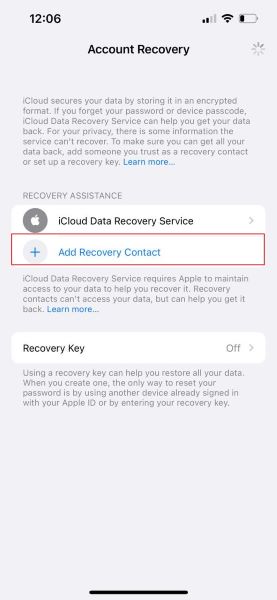
Igbese 3: Bayi, tẹ lori "Fi olubasọrọ Recovery" ki o si yan awọn imularada olubasọrọ. Nipa tite lori "Niwaju," o yoo gba ọ laaye lati fi rẹ imularada olubasọrọ kan iwifunni ti o fifi wọn bi a imularada olubasọrọ. Tẹ ni kia kia lori "Firanṣẹ" lati fi ifiranṣẹ ranṣẹ si wọn ki o tẹ "Ti ṣee" lati pari ilana naa.
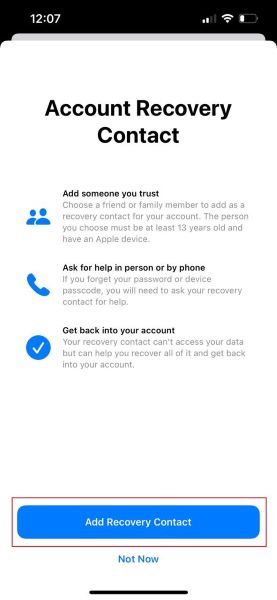
Apá 4: Lo Dr.Fone - Ọrọigbaniwọle Manager lati Bọsipọ rẹ Apple ID
Dr.Fone – Ọrọigbaniwọle Manager ni a igbekele ọpa ti o iranlọwọ oluso rẹ iPhone / iPad awọn ọrọigbaniwọle lai nilokulo asiri rẹ. Yi daradara ọpa iranlowo Apple ID iroyin imularada ati retrieving awọn app wiwọle awọn ọrọigbaniwọle pẹlu Ease.
Yato si Apple ID iroyin imularada , nibẹ ni o wa ọpọlọpọ niyelori ẹya ara ẹrọ ti Dr.Fone o tanmo:
- Wa awọn ọrọ igbaniwọle meeli rẹ ti Outlook, Gmail ati awọn akọọlẹ AOL ni irọrun.
- Iranlọwọ ni gbigbapada awọn ọrọ igbaniwọle Wi-Fi ti awọn ẹrọ iOS rẹ laisi iwulo ti isakurolewon wọn.
- Ṣe okeere awọn ọrọ igbaniwọle iPhone tabi iPad rẹ si awọn ọna kika oriṣiriṣi. Gbe wọn wọle si awọn ohun elo miiran, pẹlu Olutọju, 1Password, LastPass, ati bẹbẹ lọ.
- fone yoo ran ọlọjẹ awọn iroyin ki o si ri pada rẹ Google iroyin, Facebook , Twitter, tabi Instagram awọn ọrọigbaniwọle.
Awọn igbesẹ itọsọna lati lo Oluṣakoso Ọrọigbaniwọle
Ti o ba fẹ lati bọsipọ ọrọ aṣínà rẹ lori iPhone nipasẹ Dr.Fone - Ọrọigbaniwọle Manager, lepa awọn ti fi fun awọn igbesẹ:
Igbese 1: Gba Dr.Fone Software
First, download ati lọlẹ Dr.Fone lori kọmputa rẹ. Yan ẹya “Oluṣakoso Ọrọigbaniwọle” lati inu wiwo akọkọ ti Dr.Fone.

Igbese 2: Interlink iOS Device to PC
Bayi, so rẹ iOS ẹrọ si awọn kọmputa nipasẹ a monomono USB. Tẹ bọtini "Igbẹkẹle".

Igbesẹ 3: Bẹrẹ Ṣiṣayẹwo Ọrọigbaniwọle
Bayi, tẹ lori "Bẹrẹ wíwo" bọtini lati ri àkọọlẹ rẹ ọrọigbaniwọle. Lẹhin iṣẹju diẹ ti ọlọjẹ naa, gbogbo awọn ọrọ igbaniwọle yoo han. Tẹ lori "Apple ID" lati ni anfaani rẹ Apple ID ká ọrọigbaniwọle.

Ipari
Ṣe o mọ bi o ṣe le gba ọrọ igbaniwọle ID Apple pada ? Iwọ ko mọ igba ti o le, laanu, padanu iwọle si iPhone rẹ nipa gbigbagbe koodu iwọle rẹ. Ni iru kan ohn, o yẹ ki o mọ awọn ilana ti Apple ID ọrọigbaniwọle imularada. Yato si, o jẹ pataki lati ṣakoso rẹ Apple ID ọrọigbaniwọle ni kan ti o dara ona, Ọrọigbaniwọle Manager jẹ ti iranlọwọ.

Selena Lee
olori Olootu
Ni gbogbogbo 4.5 ( 105 kopa)