修復 iCloud 存儲已滿的 14 個簡單技巧
以下是釋放更多 iCloud 存儲空間的完整且萬無一失的方法。
擁有更多 iCloud 存儲空間的 2 種方法
如何為學生和教師獲取 200GB 的免費 iCloud 存儲空間?
作為新的兒童教育應用和體驗套件的一部分,Apple 現在免費提供 200GB 的存儲空間。
200GB 的免費 iCloud 存儲空間僅供學校提供 Apple ID 的學生和教師使用。學校必須通過 Apple 和電子郵件地址進行註冊,正式名稱為 Managed Apple ID。此 200 GB 免費 iCloud 存儲特權與 Apple Music 學生折扣不同,任何擁有 .edu 的學生都有資格。


如何為普通 iCloud 用戶升級 iCloud 存儲計劃?
Apple 設備的普通學生和標準用戶繼續限制為 5GB 的免費存儲空間。但我們可以輕鬆地從我們的 iPhone、iPad、iPod touch、Mac 或 PC 升級我們的 iCloud 存儲計劃。此外,Apple 也讓我們非常輕鬆地與家人共享我們的 iCloud 存儲空間。以下是美國的 iCloud 存儲定價。
自由的
0.99 美元
每月
2.99 美元
每月
9.99 美元
每月

從iOS 設備升級 iCloud 存儲計劃
- 轉到設置 > [您的姓名] > iCloud > 管理存儲或 iCloud 存儲。如果您使用的是 iOS 10.2 或更早版本,請前往“設置”>“iCloud”>“存儲”。
- 點擊購買更多存儲空間或更改存儲空間計劃。
- 選擇一個計劃並點擊購買。

從Mac升級 iCloud 存儲計劃
- 單擊 Apple 菜單 > 系統偏好設置 > iCloud。
- 單擊右下角的管理。
- 點擊購買更多存儲或更改存儲計劃並選擇一個計劃。
- 單擊下一步,輸入您的 Apple ID 並填寫付款信息。

從Windows PC升級 iCloud 存儲計劃
- 在您的 PC 上下載並打開 Windows 版 iCloud。
- 單擊存儲 > 更改存儲計劃。
- 選擇您要升級到的計劃。
- 輸入您的 Apple ID,然後完成付款。
釋放更多 iCloud 存儲空間的 6 種方法
無論您擁有多少 iOS 或 macOS 設備,Apple 僅向 iCloud 用戶提供 5GB 的免費存儲空間——與競爭對手提供的相比,這微不足道。但這並不意味著唯一的選擇就是升級我們的 iCloud 存儲計劃。我們仍然可以採取許多方法來釋放 iCloud 存儲空間並避免為額外的存儲空間付費。

刪除舊的 iCloud 備份
在 iPhone 上,前往設置 > [您的姓名] > iCloud > 管理存儲 > 備份 > 刪除備份 > 關閉並刪除以刪除舊的 iCloud 備份。

刪除不必要的電子郵件
帶有附件的電子郵件會佔用大量 iCloud 存儲空間。在 iPhone 上打開郵件應用程序。在電子郵件上向左滑動,點擊垃圾箱圖標。轉到廢紙簍文件夾,點擊編輯,然後點擊全部刪除。

關閉 App 數據的 iCloud 備份
在您的 iPhone 上,前往“設置”>“[您的姓名]”>“iCloud”>“管理存儲”>“備份”>“設備”。在選擇要備份的數據下,關閉不應備份的應用程序。

刪除不必要的文件和數據
在您的 iPhone 上,前往“設置”>“[您的姓名]”>“iCloud”>“管理存儲”>“iCloud Drive”。在文件上向左滑動並點擊垃圾箱圖標以刪除文件。

從 iCloud 備份中排除照片
前往 iPhone 設置 > [您的姓名] > iCloud > 管理存儲 > 照片 > 禁用和刪除。
我們可以將所有 iPhone 照片傳輸到計算機
進行備份,而不是將照片備份到 iCloud 。

將 iPhone 備份到計算機
除了將 iPhone 備份到 iCloud,我們可以使用 Dr.Fone - 電話備份 (iOS) 輕鬆地將iPhone 備份到計算機,以節省更多的 iCloud 存儲空間。此外,還有很多可用的iCloud 替代品。
iCloud 備份替代方案:將 iPhone 備份到計算機
iCloud 是備份 iPhoe/iPad 的一個非常方便的選擇,除了非常有限的 iCloud 存儲空間。如果您的 iPhone 上有大量數據並且不想支付每月的 iCloud 存儲費用,請考慮將設備備份到計算機。唯一的限制是硬盤驅動器上的可用空間量。
將 iPhone 備份到計算機本地存儲
代替雲存儲,將 iPhone 備份到計算機本地存儲有很多優點。您無需支付云存儲的月費,在計算機上管理 iPhone 數據更加方便。
為什麼我們需要 Dr.Fone - 電話備份?
- 當我們將 iPhone 備份到計算機時,我們不需要過多考慮存儲空間。
- 使用 iCloud 或 iTunes,我們只能備份整個 iPhone/iPad。當我們需要恢復備份時,我們只能恢復整個備份,設備上的新數據將被清除。
- 但是使用 Dr.Fone,我們可以備份 iPhone 並將我們想要的任何內容選擇性地還原到 iPhone,而不會影響設備上的現有數據。
Apple iCloud 的其他雲替代品
與 Apple 為 iCloud 用戶提供的服務相比,市場上有許多具有競爭力的雲存儲服務。我們從可用空間、存儲定價計劃以及它可以大致存儲多少 3MB 照片比較了一些最好的 iCloud 替代品。
| 雲 | 免費存儲 | 定價計劃 | 3MB 照片數量 |
| iCloud | 5GB | 50GB:0.99 美元/月 200GB:2.99 美元/月 2TB:9.99 美元/月 |
1667 |
| 弗里克 | 1TB(45 天免費試用) | 5.99 美元/月 49.99 美元/年 更多高級功能 |
333,333 |
| 媒體火 | 10GB | 100GB:11.99 美元/年 1TB:59.99 美元/年 |
3334 |
| 投遞箱 | 2GB | Plus 計劃:1TB 8.25 美元/月 專業計劃:1TB 16.58 美元/月 |
667 |
| 一個驅動器 | 5GB | 50GB:1.99 美元/月 1TB:6.99 美元/月 5TB:9.99 美元/月 |
1667 |
| 谷歌云端硬盤 | 15GB | 100GB:1.99 美元/月 1TB:9.99 美元/月 |
5000 |
| 亞馬遜驅動器 | 無限存儲照片 (僅限 Prime 訂閱俱樂部) |
100GB:11.99 美元/年 1TB:59.99 美元/年 |
無限 |
將您存儲在 iCloud 中的內容下載到計算機
使用 iCloud,我們可以輕鬆地將我們的照片、聯繫人、提醒等同步到 iCloud,我們還可以將整個 iPhone 備份到 iCloud。iCloud 和 iCloud 備份中的數據存在差異。您可以輕鬆地從 iCloud.com 下載照片和通訊錄。但對於 iCloud 備份內容,您將需要 iCloud 備份提取器,如 Dr.Fone - Data Recovery (iOS) 將它們下載到計算機。
從 iCloud.com 下載照片/通訊錄
注意:
- • 我們可以在 iCloud.com 上訪問的數據類型非常有限。
- • 如果沒有 iCloud 備份提取器,我們將無法訪問 iCloud 備份中的內容。
- • 對於其他數據類型,例如我們同步到 iCloud 的筆記、日曆,我們可以在 iCloud.com 上查看它們,但如果沒有工具的幫助,我們無法下載它們。

使用 iCloud Backup Extractor 下載 iCloud Backup
注意:
- • Dr.Fone 支持從 iCloud 備份中提取 15 種類型的數據。
- • 支持將信息、iMessage、聯繫人或備忘錄恢復到 iPhone。
- • 從 iPhone、iTunes 和 iCloud 中恢復數據。
iCloud 備份提示和技巧
訪問 iCloud 照片
照片包含了我們很多珍貴的回憶,將我們的照片同步到 iCloud 非常方便。在這篇文章中,我們將教你如何通過 4 種方式在 iPhone、Mac 和 Windows 上訪問 iCloud 照片。
iCloud 備份永遠存在
許多 iOS 用戶抱怨將 iPhone/iPad 備份到 iCloud 所需的時間比預期的要長。在這篇文章中,我們將介紹 5 個有用的技巧來解決 iCloud 備份永久問題。

導出 iCloud 通訊錄
如今,我們大多數人都將聯繫人存儲在不同的帳戶中。在這篇文章中,我們將介紹如何將我們的 iCloud 聯繫人導出到計算機、Excel 以及 Outlook 和 Gmail 帳戶。
免費的 iCloud 備份提取器
在本文中,我將向您展示 6 大 iCloud 備份提取器。無論您的 iOS 設備發生了什麼,這些軟件仍然可以輕鬆地從您的 iCloud 備份中提取數據。
iPhone 不會備份到 iCloud
很多 iOS 用戶都遇到過 iPhone 無法備份到 iCloud 的問題。在這篇文章中,我們將解釋為什麼會發生這種情況以及如何修復 iPhone 無法以 6 種方式備份到 iCloud。
iCloud WhatsApp 備份
對於 iOS 用戶來說,備份 WhatsApp 聊天記錄最方便的方法之一是使用 iCloud。在本指南中,我們將提供有關 iCloud WhatsApp 備份和恢復的深入解決方案。
Dr.Fone - iOS 工具包
- 從 iOS 設備、iCloud 和 iTunes 備份中恢復數據。
- 無需 iTunes 即可管理 iPhone/iPad 照片、音樂、視頻、聯繫人、消息等。
- 全面或有選擇地將 iOS 設備備份到 Mac/PC。
- 修復各種 iOS 系統問題,如恢復模式、白色 Apple 標誌、黑屏、啟動時循環等。
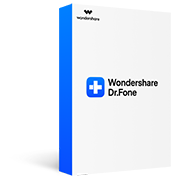
 安全驗證。5,942,222 人下載了它
安全驗證。5,942,222 人下載了它



