如何修復 Safari 無法在 iPhone 13 上加載頁面?這是做什麼!
2022 年 4 月 27 日 • 提交至:修復 iOS 移動設備問題• 經驗證的解決方案
2007 年,已故的蘋果電腦公司的史蒂夫喬布斯在當天早上登台並發表了標誌性的主題演講,他在世界面前推出了 iPhone,他將這款設備介紹為“電話、互聯網通訊器和 iPod 。” 十多年後,這種描述是 iPhone 的精髓。電話、互聯網和媒體是 iPhone 的主要體驗。因此,當 Safari 無法在您的新 iPhone 13 上加載頁面時,它會導致斷開連接和不和諧的體驗。我們無法想像今天沒有互聯網的生活。以下是修復 Safari 無法在 iPhone 13 上加載頁面的方法,讓您在最快的時間內重新上線。
第一部分:修復 Safari 無法在 iPhone 13 上加載頁面的問題
Safari 可能會停止在 iPhone 13 上加載頁面的原因有多種。以下是一些修復 Safari 無法在 iPhone 13 上快速加載頁面問題的方法。
修復 1:重新啟動 Safari
Safari 無法在 iPhone 13 上加載頁面?首先要做的就是簡單地關閉它並重新啟動它。以下是如何做到這一點:
第 1 步:從 Home Bar 向上滑動併中途停止以啟動 App Switcher
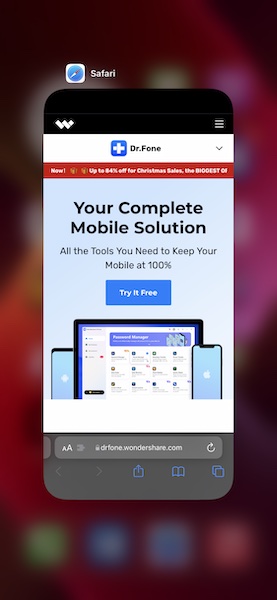
第 2 步:向上滑動 Safari 卡以完全關閉應用程序
第 3 步:重新啟動 Safari 並查看頁面現在是否加載。
修復 2:檢查 Internet 連接
如果互聯網中斷,您使用互聯網的任何應用程序都將無法運行。如果您發現其他應用程序正在運行並且能夠訪問互聯網,只有 Safari 無法運行,那麼您的 Safari 存在問題。然而,大多數時候,這是一個與 Safari 甚至你的 iPhone 無關的全面問題,它只是關於你的互聯網連接當時被中斷,這通常只是關於 Wi-Fi 連接,因為你的網絡提供商應該是一個永遠在線、永遠工作的服務。
第 1 步:啟動設置並點擊 Wi-Fi
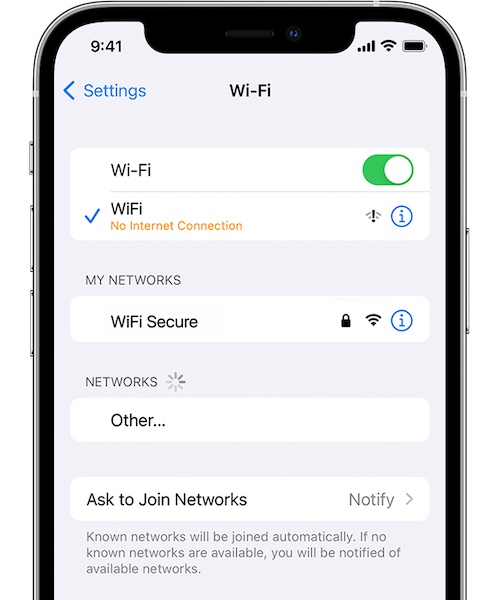
第 2 步:在這裡,在您連接的 Wi-Fi 下,如果您看到類似“無 Internet 連接”的內容,這意味著您的 Wi-Fi 服務提供商存在問題,您需要與他們聯繫。
修復 3:重置網絡設置
現在,如果在“設置”>“Wi-Fi”下您看不到任何潛在問題,這意味著 iPhone 可能有正常的互聯網連接,您可以查看重置網絡設置是否有幫助。重置網絡設置會刪除與網絡相關的所有設置,包括 Wi-Fi,這可能會解決可能阻止 Safari 在 iPhone 13 上加載頁面的損壞問題。
第 1 步:啟動設置並點擊常規
第 2 步:向下滾動並點擊轉移或重置 iPhone
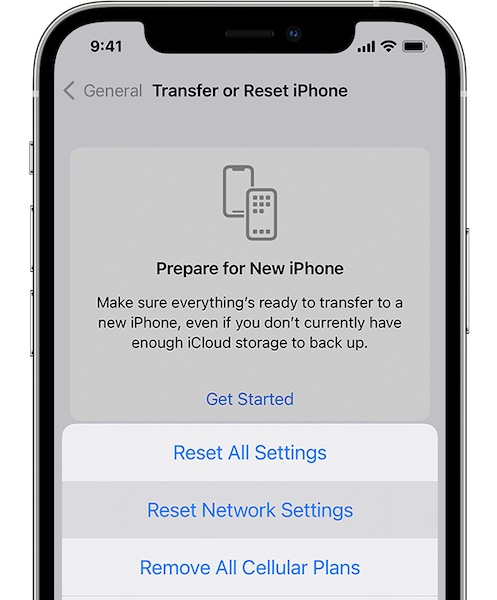
第 3 步:點擊重置並選擇重置網絡設置。
您必須再次在設置>常規>關於下設置您的iPhone名稱,並且在重置網絡設置後您必須再次輸入您的Wi-Fi密碼。
修復 4:切換 Wi-Fi
您可以嘗試將 Wi-Fi 關閉並重新打開,以查看是否修復了 Safari 無法在 iPhone 13 上加載頁面的問題。
步驟 1:從 iPhone 右上角向下滑動以啟動控制中心
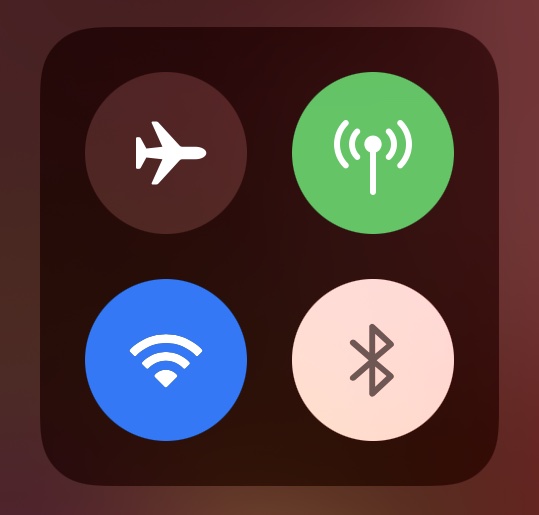
第 2 步:點擊 Wi-Fi 符號將其關閉,等待幾秒鐘,然後再次點擊以將其重新打開。
修復 5:切換飛行模式
開啟飛行模式會斷開 iPhone 與所有網絡的連接,關閉會重新建立無線電連接。
步驟 1:從 iPhone 右上角向下滑動以啟動控制中心
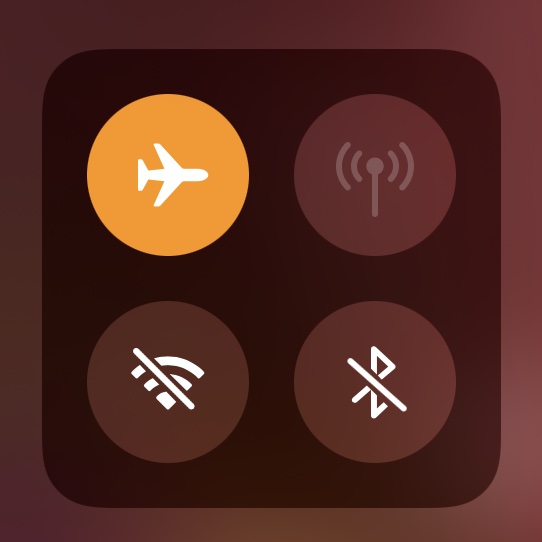
第 2 步:點擊飛機符號以打開飛行模式,等待幾秒鐘,然後再次點擊以將其關閉。作為參考,圖像顯示飛行模式已啟用。
修復 6:重新啟動您的 Wi-Fi 路由器
如果您使用 Wi-Fi 並且 Safari 無法在 iPhone 13 上加載頁面,您可以重新啟動路由器。只需拔下電源插頭並等待 15 秒鐘,然後重新連接路由器電源以重新啟動它。
修復 7:VPN 問題
如果您使用 Adguard 等內容攔截器應用程序,它們還捆綁了 VPN 服務,它們試圖讓您相當積極地啟用它們,以便為您提供最大程度的廣告保護。如果您確實有任何 VPN 服務正在運行,請將其關閉,看看是否能解決 iPhone 13 上 Safari 無法加載頁面的問題。
第 1 步:啟動設置
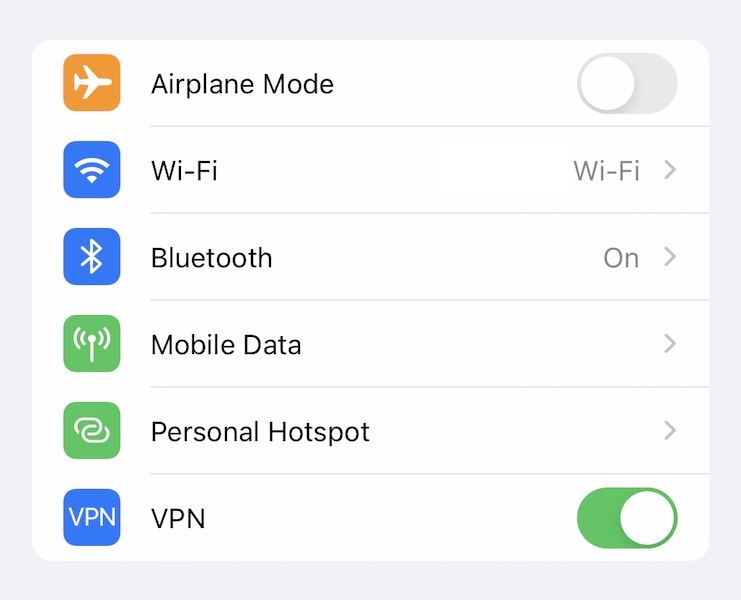
第 2 步:如果配置了 VPN,它將在此處反映,您可以關閉 VPN。
修復 8:禁用內容攔截器
內容攔截器使我們的互聯網體驗順暢而快速,因為它們會攔截我們不想看到的廣告,並攔截跟踪我們或從我們的設備中刪除不需要的信息的腳本,幫助臭名昭著的社交媒體巨頭為廣告商製作我們的活躍和影子檔案. 然而,一些內容攔截器在設計時考慮到了高級用戶(因為它們允許我們修改設置),如果設置得比要求的更熱情,它很快就會適得其反和違反直覺。是的,如果設置不正確,內容攔截器可能會導致 Safari 無法在 iPhone 13 上加載頁面。
請禁用您的內容攔截器,看看是否有幫助。如果這有幫助,您可以啟動各自的內容攔截器應用程序,看看它們是否允許您將設置恢復為默認設置,如果沒有,您可以刪除該應用程序並重新安裝以恢復默認設置。
第 1 步:啟動設置並向下滾動並點擊 Safari
第 2 步:點擊擴展
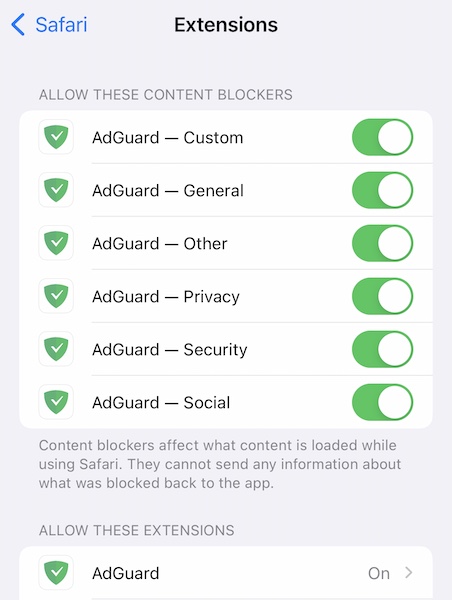
第 3 步:關閉所有內容攔截器。請注意,如果您的內容阻止程序也列在“允許這些擴展程序”中,請也將其關閉。
在此之後,如修復 1 中所述強制關閉 Safari 並重新啟動它。建議一次不要使用多個內容攔截器應用程序以避免衝突。
修復 9:重啟 iPhone 13
重新啟動 iPhone 也可以解決問題。
第 1 步:同時按住提高音量鍵和側邊按鈕,直到出現電源滑塊
第 2 步:拖動滑塊關閉 iPhone
第 3 步:幾秒鐘後,使用側邊按鈕打開 iPhone
現在,如果在這一切之後,您仍然無法在 Safari 上訪問互聯網,並且 Safari 仍然無法在 iPhone 13 上加載頁面,那麼您可能會修改 iPhone 上的實驗性 Safari 設置。除了恢復 iPhone 上的固件外,沒有其他方法可以將它們恢復為默認值,這與 Mac 不同,Mac 中存在快速恢復 Safari 中的默認值的選項。
第二部分:修復 Safari 無法在 iPhone 13 上加載頁面的修復系統問題

Dr.Fone - 系統修復
修復 iOS 系統錯誤而不會丟失數據。
- 只需將您的 iOS 修復為正常,根本不會丟失數據。
- 修復各種iOS系統問題卡在recovery模式、白色Apple logo、黑屏、循環啟動等。
- 完全不使用 iTunes 降級 iOS。
- 適用於所有型號的 iPhone、iPad 和 iPod touch。
- 與最新的 iOS 15 完全兼容。

由於無法在 iOS 中恢復 Safari 實驗設置的默認設置,因此唯一的另一種方法是恢復 iPhone 上的固件。Dr.Fone 是完成這項工作的絕佳工具,它以清晰、易於遵循的步驟恢復 iPhone 上的相應固件,這與 Apple 所做的方式相比有顯著變化,您可能會陷入找出各種問題的困境錯誤代碼的意思。使用 Dr.Fone,它就像您自己的 Apple Genius 天才在每一步為您提供幫助。
第 1 步:獲取萬興博士
第 2 步:將您的 iPhone 13 連接到計算機並啟動 Dr.Fone:

第三步:選擇系統修復模塊。

第 4 步:標準模式修復 iPhone 13 上的問題,而不會刪除設備上的數據。選擇標準模式以修復 iPhone 13 上的 Safari 無法加載頁面問題。
步驟 5: Dr.Fone 檢測到您的設備和 iOS 版本後,驗證檢測到的 iPhone 和 iOS 版本是否正確,然後單擊開始:

步驟 6: Dr.Fone 將下載並驗證您設備的固件,一段時間後,您將看到此屏幕:

單擊“立即修復”開始在 iPhone 13 上恢復 iOS 固件,並永久修復 Safari 無法在 iPhone 13 上加載頁面的問題。
額外提示:
結論
iOS 上的 Safari 改變了智能手機的遊戲規則。今天,無法想像在沒有互聯網的情況下使用手機。當 Safari 無法在 iPhone 13 上加載頁面時會發生什麼?它會引起挫敗感,並帶來一種脫節和不滿的感覺。幸運的是,修復“Safari 無法在 iPhone 上加載頁面”問題很容易,如果需要更徹底的方法,Fone 博士 - 系統修復 (iOS)可以幫助您修復與您的 iPhone 13 快速輕鬆。






黛西·雷恩斯
員工編輯
總體評分4.5(105 人參與)