Hoe om Dropbox-rekeninge saam te voeg?
27 Apr 2022 • Geliasseer na: Bestuur Toesteldata • Bewese oplossings
Wolkbergingsdienste is die kontemporêre weergawe van datasinchronisasie wat mettertyd ontwikkel het om vinnige en doeltreffende maniere te bewerkstellig om data op rekenaars of mobiele toestelle te stoor en te sinchroniseer. Een van die gewildste en maklik verbruikte aanlyn wolkbergingsdienste is Dropbox wat uitstekende dienste aan sy gebruikers verskaf het in terme van datasinchronisasie. Daar kan egter komplekse situasies ontwikkel waar gebruikers wat veelvuldige rekeninge gebruik om data te stoor, gewoonlik vind dat dit 'n moeilike taak is terwyl hulle data van een rekening na die ander oordra. U is bewus van die feit dat Dropbox nie twee verskillende rekeninge op 'n enkele rekenaar ondersteun nie, wat dit byna 'n onmoontlike onderneming maak om Dropbox-rekeninge saam te voeg.
Deel 1: Kan ek Dropbox-rekeninge saamvoeg?
Soos voorheen genoem, laat Dropbox nie toe dat verskeie rekeninge op 'n enkele toestel aangemeld word nie. Dit impliseer dat daar tans geen outomatiese prosedure is om te volg wat twee persoonlike Dropbox-rekeninge sal verbind nie. Met inagneming van die bestaande koppelvlakke en prosedures wat beskikbaar is, kan die maklikste en verreweg die mees oortuigende manier om individuele rekeninge te kombineer uitgevoer word deur alle lêers en vouers van een rekening na die ander te verskuif.
Deel 2: Kombineer Dropbox-rekeninglêers deur dopgehou te deel
Terwyl ons die tradisionele prosedures van die kombinasie van Dropbox-rekeninge oorweeg, kom ons deur die mees gebruikte metode om twee Dropbox-rekeninge saam te voeg, dws deur gedeelde dopgehou. Dit volg 'n reeks stappe om uit te voer wat in detail so en so beskryf word:
Stap 1: Meld aan by die eerste rekening
Jy moet toegang kry tot die Dropbox-rekening wat bestaan uit die data waarvan jy oorweeg om jou lêers te skuif.
Stap 2: Gebruik die kenmerk van "Gedeelde gids."
Nadat u uself aangemeld het, skep 'n gedeelde vouer en voeg 'n ander rekening by, die tweede rekening waarheen u u data wil verskuif as 'n ontvanger van die gedeelde vouer.
Stap 3: Vul die gedeelde gids in
Die lêers waarna jy uitsien om oor te dra, moet in die gedeelde vouer gesleep en laat val word. Voltooi hierdie proses deur al die vereiste data na die gedeelde gids te skuif.
Stap 4: Meld aan by die tweede rekening
Deur toegang tot die blaaier se incognito-modus te verkry, moet jy vanaf jou toestel by die tweede rekening van Dropbox aanmeld.
Stap 5: Voeg die gedeelde gids by die ander rekening
Die rede vir 'n gedeelde vouer was om die data met gemak op die tweede toestel te laat kopieer. Nadat u toegang tot die tweede rekening verkry het, moet u die "Gedeelde"-oortjie wat op die skerm verskyn, opspoor om die gedeelde vouer wat geskep is, op te spoor. Nadat u die gids gevind het, klik op die "Voeg"-ikoon om die data na die ander Dropbox-rekening te skuif.
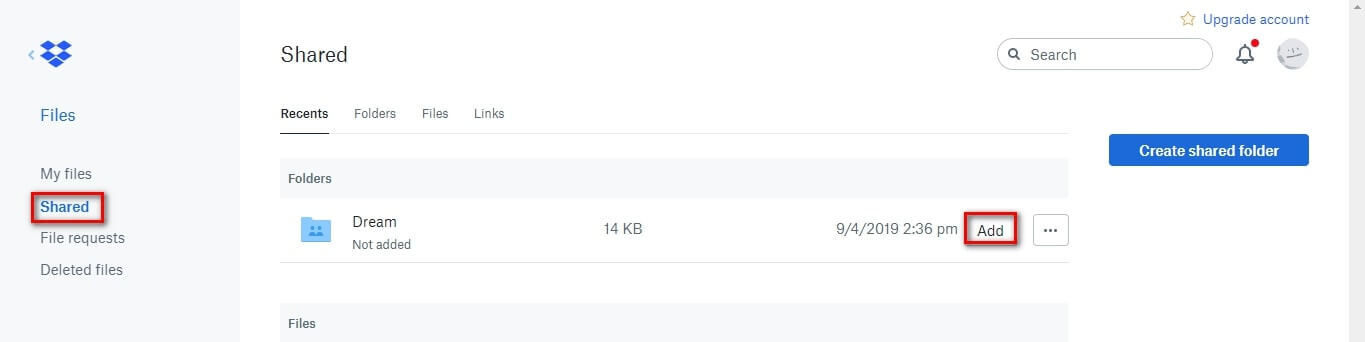
Stap 6: Verfris die rekening
Verfris die rekening en let op dat die data of die vouers wat in die gedeelde vouer teenwoordig is, nou onder die opsies van "My lêers" in die tweede rekening geleë is. Jy moet bewus wees van die feit dat die lêers toeganklik is met die dwang dat hulle in die gedeelde gids is. Sodra jy hulle daarvandaan verwyder, kan die lêers nie van die tweede rekening benader word nie.
Deel 3: Gebruik Wondershare InClowdz om Dropbox-rekeninge saam te voeg
Wondershare InClowdz is 'n omvattende oplossing waarmee jy data tussen gewilde wolkdienste kan migreer, data tussen gewilde wolkdienste kan sinkroniseer en selfs jou data in gewilde wolkdienste van binne een platform kan bestuur - Wondershare InClowdz.
Neem asseblief kennis dat daar geen manier is om twee Dropbox-rekeninge letterlik saam te voeg nie. Selfs Dropbox laat nie daardie funksionaliteit toe nie, so daar is geen manier dat iemand anders dit sal kan doen nie, ongeag die eise. Wat egter gedoen kan word, is dat jy Wondershare InClowdz kan gebruik om verskeie Dropbox-rekeninge te sinkroniseer en dan die een rekening wat jy wil hê van binne InClowdz of enige ander plek te bestuur soos jy reeds doen. Hier is 'n stap-vir-stap gids om Dropbox-rekeninge effektief saam te smelt met Wondershare InClowdz.

Wondershare InClowdz
Migreer, sinkroniseer, bestuur wolke-lêers op een plek
- Migreer wolklêers soos foto's, musiek, dokumente van een skyf na 'n ander, soos Dropbox na Google Drive.
- Rugsteun jou musiek, foto's, video's in een kan na 'n ander ry om lêers veilig te hou.
- Sinkroniseer wolklêers soos musiek, foto's, video's, ens. van een wolkstasie na 'n ander.
- Bestuur alle wolkaandrywers soos Google Drive, Dropbox, OneDrive, box en Amazon S3 op een plek.
Stap 1: Laai af en skep 'n nuwe rekening vir jouself
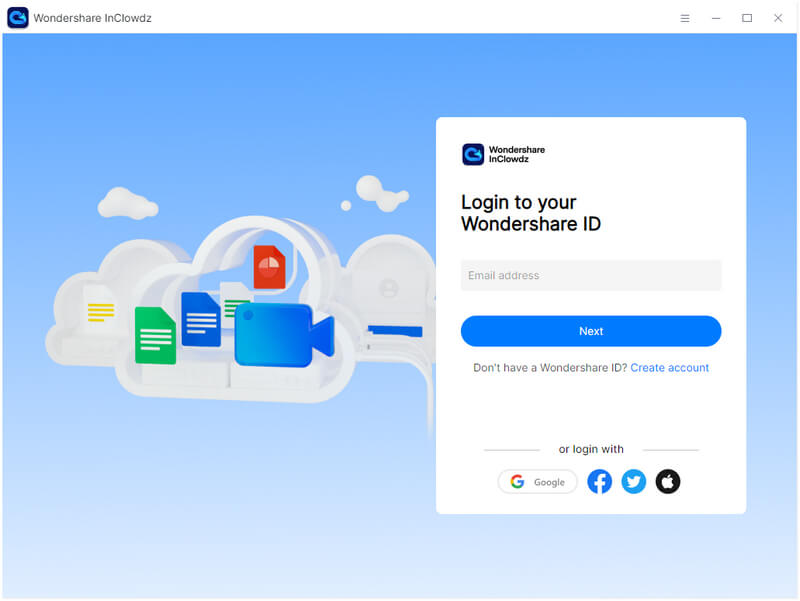
Stap 2: Sodra jy aangemeld is, kan jy die wolkrekening kies wat jy wil byvoeg en sinkroniseer. Kies Voeg Cloud Drive by en kies Dropbox, meld aan by jou Dropbox-rekening en verskaf die nodige toestemmings aan InClowdz. Doen dit ook vir die tweede Dropbox-rekening.
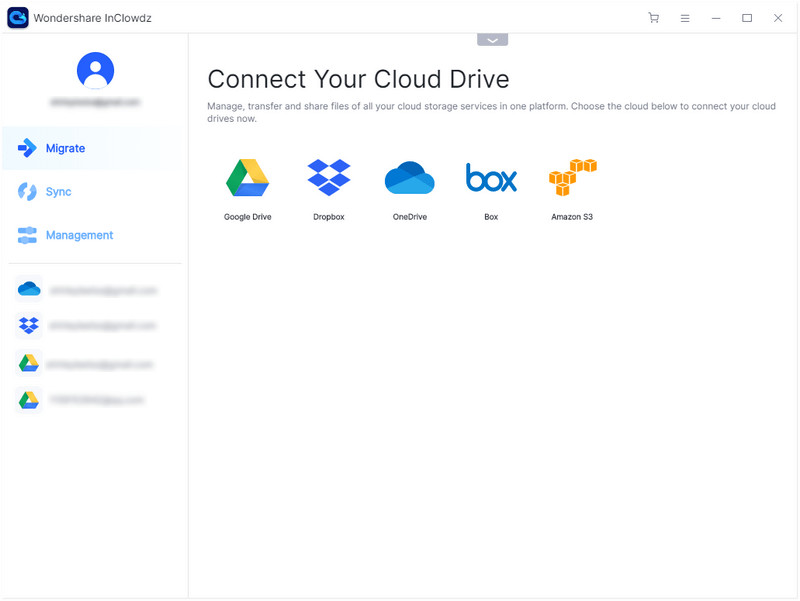
Stap 3: Wanneer alle rekeninge opgestel is, kies Sinkroniseer in die kieslys aan die regterkant.
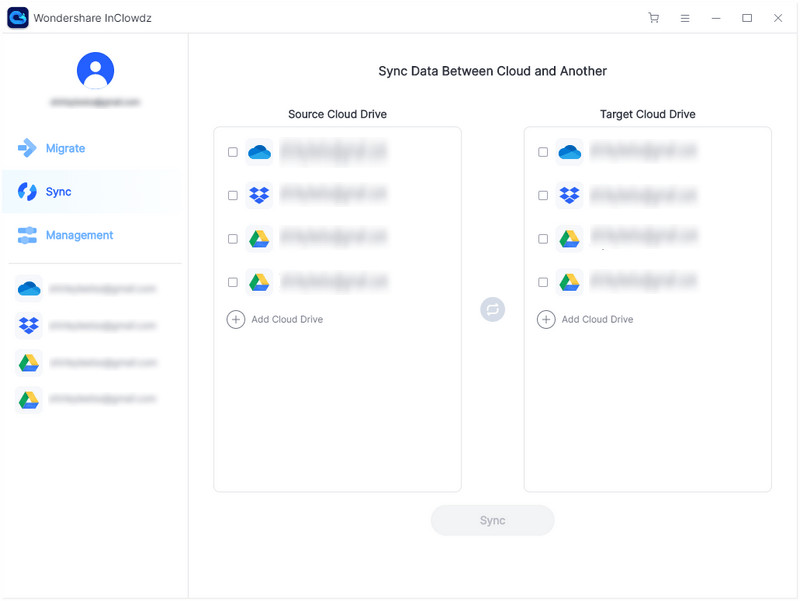
Stap 4: Jy sal jou bygevoegde Dropbox-rekeninge hier sien. Kies die bron en die teikenrekening. Bronrekening is een waarheen jy die datadata wil sinkroniseer, en teikenrekening is een waarheen jy die data wil sinkroniseer.
Stap 5: Klik Sinkroniseer en jou data sal van een Dropbox-rekening na 'n ander gesinkroniseer word.
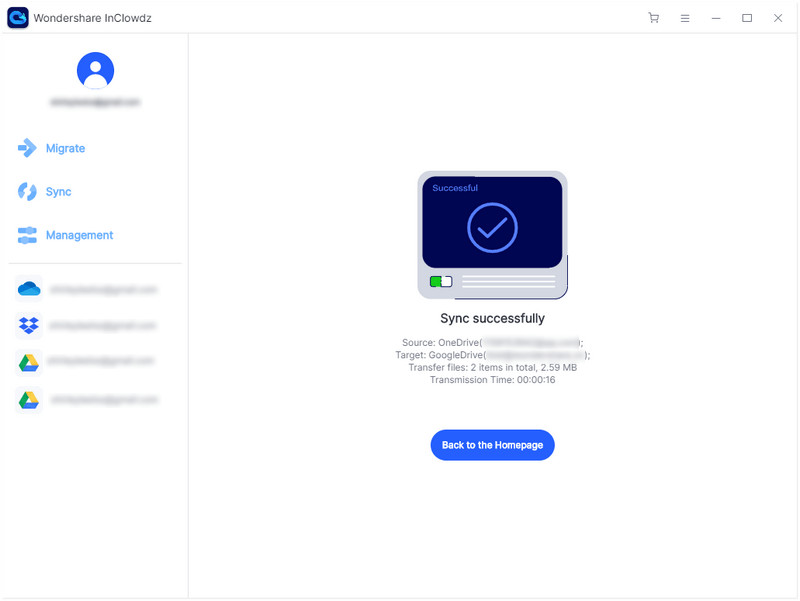
Bestuur Dropbox-rekening
Nadat u gesinkroniseer het, kan u die Dropbox-rekening wat u wil gebruik van binne InClowdz bestuur.
Stap 1: Aangesien jy reeds by InClowdz aangemeld is, klik Bestuur in die spyskaart. As jy afgemeld is, meld weer aan en klik op die opsie.
Stap 2: Voeg die wolkdiens by wat jy wil bestuur en gaan voort met magtiging.
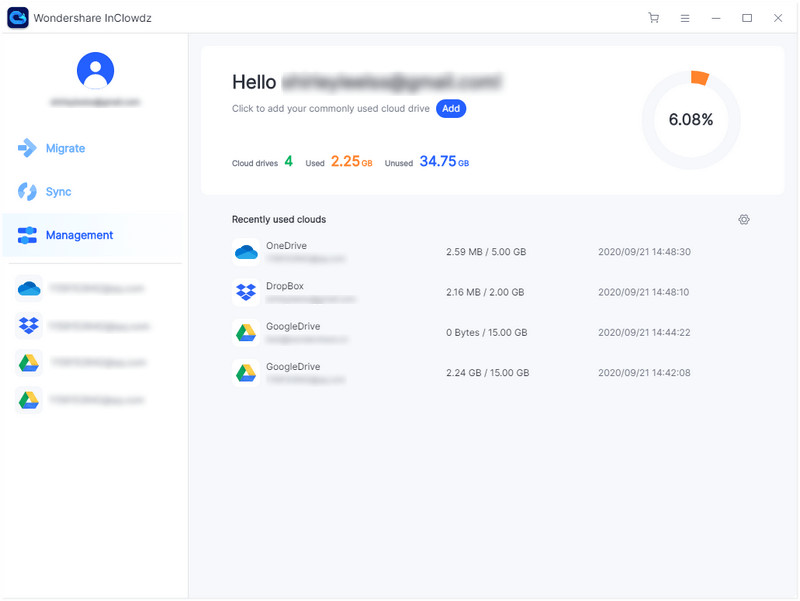
Stap 3: Sodra dit gemagtig is, klik op die wolkdiens wat jy sopas bygevoeg het sodat jy dit van binne Wondershare InClowdz kan bestuur.
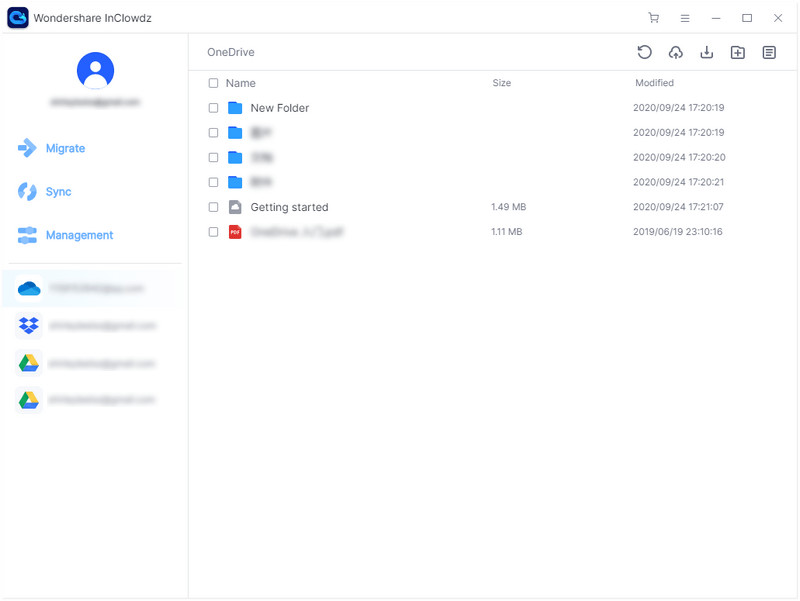
Bestuur beteken dat jy van binne Wondershare InClowdz kan oplaai, aflaai, dopgehou kan byvoeg, dopgehou en lêers kan uitvee.
Afsluiting
Ons het waargeneem dat mense kla oor die samevoeging van Dropbox-rekeninge en dat hul data deur 'n enkele toestel verskuif word. Hierdie artikel bied aan hulle die uiteindelike gids oor hoe om hul Dropbox-rekeninge met kalmte saam te laat smelt.







James Davis
personeel Redakteur