Hoe om 'n rekenaar met selfone te beheer?
27 Apr 2022 • Geliasseer by: Mirror Phone Solutions • Bewese oplossings
“Hoe om rekenaar met selfone te beheer? As ek vanaf my kantoor toegang tot sommige lêers op my tuisrekenaar wil verkry, is dit dan moontlik om die data vanaf my foon op afstand te verkry? As dit denkbaar is, hoe kan ek dan die aktiwiteit uitvoer?"
Jy kan jou rekenaar met behulp van jou slimfoon beheer. As jy nie weet hoe nie, sal ons elke moontlike tegniek bespreek om die proses uit te voer. Hou dus aan om hierdie plasing te volg tot aan die einde en leer hoe om 'n rekenaar met 'n selfoon te beheer.
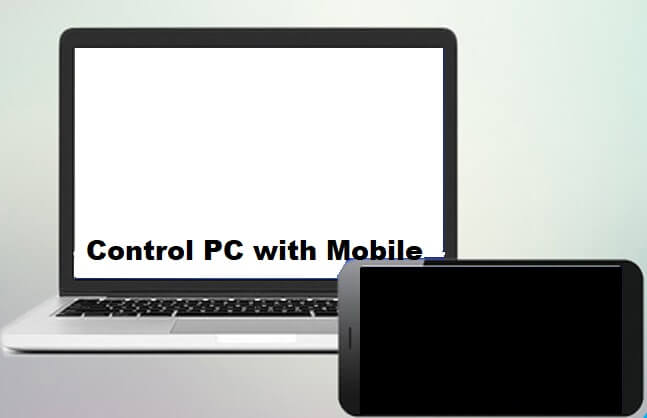
Deel 1. Beheer rekenaar met selfoon – Waarom is dit nodig om rekenaar met selfoon te beheer?
Slimfone is seker een van die grootste uitvindings van die moderne era. Hulle het ons lewens gerieflik en maklik gemaak. Die meeste van die dinge in die wêreld is net een aanraking van die vingerpunt weg, danksy slimfone. Tog, het jy geweet dat jy ander elektroniese toestelle ook met jou slimfoon kan beheer? Hierdie toestelle sluit jou TV, lugversorger en selfs jou rekenaar in.
As jy wil weet hoekom dit nodig is om jou rekenaar op afstand te beheer, dan is daar verskeie redes agter die idee. Die tegnologie sal jou toegang tot jou rekenaar van jou selfoon toelaat wanneer jy nie naby is nie en dringend toegang tot spesifieke data moet kry. Nie net dit nie, maar dit spaar ook tyd, en ons weet almal dat tyd van onskatbare waarde is!
Deel 2. Beheer rekenaar met selfoon – Microsoft se Remote Desktop Tool:
Die Remote Desktop-nutsding is 'n produk van Microsoft wat die gebruiker toelaat om aan 'n rekenaar te koppel om toegang te verkry tot virtuele toepassings of lessenaarlêer wat deur jou beskikbaar gestel is, op afstand. Die platform is veilig en betroubaar. Dit is ook ongelooflik glad, en jy sal geen tipe latensie tydens die hele proses voel nie.
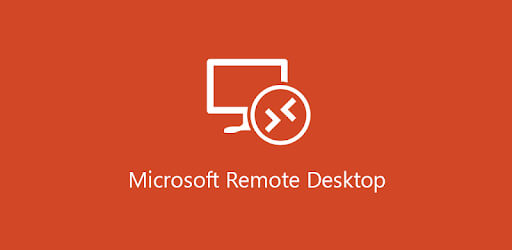
Volg asseblief die stappe hieronder om te leer hoe om die Remote Desktop deur Microsoft te gebruik om rekenaar met selfoon te beheer:
- Installeer die Microsoft Remote Desktop-toepassing op jou selfoon vanaf sy amptelike toepassingswinkel;
- Tik op die +-ikoon om 'n verbinding by te voeg;
- Van die aftrekkieslys, kies die Desktop-opsie;
- Koppel handmatig aan die rekenaar deur die rekenaarnaam en gebruikersnaam in te tik;
- Tik op Stoor.
- Kies koppel aan daardie rekenaar en voer jou wagwoord in voordat jy weer op Connect tap;
- U sal daarna die rekenaar vanaf u selfoon op afstand kan beheer.
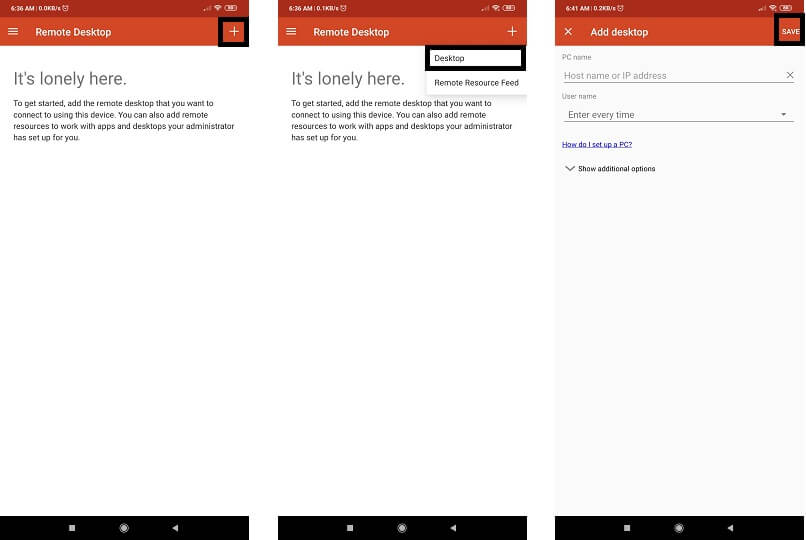
Deel 3. Beheer rekenaar met selfoon deur Google Chrome Remote Desktop
Android-fone kan die rekenaar direk beheer met behulp van Google Chrome Remote Desktop. Dit is een van die beste opsies beskikbaar om jou lessenaar van ver af te bestuur. Dit is uiters maklik aangesien die meerderheid Android-gebruikers reeds toegang tot die Chrome-blaaier het. Hier is die stappe om die Google Chrome Remote Desktop te gebruik:
- Laai die Google Chrome Remote Desktop-toepassing op jou rekenaar en Android-foon gelyktydig af;
- Die Chrome-blaaier vanaf jou rekenaar sal jou Google-rekening outomaties bespeur;
- Maak seker dat u spesifieke toestemmings aan die Google Chrome Remote Desktop-toepassing verleen voordat u dit installeer;
- Stel 'n sekuriteit-PIN vir jou Google Chrome Remote-rekening;
- Gaan nou na jou Android-toestel en begin die Google Chrome Remote Desktop App;
- Op die koppelvlak sal jy die naam van jou rekenaar vind. Tik eenvoudig daarop om aan te sluit;
- Die toepassing sal vir verifikasie vra. Voer die PIN in wat jy vroeër gestel het en tik op Koppel;
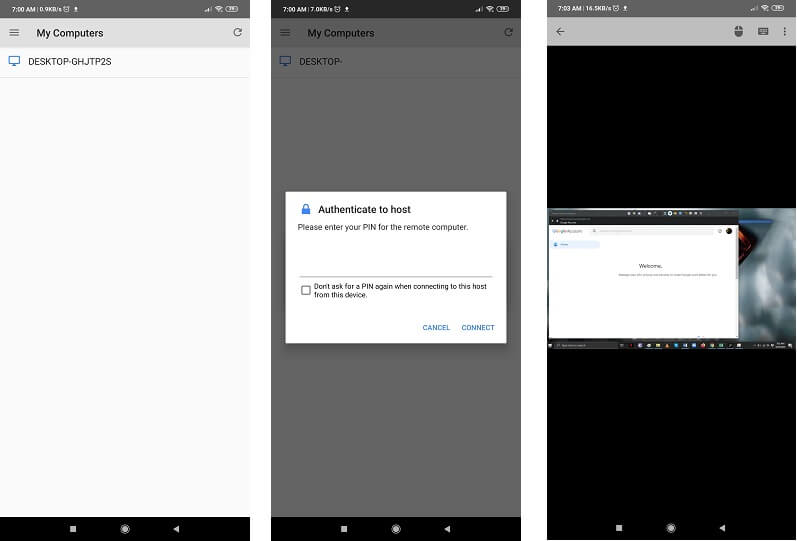
- Dis dit!
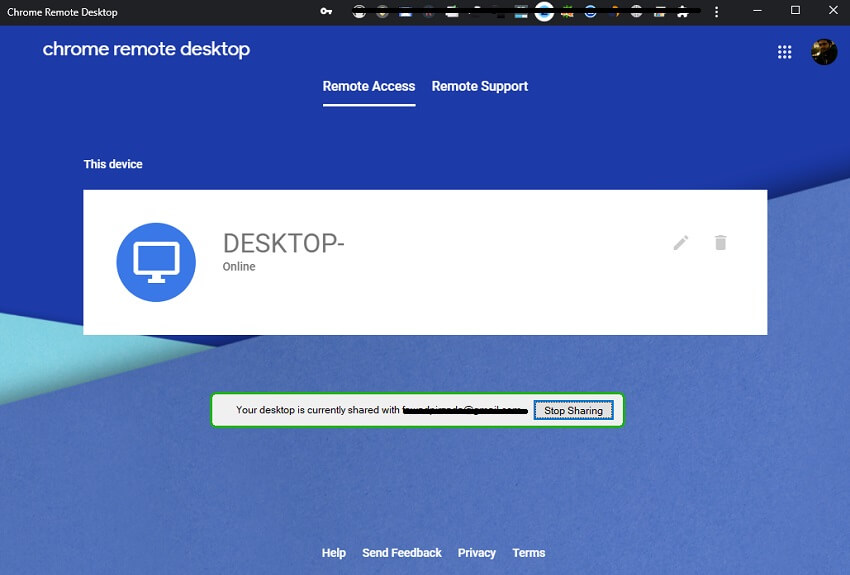
Deel 4. Beheer rekenaar met selfoon deur 'n afgeleë muis
Remote Mouse is 'n toepassing wat ontwerp is vir beide Android en iOS om enige rekenaar op afstand te beheer. Die diens is vinnig en elegant, met 'n ongelooflike GUI. Die gevorderde kenmerke van die toepassing sluit in die afskakeling of herbegin van die rekenaar met een klik.
Boonop kan jy die stemtikkenmerk van die toepassing gebruik om tekste onmiddellik te skryf. Hier is die metode om die afstandmuis te gebruik om rekenaar te beheer:
- Laai die Remote Mouse-toepassing af op jou slimfoon (Android/iOS). Jy kan dit aflaai vanaf die amptelike webwerf van die toepassing of die toepassingwinkel van die onderskeie platform;
- Afgeleë muis ondersteun al die belangrikste bedryfstelsels, insluitend Windows, macOS en Linux. Laai die sagteware af en installeer dit op jou rekenaar;
- Beide die rekenaar en die selfoon moet aan dieselfde WiFi-verbinding gekoppel wees.
- Begin die toepassing gelyktydig op jou slimfoon en rekenaar;
- Op die foon, soek jou rekenaar en kies dit;
- Jy sal die inhoud van jou rekenaar vanaf jou selfoon kan navigeer!
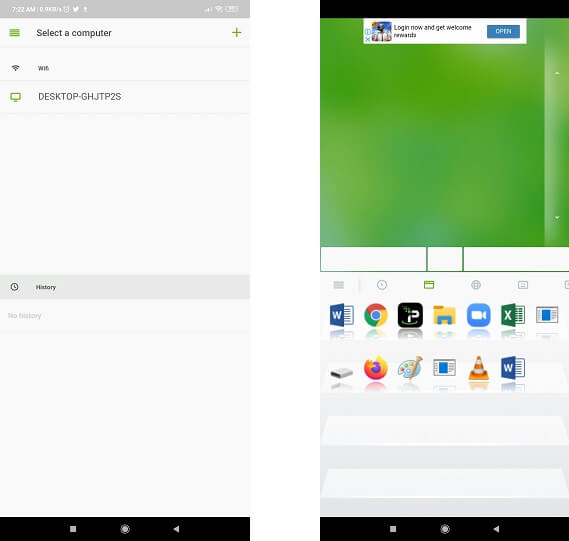
Afsluiting:
Nou weet jy hoekom dit nodig is om rekenaar met selfone te beheer saam met die top drie metodes om die aktiwiteit uit te voer. 'n Mens kan nooit te veilig op die internet wees nie. Dit is hoekom jy moet onthou om nie in te boet op jou stelsel of slimfoon se sekuriteit nie. Jy moet nie die inhoud van jou afgeleë programrekening, soos gebruikersnaam en wagwoord/pen, met enigiemand deel nie.
Deel of bespreek hierdie tutoriaal gerus onder jou familie en vriende, veral as hulle op soek is na handige opsies om rekenaar met hul selfone te beheer.






James Davis
personeel Redakteur