4 oplossings om iMessages op iPhone en iPad uit te vee
07 Mar 2022 • Geliasseer na: Vee telefoondata uit • Bewese oplossings
iMessages bied 'n vinnige kommunikasiemiddel. Hulle kan nie net gebruik word om teksboodskappe te stuur nie, maar ook beelde en stemnotas.
Maar om baie iMessage-gesprekke in die Messages-toepassing te hê, sal baie stoorplek in beslag neem en verhoed dat die iPhone op sy topprestasievlakke presteer. Daarom probeer mense om iMessages uit te vee.
- As jy iMessage uitvee, sal dit geheuespasie bevry en jou toestel bespoedig.
- Jy voel dalk die behoefte om iMessage wat sensitiewe of verleentheid bevat, uit te vee. Sodoende kan verhoed word dat belangrike inligting in die hande van ander val.
- Soms kan iMessages per ongeluk gestuur word en jy wil dit dalk uitvee voordat hulle afgelewer word.
Vir al hierdie situasies sal jy die oplossings in hierdie artikel baie nuttig vind.
Deel 1: Hoe om 'n spesifieke iMessage uit te vee
Soms wil jy dalk iMessage of 'n aanhangsel wat daarmee saamkom, uitvee. Dit kom meer gereeld voor as wat ons kan dink en daarom is dit 'n goeie idee om die metode te leer om 'n enkele iMessage uit te vee. Volg die eenvoudige stappe hieronder om 'n spesifieke iMessage te verwyder wat jy nie meer wil hê nie.
Stap 1: Maak die Boodskappe-toepassing oop
Maak die Boodskappe-toepassing op jou iPhone oop deur op die ikoon wat op jou tuisskerm of in die programme-lêergids beskikbaar is, te tik.
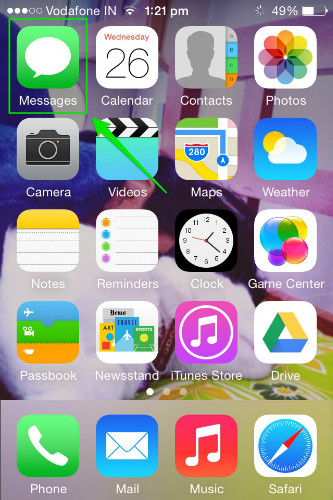
Stap 2: Kies die gesprek wat uitgevee moet word
Blaai nou af en tik op die gesprek wat die boodskap het wat uitgevee moet word.
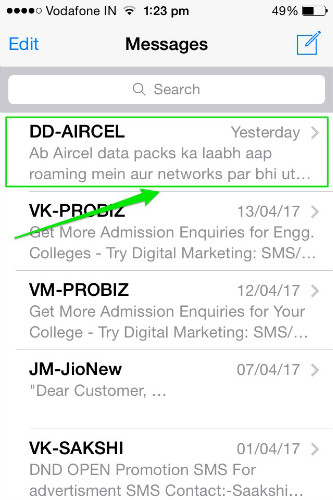
Stap 3: Kies die iMessage wat uitgevee moet word en klik op die Meer opsie
Gaan nou na die iMessage wat jy wil uitvee. Tik en hou daarop totdat 'n opspringer oopmaak. Tik nou op "Meer" in die pop-up wat verskyn.
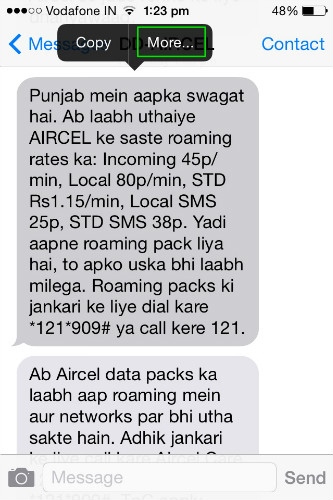
Stap 4: Gaan die vereiste borrel na en vee uit
Nou sal seleksieborrels naby elke iMessage verskyn. Kies die borrel wat ooreenstem met die boodskap wat uitgevee moet word en tik op die asblik-ikoon links onder of die Verwyder alles-knoppie links bo op die skerm om dit uit te vee. iPhone sal nie vir 'n bevestiging vra om die teks uit te vee nie. Dink dus twee keer voor jy die boodskappe kies.
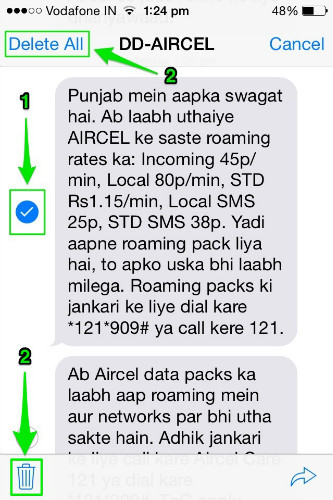
Deel 2: Hoe om 'n iMessage-gesprek uit te vee
Soms kan dit nodig wees om 'n hele gesprek in plaas van 'n enkele iMessage uit te vee. Deur 'n hele iMessage-gesprek uit te vee, sal die boodskapdraad heeltemal uitvee en geen iMessage van die geskrapde gesprek sal beskikbaar wees nie. Daarom is dit noodsaaklik om te weet hoe om alle iMessages uit te vee. Hier is die metode om alle iMessages uit te vee.
Stap 1: Maak die Boodskappe-toepassing oop
Maak die Boodskappe-toepassing op jou iPhone oop deur op die ikoon wat op jou tuisskerm of in die programme-lêergids beskikbaar is, te tik.
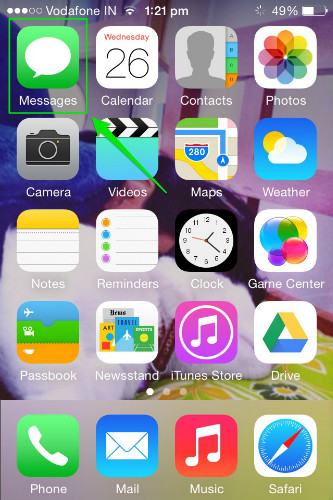
Stap 2: Swiep links die gesprek wat uitgevee moet word en tik op Vee
Blaai nou af na die boodskap wat jy wil verwyder en vee links. Dit sal 'n rooi Delete-knoppie openbaar. Tik een keer daarop om al die iMessages in daardie gesprek heeltemal uit te vee.
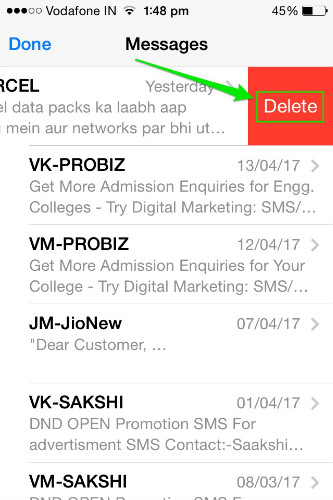
Weereens, iPhone sal die gesprek uitvee sonder om vir enige bevestiging van jou te vra. Daarom word diskresie vereis voordat dit uitgevee word. Om meer as een iMessage-gesprek uit te vee, herhaal dieselfde proses vir elke gesprek om dit van jou iPhone af te verwyder. Dit is hoe om alle iMessages op 'n iOS-toestel uit te vee.
Deel 3: Hoe om iMessages permanent van iPhone uit te vee
iMessages is 'n vinnige en betroubare metode van gesprek. Maar die doel van die iMessages is verby sodra dit wat oorgedra sou word aan die ontvanger oorgedra is. Dit is dalk nie meer nodig dat dit op jou toestel gehou word nie. In sulke gevalle sal die uitvee van iMessages en gesprek help om spasie in jou iPhone vry te maak. Daarom is dit belangrik om te leer hoe om iMessages permanent uit te vee.
Om die boodskappe permanent van jou toestel te verwyder, kan jy die hulp van Dr.Fone - Data Eraser (iOS) neem . Dit is 'n maklik-om-te gebruik, eenstop-oplossing om al jou private iOS-data uit te vee. So, hier is hoe om iMessages permanent uit te vee.

Dr.Fone - Data Eraser (iOS)
Vee maklik u persoonlike data uit u toestel uit
- Eenvoudige, deurklik-proses.
- Jy kies watter data jy wil uitvee.
- Jou data word permanent uitgevee.
- Niemand kan ooit jou private data herstel en bekyk nie.
Stap 1: Begin Dr.Fone toolkit
Laai die Dr.Fone toolkit sagteware af en installeer dit op jou rekenaar. Begin die program op jou stelsel deur daarop te dubbelklik. Tik onder al die funksies wat gelys is op "Vee uit" gereedskapstel om dit oop te maak.

Stap 2: Koppel jou iPhone aan die rekenaar
Gebruik 'n oorspronklike USB-kabel en koppel jou iPhone aan die rekenaar. Nadat die Dr.Fone-program jou toestel herken, sal dit die volgende skerm vertoon waar jy "Vee Privaat Data" moet kies.

Laat die Dr.Fone-program toe om al die private besonderhede wat op jou slimfoon gestoor is, te skandeer deur op die "Start Scan"-knoppie in die Dr.Fone-venster te klik.
Stap 3: Kies die boodskappe en aanhangsels wat uitgevee moet word
Die skanderingproses sal 'n geruime tyd neem. In die skerm wat verskyn na die skandering, kies "Boodskappe" in die linker paneel van die Dr.Fone program. As jy ook die aanhangsels wat saam met die boodskappe kom, wil uitvee, merk die blokkie wat daarmee ooreenstem.
Jy sal nou 'n voorskou van dit alles kan sien. Gaan die boodskappe en aanhangsels na wat jy wil uitvee. As jy al die boodskappe wil uitvee, merk al die blokkies en klik op die "Vee vanaf die toestel"-knoppie regs onder op die skerm.

Stap 4: Tik "delete" om te voltooi
Tik "delete" in die boodskap wat verskyn en klik op die "Vee nou uit" knoppie om die proses van die verwydering van die iMessages te bevestig.

Die proses sal 'n paar minute neem om te voltooi. Nadat dit klaar is, sal die program 'n "Vee voltooi"-boodskap vertoon.

Die Dr.Fone - Data Eraser (iOS) sagteware spesialiseer in die uitvee van privaat data of volledige data of iOS-optimering. As jy jou Apple ID-wagwoord vergeet het en Apple ID wil uitvee, word dit aanbeveel om Dr.Fone - Screen Unlock (iOS) te gebruik . Dit bied een-klik oplossing om die Apple ID te verwyder.
Deel 4: Hoe om 'n iMessage uit te vee voordat dit afgelewer word
Almal sou eenkeer die angs en die paniekaanval ervaar het wat amper onmiddellik opskiet nadat 'n onbedoelde iMessage gestuur is. Al wat 'n persoon wat deur so 'n situasie gaan, kan dink, is om te keer dat dit verlos word. Om 'n nare of 'n verleentheid iMessage te kanselleer voordat dit afgelewer word, sal nie net die sender van verleentheid red nie, maar ook geweldige verligting gee. Miskien het jy dit ervaar en daarom soek jy 'n metode om jouself in die toekoms te red! Die eenvoudige metode om te verhoed dat 'n iMessage afgelewer word, word verduidelik soos hieronder gegee. Onthou net dat jy vinnig moet wees, want jy sal teen tyd jaag terwyl jy 'n iMessage uitvee wat afgelewer gaan word.
Stap 1: 'n iMessage kan óf met die WiFi-netwerk óf deur die mobiele diensverskaffer gestuur word. Dit word eers na die Apple-bedieners gestuur en dan na die ontvanger. As die iMessage die Apple-bedieners bereik, kan dit nie ongedaan gemaak word nie. Dus, binne die kort tydjie tussen stuur en oplaai, vee die sleutelbord vinnig af en vee op vanaf die onderkant van die skerm om die beheersentrum oop te maak. Tik vinnig op die Vliegtuig-ikoon om Vliegtuigmodus te aktiveer en al die seine af te sny.
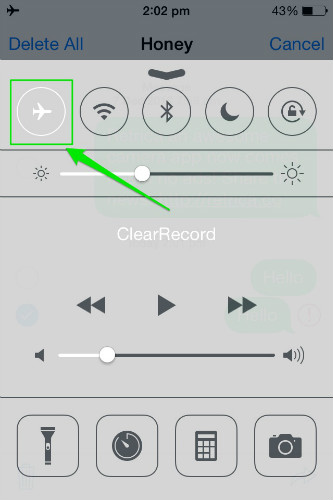
Stap 2: Ignoreer die boodskap wat opduik wat opdrag gee dat vliegtuigmodus sal verhoed dat boodskappe gestuur word. Nou sal 'n rooi uitroepteken verskyn naby die iMessage wat jy gestuur het. Tik op die iMessage en kies "Meer". Kies nou die asblik-ikoon of die Delete All-opsie om te verhoed dat die boodskap gestuur word.
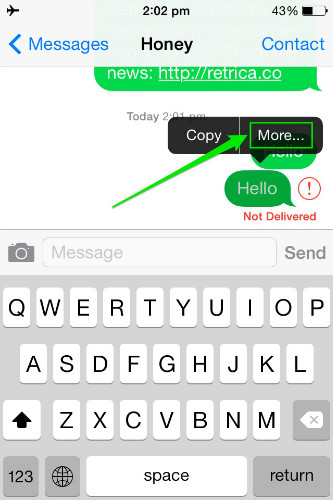
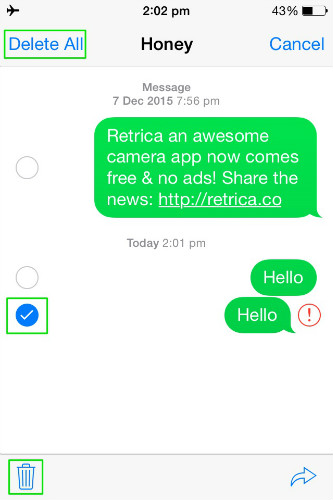
Dit is die metodes waardeur iMessages van jou iPhone of iPad uitgevee kan word. Al die metodes is baie eenvoudig en sal iMessages van jou toestel verwyder. Behalwe dat die metode wat in deel 3 beskryf word, nie net goed is om iMessages uit te vee nie, maar baie meer wanneer dit kom by die bestuur van jou iPhone of iPad. Dit is aan jou om te besluit watter metode om te gebruik, gebaseer op jou behoeftes.
Vee foon uit
- 1. Vee iPhone uit
- 1.1 Vee iPhone permanent uit
- 1.2 Vee iPhone uit voor verkoop
- 1.3 Formateer iPhone
- 1.4 Vee iPad uit voor verkoop
- 1.5 Afstand vee iPhone
- 2. Vee iPhone uit
- 2.1 Vee iPhone-oproepgeskiedenis uit
- 2.2 Vee iPhone-kalender uit
- 2.3 Vee iPhone-geskiedenis uit
- 2.4 Vee iPad-e-posse uit
- 2.5 Vee iPhone-boodskappe permanent uit
- 2.6 Vee iPad-geskiedenis permanent uit
- 2.7 Vee iPhone-stempos uit
- 2.8 Vee iPhone-kontakte uit
- 2.9 Vee iPhone-foto's uit
- 2.10 Vee iMessages uit
- 2.11 Vee musiek van iPhone uit
- 2.12 Vee iPhone-toepassings uit
- 2.13 Vee iPhone-boekmerke uit
- 2.14 Vee iPhone Ander Data uit
- 2.15 Vee iPhone-dokumente en -data uit
- 2.16 Vee films van iPad uit
- 3. Vee iPhone uit
- 3.1 Vee alle inhoud en instellings uit
- 3.2 Vee iPad uit voordat dit verkoop word
- 3.3 Beste iPhone-datavee-sagteware
- 4. Vee iPhone uit
- 4.3 Vee iPod touch uit
- 4.4 Vee koekies op iPhone uit
- 4.5 Maak iPhone-kas skoon
- 4.6 Top iPhone Skoonmakers
- 4.7 Maak iPhone-berging vry
- 4.8 Vee e-posrekeninge op iPhone uit
- 4.9 Bespoedig iPhone
- 5. Vee Android uit
- 5.1 Vee Android-kas uit
- 5.2 Vee kaspartisie uit
- 5.3 Vee Android-foto's uit
- 5.4 Vee Android uit voor verkoop
- 5.5 Vee Samsung uit
- 5.6 Vee Android op afstand uit
- 5.7 Top Android Boosters
- 5.8 Top Android-skoonmakers
- 5.9 Vee Android-geskiedenis uit
- 5.10 Vee Android-teksboodskappe uit
- 5.11 Beste Android-skoonmaaktoepassings






James Davis
personeel Redakteur