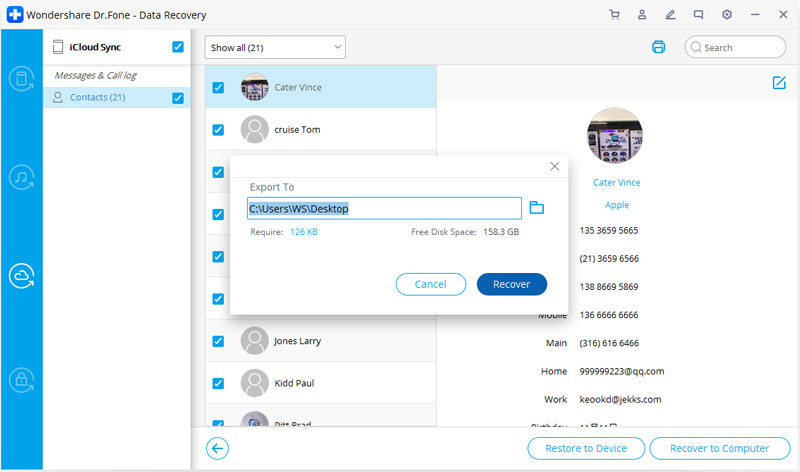Vind hier die mees volledige Dr.Fone-gidse om die probleme op jou selfoon maklik op te los. Verskeie iOS- en Android-oplossings is albei beskikbaar op die Windows- en Mac-platforms. Laai af en probeer dit nou.
Dr.Fone - Data Recovery (iOS):
Hoe om: Data te herstel vanaf iCloud-gesinkroniseerde lêer
Probeer dit gratis Probeer dit gratis
Stap 1. Kies Herstelmodus
Na hardloop Dr.Fone, kies "Data Recovery" en klik op dit.

* Dr.Fone Mac weergawe het steeds die ou koppelvlak, maar dit beïnvloed nie die gebruik van Dr.Fone funksie nie, ons sal dit so gou as moontlik opdateer.
Kies dan "Herstel iOS-data".

Daarna kan jy daar opsies sien vir jou om dataherwinning te doen. Kies "Herstel van iCloud-gesinkroniseerde lêer". Dan sal jy die venster hieronder sien. Voer jou iCloud-rekening en wagwoord in om aan te meld.

Sommige rekeninge benodig 'n twee-faktor-verifikasie. Voer asseblief die verifikasiekode in wat jy op jou toestel ontvang het om te verifieer. Dr.Fone neem jou privaatheid ernstig op. Ons hou nooit rekord van enige inligting of inhoud van jou Apple-rekening op enige tydstip tydens jou sessies nie.

Stap 2. Laai iCloud-gesynchroniseerde lêer af
Wanneer jy by iCloud aangemeld het, kan die program alle iCloud-gesinkroniseerde lêers in jou rekening vind. Kies die data wat jy wil herstel en klik op die "Volgende" knoppie.

Daarna sal die lêers begin aflaai. Dit sal jou 'n rukkie neem, wag net 'n oomblik.

Stap 3. Voorskou en herstel data van iCloud gesinkroniseerde lêer
Die skandering sal binne 'n paar minute voltooi wees. Sodra dit stop, kan jy byna alle data in jou iCloud-gesinkroniseerde lêer voorbeskou, soos kontakte, video's, foto's, nota en herinnering wat jy afgelaai het. Klik dan op die "Herstel na rekenaar" of "Herstel na toestel" knoppie om dit met een klik op jou rekenaar of jou toestel te stoor.

Nou kan die data direk na die rekenaar of jou iOS-toestel herwin word as jou iPhone, iPad of iPod touch met 'n USB-kabel aan jou rekenaar gekoppel is tydens die herstelproses.