iPhone 11/11 Pro (Max) vas op Apple-logo: wat om nou te doen?
27 Apr 2022 • Geliasseer by: Wenke vir verskillende iOS-weergawes en -modelle • Bewese oplossings

So, jy het pas jou iPhone 11/11 Pro (Max) opgetel, of jy het dit aangeskakel, net om te vind dat jy dit nie verby die Apple-logo kan haal wat die skerm vertoon wanneer jy opstart nie. Miskien het jy net jou foon gelaai, dit herbegin, of dalk selfs net 'n nuwe opdatering ingelaai, en nou het jy gevind dat jou toestel nutteloos is en heeltemal nie reageer nie.
Dit kan 'n kommerwekkende tyd wees om deur te gaan, veral wanneer jy jou foon benodig en al die inligting, telefoonnommers en media wat daarop gestoor is. Alhoewel dit dalk lyk asof jy hier vasgevang is en daar niks is wat jy kan doen nie, is daar verskeie oplossings wat jy kan volg om jou uit hierdie gemors te kry.
Vandag gaan ons elke oplossing wat jy moet weet, ondersoek wat jou sal help om 'n gesteente iPhone 11/11 Pro (Max) terug te hê na 'n ten volle werkende een waar jy kan aangaan asof niks gebeur het nie. Laat ons begin.
Deel 1. Moontlike oorsake van jou iPhone 11/11 Pro (Max) is vas op Apple-logo

Om te verstaan hoe om 'n probleem op te los, moet jy eers verstaan hoe die probleem geskep is. Ongelukkig is daar eindelose redes waarom jy dalk jou iPhone 11/11 Pro (Max) op die Apple-logoskerm kan vind.
Meestal gaan jy 'n fout in die firmware van jou iPhone ervaar. Dit kan veroorsaak word deur enige stelselinstelling of 'n toepassing wat verhoed dat jou foon begin. In die ergste scenario's sal jy 'n volledige fout of fout hê wat beteken dat jou toestel nie verder kan gaan tydens die selflaaiproses nie.
Ander algemene oorsake kan wees dat jou foon nie meer krag het nie, en hoewel dit net genoeg het om in die selflaaiproses te begin, het dit nie genoeg om heeltemal te gaan nie. Jy het dalk selfs jou toestel in 'n ander selflaaimodus begin, miskien deur een van die knoppies in te hou sonder om dit eers te besef.
Die mees algemene oorsaak is egter 'n mislukte opdatering. Dit is waar jy 'n opdatering op jou toestel installeer, en om die een of ander rede, miskien weens 'n onderbreekte aflaai, kragonderbreking of 'n sagtewarefout, word die opdatering nie geïnstalleer nie.
Aangesien die meeste opdaterings die firmware van jou toestel sal opdateer, kan 'n fout veroorsaak dat dit nie laai nie en sal dit uiteindelik jou toestel nutteloos maak. Dit is net 'n paar van die redes waarom jou iPhone-toestel aan die Apple-logo kan vashaak, en vir die res van hierdie gids gaan ons ondersoek hoe om dit reg te stel!
Deel 2. 5 oplossings om iPhone 11/11 Pro (Max) op te los wat op Apple-logo vas is
2.1 Wag totdat dit afgeskakel word en laai iPhone 11/11 Pro (maksimum)
Die eerste, en miskien die maklikste oplossing, is om te wag totdat die battery op jou iPhone 11/11 Pro (Max) heeltemal dood is om die toestel af te skakel. Hierna laai jy eenvoudig die iPhone 11/11 Pro (Max) terug tot volle lading en skakel dit aan om te sien of die toestel teruggestel is.
Natuurlik maak hierdie metode niks reg nie, maar as die toestel 'n effense fout het, kan dit 'n goeie manier wees om dit terug te stel en is dit die moeite werd om te probeer, al is niks gewaarborg nie.
2.2 Forseer herbegin iPhone 11/11 Pro (maksimum)
Die tweede opsie wat u het, is om 'n herbegin van u iOS-toestel te probeer afdwing. Jy sal dit doen om jou toestel weer aan die gang te sit en dit hopelik meer responsief te maak. Dit behoort enige probleme wat jy ondervind terug te stel, maar as die eerste metode is dit dalk nie die beste benadering as jou foon vasgevries is nie.
Al wat jy hoef te doen om jou iPhone 11/11 Pro (Max) te herbegin, is om die Volume Up-knoppie van jou toestel te druk en vry te laat, gevolg deur vinnig die Volume Down-knoppie te druk. Hou nou jou aan / uit-knoppie wat aan die kant geleë is, en jou toestel behoort te begin terugstel.
2.3 Maak iPhone 11/11 Pro (Max) se appelskerm met een klik reg (geen dataverlies nie)
Natuurlik, hoewel die metodes hierbo soms kan werk, sal dit baie van die tyd nie werk nie, want as die foon nie reageer nie en 'n fout in die firmware of sagteware het, gaan dit eenvoudig nie werk om jou toestel te herbegin nie.
In plaas daarvan kan jy derdeparty-sagteware bekend as Dr.Fone - System Repair (iOS) gebruik . Dit is 'n kragtige toepassing waarmee u die sagteware van u toestel kan herstel, maar alles sonder om u data te verloor. Dit is eenvoudig en maklik om te gebruik en kan help om jou foon te herstel en jou van die selflaaiskerm af te kry.
Hier is hoe dit werk;
Stap 1: Laai die sagteware af en installeer dit op jou rekenaar, beide Mac of Windows, eenvoudig deur die instruksies op die skerm te volg. Sodra dit geïnstalleer is, koppel u foon aan met die amptelike USB-kabel en maak die hoofkieslys oop.

Stap 2: Klik op die hoofkieslys op die Stelselherstel-opsie, gevolg deur die Standaardmodus-opsie. Hierdie modus behoort die meeste probleme op te los, maar as jy steeds probleme het, gaan dan na die Gevorderde modus as 'n alternatief.
Die verskil is dat Standaardmodus jou toelaat om al jou lêers en data, soos kontakte en foto's, te hou, terwyl Gevorderde modus alles sal uitvee.

Stap 3: Maak op die volgende skerm seker dat jou iOS-toestelinligting korrek is. Dit sluit die modelnommer en die stelselweergawe in voordat u Start druk.

Stap 4: Die sagteware sal nou die korrekte firmware vir jou toestel aflaai. Jy kan die vordering op die skerm monitor. Sodra dit afgelaai is, sal die sagteware dit outomaties op jou toestel installeer. Maak seker jou toestel bly deurgaans gekoppel en jou rekenaar bly aan.

Stap 5: Sodra alles voltooi is, druk eenvoudig die Regmaak Nou-knoppie. Dit sal al die finale aanpassings aan jou installasie doen en sal enige probleme wat jy met jou toestel ondervind, regstel. Sodra dit voltooi is, kan jy jou toestel ontkoppel en dit soos normaal begin gebruik!

2.4 Kry iPhone 11/11 Pro (Max) uit die appelskerm deur die herstelmodus te gebruik
Nog 'n manier, soortgelyk aan bogenoemde, om jou vasgesteekte Apple-skerm reg te stel, is om jou foon in die herstelmodus te plaas en dit dan op te laai deur dit aan jou iTunes-sagteware te koppel. Jy sal moet seker maak dat jy by jou iTunes- en iCloud-rekening aangemeld is om dit te laat werk.
Dit is tref of mis of hierdie metode sal werk, want dit sal afhang van wat die probleem veroorsaak. Dit is egter altyd die moeite werd om te probeer wanneer jy jou toestel moet laat werk. Hier is hoe;
Stap 1: Maak iTunes op jou skootrekenaar toe en koppel jou toestel aan jou rekenaar. Maak nou iTunes oop, wat in die meeste gevalle outomaties moet oopmaak.
Stap 2: Druk op jou toestel vinnig die Volume Up-knoppie, dan die Volume Down-knoppie, en hou dan die Power-knoppie aan die kant van jou iPhone 11/11 Pro (Max). Hou hierdie knoppie in en jy sal sien dat die Herstelmodus-skerm verskyn wat jou vra om jou toestel aan iTunes te koppel.
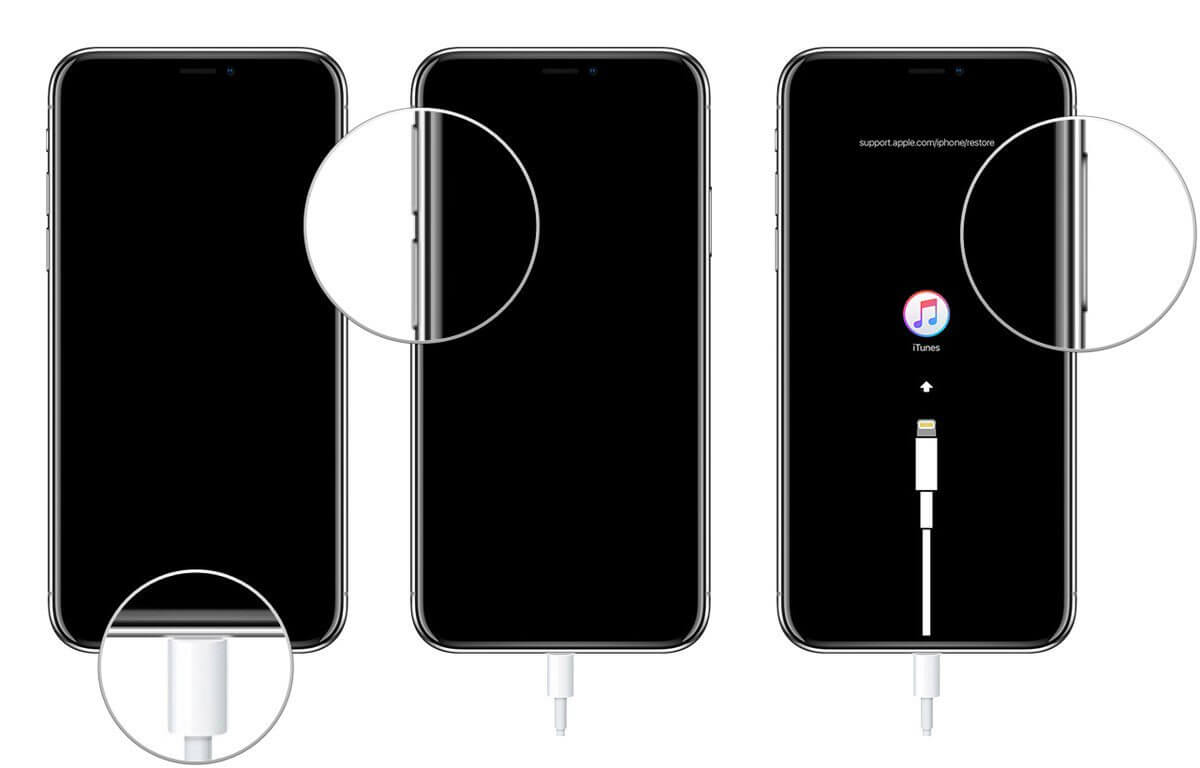
Stap 3: Jou iTunes sal outomaties opspoor dat jou toestel in Herstelmodus is en sal 'n towenaar op die skerm bied met instruksies oor hoe om voort te gaan. Volg hierdie instruksies, en jy behoort jou toestel weer tot sy volle potensiaal te laat werk!
2.5 Maak foon 11 vas aan die Apple-logo reg deur in DFU-modus te begin
Die laaste metode wat jy het om jou toestel te herstel en dit weer in volle werkende toestand te kry, is om dit in DFU-modus of Toestelfirmware-opdateringmodus te plaas. Soos die titel aandui, is dit 'n modus wat gebruik word om die firmware en sagteware van jou toestel op te dateer, so as daar 'n fout is wat veroorsaak dat dit nie opstart nie, is dit 'n modus wat dit kan oorskryf.
Hierdie metode is effens meer ingewikkeld as die Herstelmodus, maar behoort redelik effektief te wees om feitlik enige fout wat u teëkom, reg te stel. Hier is hoe om dit self te gebruik;
Stap 1: Koppel jou iPhone 11/11 Pro (Max) aan jou rekenaar of Mac met die amptelike USB-kabel en begin 'n bygewerkte weergawe van iTunes.
Stap 2: Skakel jou iPhone 11/11 Pro (Max) af, druk die Volume Up-knoppie, dan die Volume Down-knoppie, en hou dan die Power-knoppie vir drie sekondes in.

Stap 3: Terwyl jy die Power-knoppie ingedruk hou, druk en hou nou die Volume Down-knoppie vir 10 sekondes. Hou nou albei knoppies vir tien sekondes. As die Apple-logo weer verskyn, het jy die knoppies te lank ingehou, en jy sal weer moet begin.
Stap 4: Nadat die 10 sekondes verby is, laat die Power-knoppie los en hou die Volume Down-knoppie vir vyf sekondes in. Jy sal nou die Asseblief koppel aan iTunes-skerm sien, waar jy die instruksies op die skerm sal kan volg oor hoe om jou toestel reg te maak!
iPhone probleme
- iPhone hardeware probleme
- iPhone-tuisknoppie-probleme
- iPhone-sleutelbordprobleme
- iPhone-koptelefoonprobleme
- iPhone Touch ID werk nie
- iPhone oorverhit
- iPhone-flitslig werk nie
- iPhone Silent Switch Werk nie
- iPhone Sim word nie ondersteun nie
- iPhone sagteware probleme
- iPhone-wagkode werk nie
- Google Maps werk nie
- iPhone-skermkiekie werk nie
- iPhone-vibrasie werk nie
- Toepassings het van iPhone af verdwyn
- iPhone-noodwaarskuwings werk nie
- iPhone-batterypersentasie wys nie
- iPhone-toepassing word nie opgedateer nie
- Google Kalender sinkroniseer nie
- Gesondheid-app volg nie stappe nie
- iPhone-outo-slot werk nie
- iPhone-batteryprobleme
- iPhone-mediaprobleme
- iPhone Echo Probleem
- iPhone kamera Swart
- iPhone speel nie musiek nie
- iOS-videofout
- iPhone-oproepprobleem
- iPhone-luierprobleem
- iPhone kamera probleem
- iPhone-voorkameraprobleem
- iPhone lui nie
- iPhone klink nie
- iPhone Mail probleme
- Stel stemposwagwoord terug
- iPhone e-pos probleme
- iPhone-e-pos het verdwyn
- iPhone-stempos werk nie
- iPhone-stempos sal nie speel nie
- iPhone Kan nie Mail-verbinding kry nie
- Gmail werk nie
- Yahoo Mail werk nie
- iPhone-opdateringsprobleme
- iPhone vas aan die Apple-logo
- Sagteware-opdatering het misluk
- iPhone verifieer opdatering
- Sagtewareopdateringsbediener kon nie gekontak word nie
- iOS-opdateringprobleem
- iPhone-verbinding/netwerkprobleme
- iPhone-sinkroniseringprobleme
- iPhone is gedeaktiveer Koppel aan iTunes
- iPhone Geen diens
- iPhone internet werk nie
- iPhone WiFi werk nie
- iPhone Airdrop werk nie
- iPhone-hotspot werk nie
- Airpods sal nie aan iPhone koppel nie
- Apple Watch verbind nie met iPhone nie
- iPhone-boodskappe sinkroniseer nie met Mac nie




Alice MJ
personeel Redakteur
Oor die algemeen gegradeer 4,5 ( 105 het deelgeneem)