Volledige oplossings om iTunes-fout 9 of iPhone-fout 9 reg te stel
27 Apr 2022 • Geliasseer na: Los iOS-mobiele toestelkwessies op • Bewese oplossings
Die meeste van julle wat iTunes-fout 9 (iPhone-fout 9) op hul iPhones ervaar het, sal waarskynlik vinnig 'n oplossing wil hê, aangesien alles op jou iOS 14-toestel net ophou werk. Die probleem kom voor wanneer jy iPhone herstel vanaf rugsteun of jou iPhone opgradeer; verskeie redes word egter aan die probleem toegeskryf, en jy benodig 'n spesifieke oplossing vir jou iPhone.
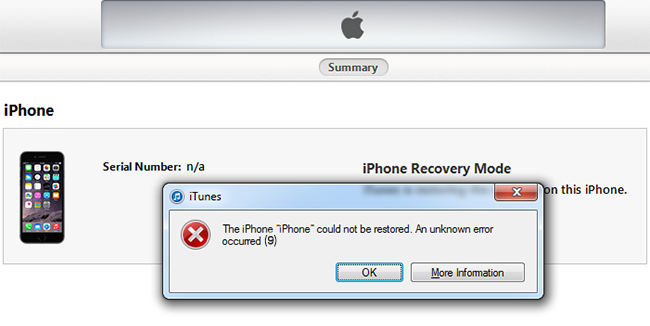
- Deel 1: Hoe om iTunes-fout 9 op te los sonder dataverlies (eenvoudig en vinnig)
- Deel 2: Hoe om iTunes-fout 9 op te los met 'n iTunes-herstelinstrument
- Deel 3: Vyf algemene maniere om iTunes-foute 9 en 9006 op te los
- Wenke: Vermy iTunes-fout 9 deur iPhone sonder iTunes te herstel
Deel 1: Hoe om iTunes-fout 9 op te los sonder dataverlies (eenvoudig en vinnig) op iOS 12.3
Hier kom Dr.Fone - System Repair (iOS) , 'n totale oplossing vir iPhones en ander iOS 14-toestelle om te herstel van selflaaiprobleme soos wit skerm, swart skerm, iPhone-foute, vas in herstelmodus en selflaailusse sonder dataverlies. Dit is tipiese probleme wat lei tot abnormale prestasie.

Dr.Fone - Stelselherstel (iOS)
Maak iPhone-fout 9 of iTunes-fout 9 reg sonder om data te verloor!
- Los verskeie iOS 14-stelselkwessies op wat vas is in herstelmodus , wit Apple-logo , swart skerm , lus by begin, ens.
- Herstel net jou iOS 14 na normaal, geen dataverlies nie.
- Stel ander iPhone-foute en iTunes-foute reg, soos iTunes-fout 4013 , fout 14 , iTunes-fout 27 en meer.
- Werk vir alle modelle van iPhone, iPad en iPod touch.
- Ten volle versoenbaar met die nuutste iOS.

'n Groot pluspunt is dat die Dr.Fone-sagteware die bedryfstelsel herstel sonder om enige verlies aan data te veroorsaak. Terselfdertyd word jou iPhone of ander toestel opgedateer na die nuutste nie-jailbroken weergawe, selfs in 'n ontsluit toestel.
Stappe om iPhone fout 9 op te los met Dr.Fone op iOS 14
Stap 1. Begin Dr.Fone en kies "System Repair" Feature
- Klik op "Stelselherstel" om die funksie te begin.
- Koppel die iPhone aan die rekenaar met die USB-kabel. Die sagteware herken die iPhone of enige ander aangehegte toestel.
- Klik op "Standaardmodus" in die sagteware om te begin.

Stap 2. Aktiveer Firmware-aflaai
- Om van 'n bedryfstelselfout te herstel, moet die nuutste firmware na die iOS 14-toestel afgelaai word.
- Die sagteware herken die model, vra vir bevestiging en stel die nuutste aflaai voor.
- Klik Start. Die proses voltooi outomaties.

Stap 3. Keer terug na normaal
- Sodra die firmware geïnstalleer is, begin die sagteware om die iPhone voor te berei.
- Die iOS 14-toestel kom uit die herstelmodus. As die Apple-logo vroeër binne 'n lus gebly het, begin dit normaal optree. Jy kry langer die iPad-fout 9-boodskap. Dit neem ongeveer 10 minute vir die iOS 14-toestel om te herstel en normaal te funksioneer.
- Visuele instruksies word duidelik op die skerm gewys.
- Gebruik die toestel slegs nadat die proses voltooi is, soos aangedui deur die sagteware.

Met iTunes Error 9 of iPhone Error 9 wat soveel iOS 14-toestelgebruikers pla, vereenvoudig die nuwe Dr.Fone-oplossing die herstelproses van selflaaifoute en wanneer die iOS 14-toestel nie op moeisame handmetodes reageer nie.
Deel 2: Hoe om iTunes-fout 9 op te los met 'n iTunes-herstelinstrument
Wanneer die iTunes-fout 9 voorkom, het jy getwyfel dat daar iets fout is met die iTunes self? Baie gebruikers soek metodes om hierdie fout op te los, maar vergeet net van die beskadigde iTunes-komponente.
Die resultaat is natuurlik nie ideaal nie.
In hierdie geval moet jy jou iTunes laat herstel om iTunes-fout 9 op te los. Gelukkig, met die onderstaande iTunes-herstelinstrument, kan jy iTunes laat herstel en enige foute regmaak sonder enige moeite.

Dr.Fone - iTunes Herstel
Eenstopoplossing om iTunes-fout 9 en ander probleme op te los
- Herstel alle iTunes-foute soos iTunes-fout 9, fout 2009, fout 9006, fout 4015, ens.
- Los alle probleme op in die verbinding en sinkronisering van iOS 14-toestelle met iTunes.
- Verloor geen bestaande data terwyl u iTunes-probleme regstel nie.
- Herstel iTunes na normaal binne 5 min
Deur hierdie stappe te volg, kan u iTunes-fout 9 met 'n paar kliks regstel:
- Laai Dr.Fone - iTunes Repair af deur op die knoppie hierbo te klik. Installeer en begin dit, en klik "Herstel".

- In die nuwe venster, klik "iTunes Herstel". Koppel dan jou iPhone of ander iOS 14-toestel aan die rekenaar.

- Kom ons kies eers "Herstel iTunes-verbindingsprobleme".
- As iTunes-fout 9 steeds opduik, klik "Herstel iTunes-foute" om alle iTunes-komponente te verifieer.
- Na die verifikasie, as iTunes-fout 9 nie verdwyn nie, klik "Gevorderde Herstel" om 'n deeglike oplossing te kry.

Deel 3: Vyf algemene maniere om iTunes-foute 9 en 9006 vir iOS 14 op te los
Daar is verskeie maniere om 'n regstelling te probeer. Wanneer jy 'n boodskap kry wat jou vra om jou stelsel te herstel en jy klik "herstel". Niks gebeur. Trouens, jy word gekonfronteer met 'n foon wat gehang het. Hier is 5 van die mees suksesvolle maniere om ontslae te raak van iPhone-fout 9 en iPhone-fout 9006.
Oplossing 1: Herstelmodus op iOS 14
Ons kan probeer om die herstelmodus te betree om iPhone-fout 9 op te los, maar hierdie metode sal lei tot dataverlies. U moet dus beter oor hierdie metode dink. En om iPhone-fout op te los sonder dataverlies, wys ons jou 'n metode in Deel 1 . Jy kan die regte een vir jou kies.
- Ontkoppel die iPhone.
- Probeer Herlaai Program.
- Aktiveer die foon weer.
- Herbegin iTunes.
Die stelsel moet herstel. Probeer die metode een of twee keer voordat jy 'n ander aanneem.
Oplossing 2: Dateer op na die nuutste iTunes-weergawe
Kyk of die nuutste weergawe van iTunes op die Mac of 'n ander rekenaar geïnstalleer is. Indien nie, werk op na die nuutste weergawe. Maar hierdie metode is nie 100% effektief nie.
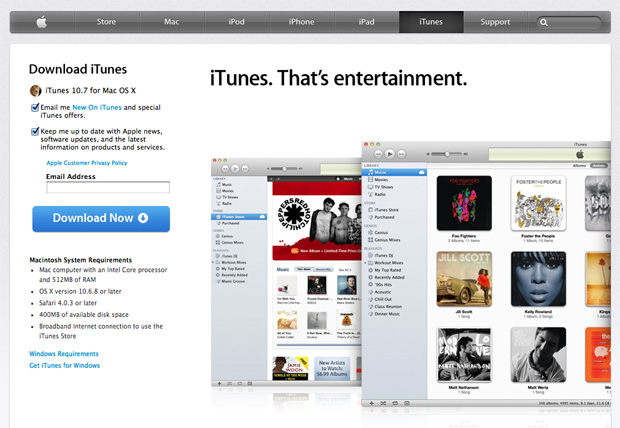
Vir 'n Mac
- Begin iTunes.
- Klik in die boonste menubalk op iTunes>Kyk vir opdaterings.
- Volg die stappe om 'n opgedateerde weergawe te installeer.
Vir 'n Windows-gebaseerde rekenaar
- Begin iTunes.
- Aktiveer Hulp > Kyk vir opdaterings op die kieslysbalk. As jy dit nie kan sien nie, klik op CTRL en B sleutels.
- Volg die eenvoudige instruksies om op te dateer.
Oplossing 3: Verseker USB-kabelverbinding
Die USB-kabel kan foutief wees as jy toevallig 'n kabel gebruik wat nie saam met jou toestel gekom het nie. Hier is die stappe om te verseker dat die USB-kabel in orde is.
- Maak seker dat die oorspronklike USB-kabel gebruik word. Jy kan ook 'n standaard Apple USB-kabel probeer.
- Maak seker dat die kabel nie ontkoppel of ontkoppel is nie. Jy kan ook 'n iPhone-fout 9006 kry.
- Steek die kabel in 'n ander USB-poort. Dit moet direk aan die rekenaar koppel en nie die sleutelbord nie.
Oplossing 4: Kontroleer USB-verbinding
Verbinding met die rekenaar kan foutief wees. Voltooi die volgende kontroles om 'n behoorlike verbinding moontlik te maak. Toets die proses by elke stap.
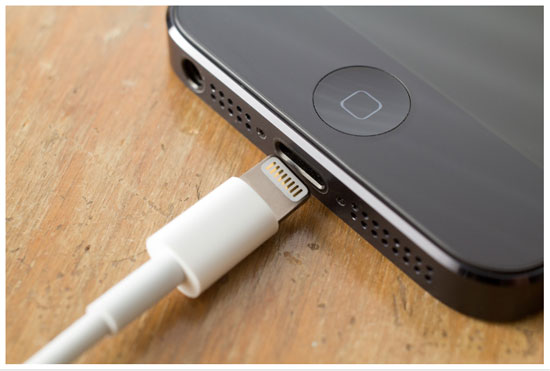
- Kyk of kabelverbindings aan albei kante stewig is. Om seker te wees, koppel eers die kabel van die rekenaar af en koppel dit weer aan. Ontkoppel dan die kabel van die iPhone of ander iOS 14-toestel en koppel weer aan.
- Deaktiveer enige derdeparty-batterypak.
- Koppel die USB-kabel direk aan die toestelpoort.
- As jy 'n 30-pen- of weerligkabel vind wat aan 'n USB-hub, sleutelbord of skerm gekoppel is, koppel dit uit en koppel dit direk aan jou rekenaar se USB-poort.
- As enige virtualisasie-toepassings loop, soos VMware of Parallels, deaktiveer hulle. Dit kan inmeng met jou kommunikasie oor die USB-poort, veral as hulle nie op datum is nie of verkeerd opgestel is. As die metode werk, voltooi die programopdatering dadelik.
- Herbegin die rekenaar.
- Herbegin die iPhone of ander iOS 14-toestel.
- As iTunes-fout 9 (iPhone-fout 9) of iPhone-fout 9006 steeds voortduur, kyk of enige sagteware-opdaterings nodig is. Byvoorbeeld, 'n OS X-opdatering kan op 'n Mac verskuldig wees of jy kan die nuutste iTunes-weergawe aflaai.
- As 'n Windows-gebaseerde rekenaar gebruik word, kyk of jou USB-kaart of rekenaarfirmware-opdatering vereis word. Dit kan van 'n vervaardiger se webwerf afgelaai word.
- Laastens, koppel jou iPhone of iOS 14-toestel aan 'n ander rekenaar.
Oplossing 5: Gaan sekuriteitsagteware (kompleks) na
Dit is moontlik dat sekuriteitsagteware wat op jou iPad geïnstalleer is, nie met Apple op sy opdateringbediener kan kommunikeer nie. Die probleem kan ook voorkom wanneer jy probeer om die toestel te sinkroniseer of inhoud soos liedjies af te laai, en jy kry die iPad-fout 9-boodskap.
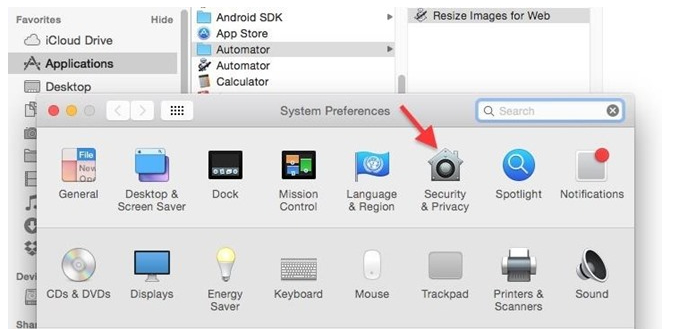
- Inspekteer jou sekuriteitsagteware-instellings en maak seker dat verbinding met Apple geaktiveer is.
- Maak seker dat jou iPad of ander toestel deur iTunes herken word.
- Kyk nou of die tyd, datum en tydsone behoorlik op die rekenaar gestel is.
- Gebruik jou rekenaar as 'n administrateur en nie in gasmodus nie.
- Maak seker dat die nuutste weergawe van iTunes beskikbaar is.
- Dateer die bedryfstelselweergawe op die Mac- of Windows-gebaseerde rekenaar op.
- Maak seker dat die sekuriteitsagteware opgedateer is.
Wenke: Vermy iTunes-fout 9 deur iPhone sonder iTunes op iOS 14 te herstel
Sommige van ons gebruikers kan iTunes-fout 9 konfronteer wanneer iPhone met iTunes herstel word. Eintlik hoef ons nie iTunes te gebruik nie, aangesien dit komplekse foute kan veroorsaak. Daar is 'n vriendelike en buigsame hulpmiddel, Dr.Fone - Phone Backup (iOS) kan ons help om selektief te rugsteun en iPhone te herstel met een klik. Ons kan die detail inligting kry om iPhone te herstel uit hierdie artikel: Hoe om iPhone te herstel sonder iTunes .
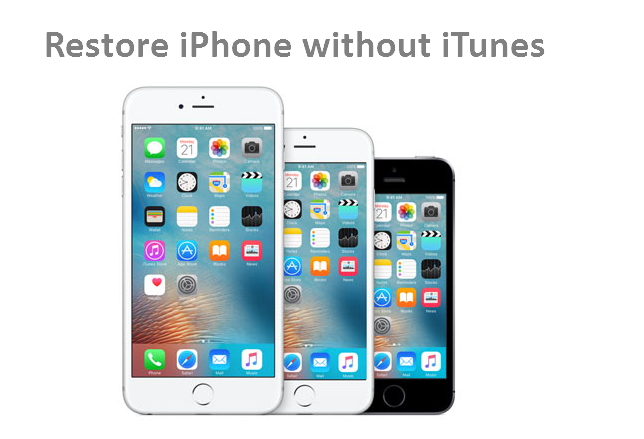
iPhone fout
- iPhone fout lys
- iPhone Fout 9
- iPhone-fout 21
- iPhone-fout 4013/4014
- iPhone Fout 3014
- iPhone Fout 4005
- iPhone-fout 3194
- iPhone Fout 1009
- iPhone Fout 14
- iPhone-fout 2009
- iPhone-fout 29
- iPad-fout 1671
- iPhone Fout 27
- iTunes-fout 23
- iTunes-fout 39
- iTunes-fout 50
- iPhone Fout 53
- iPhone Fout 9006
- iPhone Fout 6
- iPhone fout 1
- Fout 54
- Fout 3004
- Fout 17
- Fout 11
- Fout 2005






Alice MJ
personeel Redakteur
Oor die algemeen gegradeer 4,5 ( 105 het deelgeneem)