Hoe om die ontbrekende 'foto's wat onlangs geskrap is'-album op iPhone te herstel?
28 Apr 2022 • Geliasseer na: Los iOS-mobiele toestelkwessies op • Bewese oplossings
Foute maak ons heeltemal geïrriteerd deur ons eie optrede. En dan, ons is later spyt daaroor. Een so is wanneer jy net soos die 20's-30's beelde saam gekies het om met jou vriende te deel. Maar wat jy dan sien, is foto's wat in 'n oogwink verdwyn! Per ongeluk druk jy die "delete"-knoppie. Of miskien het jy onlangs opgedateer na die beta-weergawe vir die pret en sien die foto-album ontbreek. Goed, jou hart het dalk oorgeslaan en jou hoendervleis gegee! Sluk egter jou emosies, want ons is hier om jou die gepaste maniere te gee om die vermiste foto's van jou iPhone af te herstel. Jy moet net geduldig die metodologieë verstaan vir elke metode wat hieronder geskryf is. So, neem 'n koue pil en begin.
Deel 1. Die rede dat my onlangs geskrap foto-album ontbreek
Dit is regtig 'n nagmerrie om nie al jou selfies, portrette, foto's te hê waarvoor jy so lief was nie. En dit kon jou duisende likes opgelewer het, omdat jy nie meer daar was nie. Maar jy moet verstaan wat verkeerd geloop het. Soms is jy nie die een waarvoor jy blameer moet word nie. Die kans is goed dat jy dalk na die nuutste iOS-weergawe opgedateer het , en dan probeer jy jou foon gebruik, in die prente kom, hulle is nie meer daar nie. As dit nie die geval is nie, het jy dalk per ongeluk jou foto's uitgevee. In plaas daarvan om op 'n ander opsie te tik, sou jy per ongeluk die "vee/asblik"-knoppie gekies het.
Deel 2. Hoe om die vermiste album van iCloud te herstel
Wanneer jy die verlore foto op jou iPhone wil herstel, is een manier om dit deur iCloud te kry. Pff, voel jy verlig? Wel, dit is nie so maklik om jou per ongeluk verwyderde foto op jou iPhone te herstel nie. As jy eers al die inhoud, instellings wat daar op jou foon was, moet uitvee en dan na die herstelfase moet gaan. Daarvoor kan u direk van die ingeboude iPhone-toepassing herstel. alternatiewelik kan jy by iCloud aanmeld en dan herstel.
Let wel: Om die volgende stappe uit te voer, maak dubbel seker dat jy die foto's via iCloud gerugsteun het.
In die volgende stappe sal ons sien hoe om die onlangs geskrap foto-albums te kry.
Stap 1. Om te herstel van iCloud, is dit belangrik dat die iCloud foto biblioteek opsie reeds geaktiveer is voor die verlies van die foto's. Om te kyk of dit geaktiveer is of nie, gaan na "Instellings", klik op [jou naam], tik dan op "iCloud" en kies "Foto's".
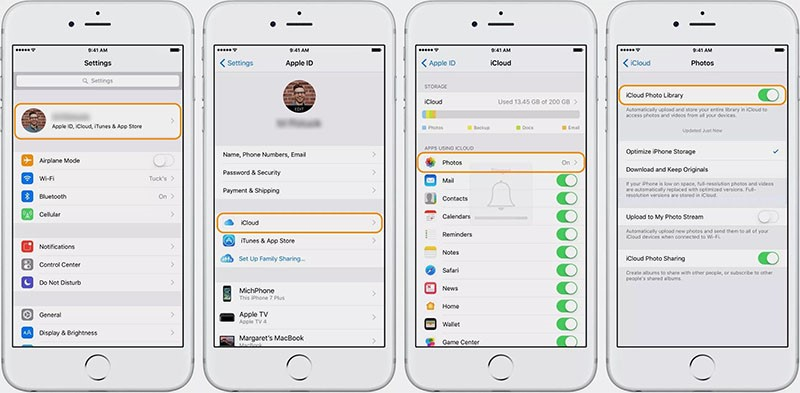
Stap 2. As dit geaktiveer is, moet jy spring om die toestel terug te stel deur na "Instellings" te gaan. Van daar af, klik op "iCloud" gevolg deur "Herstel" en "Vee alle inhoud en instellings uit," onderskeidelik.
Stap 3. Skakel nou jou toestel aan en volg die draad van instruksies op die skerm om op die "Apps & Data"-skerm te kom.
Stap 4. Dan, tik op "Herstel van iCloud Backup" en kies vir die "iCloud Friends" soos per die tyd Friends tyd en data grootte.
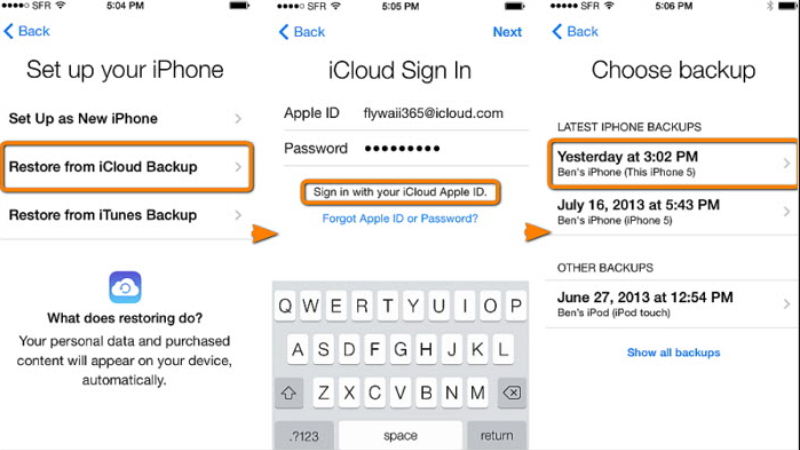
Deel 3. Hoe om foto's van iTunes te herstel?
As jy nie gereed is om die prys te betaal vir herstel van iCloud nie, kan jy Apple se iTunes vertrou om die werk vir jou te doen. Jy kan gewoonlik na iTunes inskakel om jou gunstelingsnitlys en poduitsendings te speel, maar dit kan 'n ekstra myl gaan om jou foto-album te herwin wat vermis is sedert die hemel weet wanneer. Al wat jy nodig het, is jou werkende rekenaar of skootrekenaar, gaan na iTunes en herstel die rugsteun. Daar is geen manier waarop jy beslis selektiewe foto's of foto-albums kan herstel nie.
Hier is hoe jy geskrap foto's op iPhone kan herstel.
Stap 1. Teken verbinding van jou iPhone met PC (met 'n pre-gesinkroniseerde na iTunes toestel) met behulp van 'n eg USB kabel.
Stap 2. Besoek iTunes op jou rekenaar/skootrekenaar en laat dit toe om jou toestel op te spoor.
Stap 3. Daar sal jy jou iPhone se ikoon sien, klik daarop en kies dan vir die "Opsomming" paneel.
Stap 4. , klik op die "Herstel rugsteun" opsie onder die "Rugsteun handmatig en herstel afdeling".
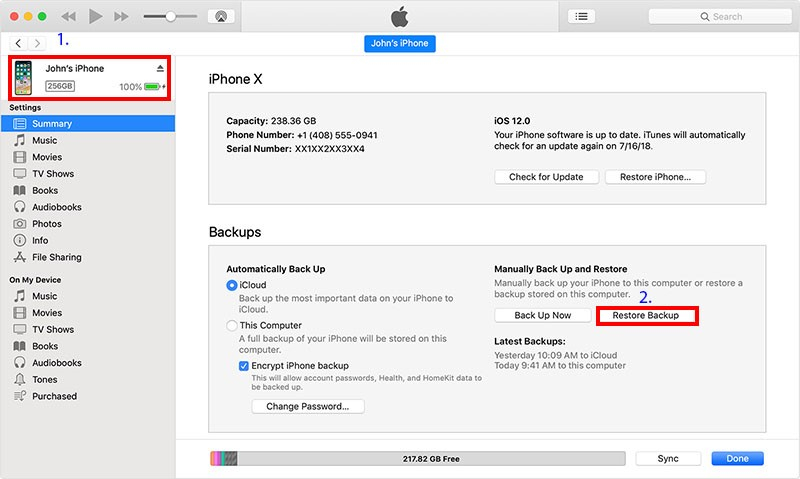
Stap 5. Die venster "Herstel vanaf rugsteun" sal aanspoor, kies die verlangde rugsteunlêer uit die aftreklys en klik daarna op "Herstel".
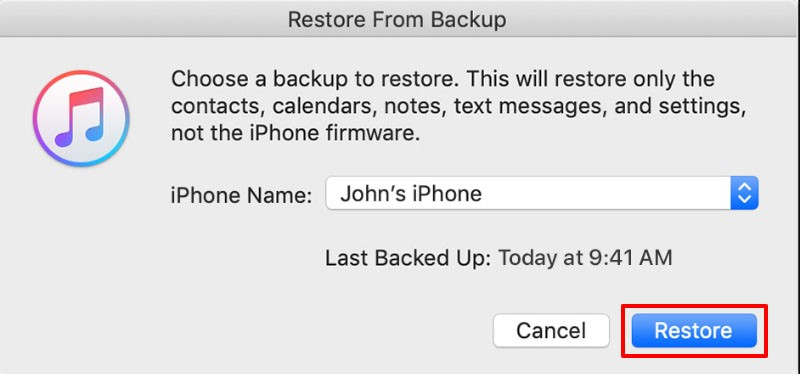
Deel 4. Hoe om foto selektief te herstel van iPhone met Dr.Fone –Recover
Ons het gesien die organiese manier om die foto-album wat onlangs geskrap is te herstel, ontbreek. Maar dit herstel al die rugsteun of selfs eise vir die volledige verwydering van data. Met Dr.Fone-Recover kan jy egter die vryheid van selektief geniet.

Dr.Fone - Data Recovery (iOS)
Bied jou drie maniere om geskrapte iPhone-data te herstel na iOS 15-opgradering
- Haal data direk vanaf iPhone, iTunes-rugsteun en iCloud-rugsteun af.
- Laai die iCloud-rugsteun en iTunes-rugsteun af en onttrek dit om data daaruit te haal.
- Ondersteun die nuutste iPhone en iOS
- Voorbeskou en herwin data selektief in oorspronklike kwaliteit.
- Leesalleen en risikovry.
Volg hierdie stap-vir-stap handleiding om te verstaan hoe om verlore foto's te herstel op iPhone via Dr.Fone-Recover.
Stap 1: Begin die program en teken die verbinding van iOS-toestel met rekenaar
Begin net met die installering en loop van die toepassing op jou werkende rekenaar/skootrekenaar. Gebruik 'n geverifieerde USB-kabel en koppel jou iPhone met 'n rekenaar of Mac. Laai Dr.Fone-Recovery (iOS) en tik op "Herstel".

Stap 2: Skandeer die lêer
Nadat die program jou toestel outomaties opgespoor het, sal die datavouers wat in jou iPhone ingeskryf is, verskyn. Kies die gewenste datatipe wat u wil herstel. Tik dan op die "Begin skandering"-knoppie om die program toe te laat om die verwyderde of verlore data van jou iPhone af te skandeer.

Stap 3: Kry insigte van Foto's/Foto-album vanaf Voorskou
Nou sal die skandering voltooi word. Ondersoek die foto-album of die foto's wat op jou iPhone weggeraak het. Vir 'n baie omvattende aansig, klik die "Vertoon net die geskrap items" om aan te skakel.

Stap 4. Herstel Foto's op iPhone
Tik uiteindelik op die "Herstel" -knoppie wat regs onder is. Daar gaan jy, geniet jou foto's en albums! Al die data wat op jou rekenaar of toestel gestoor is.

iPhone probleme
- iPhone hardeware probleme
- iPhone-tuisknoppie-probleme
- iPhone-sleutelbordprobleme
- iPhone-koptelefoonprobleme
- iPhone Touch ID werk nie
- iPhone oorverhit
- iPhone-flitslig werk nie
- iPhone Silent Switch Werk nie
- iPhone Sim word nie ondersteun nie
- iPhone sagteware probleme
- iPhone-wagkode werk nie
- Google Maps werk nie
- iPhone-skermkiekie werk nie
- iPhone-vibrasie werk nie
- Toepassings het van iPhone af verdwyn
- iPhone-noodwaarskuwings werk nie
- iPhone-batterypersentasie wys nie
- iPhone-toepassing word nie opgedateer nie
- Google Kalender sinkroniseer nie
- Gesondheid-app volg nie stappe nie
- iPhone-outo-slot werk nie
- iPhone-batteryprobleme
- iPhone-mediaprobleme
- iPhone Echo Probleem
- iPhone kamera Swart
- iPhone speel nie musiek nie
- iOS-videofout
- iPhone-oproepprobleem
- iPhone-luierprobleem
- iPhone kamera probleem
- iPhone-voorkameraprobleem
- iPhone lui nie
- iPhone klink nie
- iPhone Mail probleme
- Stel stemposwagwoord terug
- iPhone e-pos probleme
- iPhone-e-pos het verdwyn
- iPhone-stempos werk nie
- iPhone-stempos sal nie speel nie
- iPhone Kan nie Mail-verbinding kry nie
- Gmail werk nie
- Yahoo Mail werk nie
- iPhone-opdateringsprobleme
- iPhone vas aan die Apple-logo
- Sagteware-opdatering het misluk
- iPhone verifieer opdatering
- Sagtewareopdateringsbediener kon nie gekontak word nie
- iOS-opdateringprobleem
- iPhone-verbinding/netwerkprobleme
- iPhone-sinkroniseringprobleme
- iPhone is gedeaktiveer Koppel aan iTunes
- iPhone Geen diens
- iPhone internet werk nie
- iPhone WiFi werk nie
- iPhone Airdrop werk nie
- iPhone-hotspot werk nie
- Airpods sal nie aan iPhone koppel nie
- Apple Watch verbind nie met iPhone nie
- iPhone-boodskappe sinkroniseer nie met Mac nie






Alice MJ
personeel Redakteur