Hoe om iPad/iPhone-skerm na TV te spieël
07 Mar 2022 • Geliasseer na: Neem telefoonskerm op • Bewese oplossings
Het jy al daardie een vriend van jou beny wat hul iPad/iPhone-skerm na hul TV kan projekteer? Jy wil dieselfde doen, maar voel 'n bietjie geïntimideer wat jou hier laat beland het. Dit is eintlik baie maklik om te doen en jy het op die regte plek gekom om te leer hoe om iPad na TV te weerspieël of iPhone-skerm na TV te weerspieël.
Lees gerus verder om jouself te bevry van die beperkings van die klein skerms van jou iPad of iPhone; dit is soveel beter om jou vakansiefoto's en -video's met familie en vriende te deel sodra jy weet hoe om dit te doen! Nie meer oorvol die nuwe wit rusbank wat jy sopas gekoop het nie en nie meer baklei vir lug soos almal so na aan mekaar probeer kom om na jou iPad of iPhone te kyk nie!
Deel 1: Spieël iPad/iPhone na Apple TV
As jy 'n Apple fanboy of fangirl is, is jou huis waarskynlik gevul met enigiets en alles Apple. As jy 'n Apple TV het, sal dit vir jou baie makliker wees om die inhoud van jou iPhone of iPad daarop te weerspieël --- dit is maklik om die skerm te straal met 'n paar swipe en tik met AirPlay.
Die stappe hieronder is vir iPhones, maar dit behoort te werk as jy iPad ook na Apple TV wil weerspieël.
- Maak beheersentrum oop deur die onderste rand op te vee.
- Tik op die AirPlay-ikoon.
- Tik vanaf die bronnelys op Apple TV om jou iPhone via AirPlay aan die TV te koppel. Jy kan dit afskakel deur na die bronnelys terug te keer en op jou iPhone te tik.
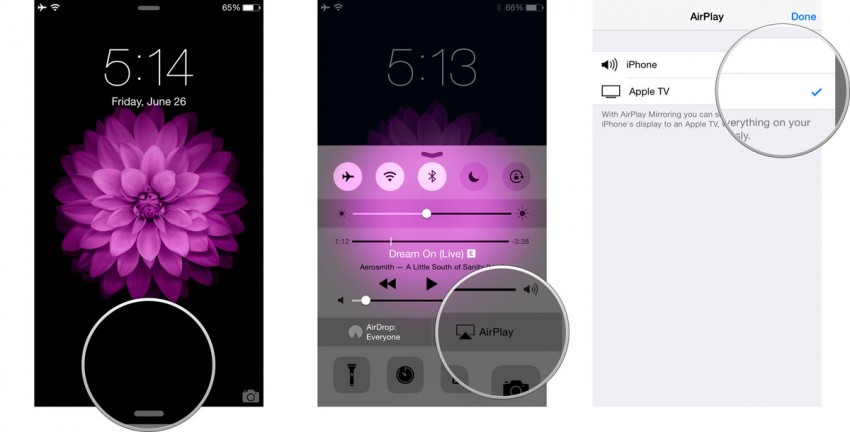
Deel 2: Spieël iPad/iPhone sonder Apple TV
As jy baie vir werk reis en van plan is om die inhoud van jou aanbiedings vanaf jou iPad of iPhone te stroom, moet jy weet dat daar nie altyd 'n Apple TV by die lokaal is nie. In hierdie situasies, met 'n HDMI-adapterkabel en 'n Lightning Digital AV Adapter deur Apple. Dit beteken wel dat jy nog 'n item sal dra, maar dit is baie beter as om nie jou aanbiedings by die lokaal te kan projekteer nie.
Hierdie metode is ook wonderlik as jy nie te gretig is om veelvuldige toepassings ens. te gebruik nie, want jy benodig net 'n paar kabels om 'n groter beeld van jou inhoud te kan geniet.
Hier is hoe jy die iPhone-skerm na TV kan weerspieël met die HDMI-adapterkabel --- jy kan dit ook vir iPads gebruik:
- Koppel die Lightning Digital AV-adapter aan jou iPad/iPhone.
- Koppel die adapter aan die TV met 'n hoëspoed HDMI-kabel.
- Gebruik die TV of projektor se afstandbeheer en kies die ooreenstemmende HDMI-invoerbron. Jy behoort die inhoud van jou iPad of iPhone op die skerm te kan sien.
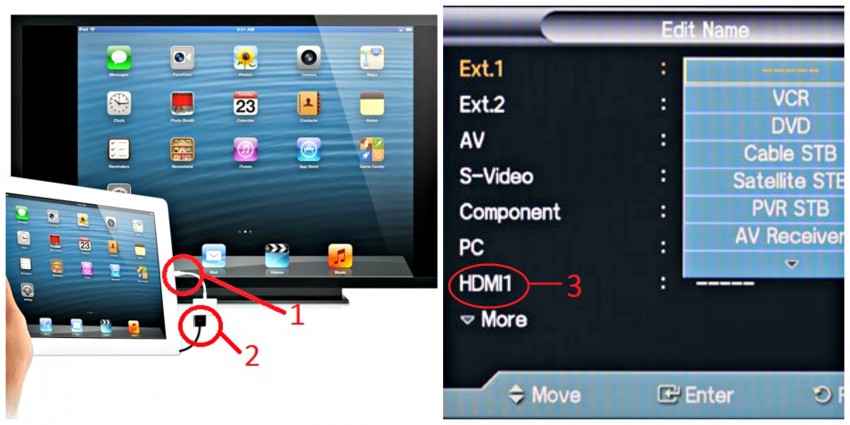
Wenk 1: Jy sal dalk die vertoonverhouding dienooreenkomstig moet aanpas.
Wenk 2: Jy kan jou iPad/iPhone laai terwyl jy jou aanbieding doen deur hierdie metode te gebruik, om te verseker dat jy steeds krag op jou toestel het na 'n lang aanbieding.
Deel 3: Spieël iPad/iPhone na TV met Chromecast
As jy nie 'n Apple TV het nie, maar steeds die iPhone-skerm na TV wil weerspieël, kan jy kies om Chromecast te gebruik. Dit is 'n toestel wat ontwerp is om inhoud vanaf iPhones en iPads direk na jou TV uit te saai sodat jy 'n fliek of 'n program kan kyk, speletjies kan speel of 'n foto-album kan aanbied.
Hier is hoe om iPad na TV te weerspieël:
- Koppel die Chromecast-toestel by jou TV aan, skakel dit aan en skakel jou TV aan. Skakel oor na die toepaslike HDMI-invoerinstelling.
- Laai die Chromecast-toepassing op jou iPad of iPhone af.
- Skakel WiFi op jou iPhone aan en koppel aan jou Chromecast.
- Begin die Chromecast-toepassing --- dit moes outomaties jou iPad of iPhone opgespoor en gekoppel gewees het. Voltooi die opstelling --- hernoem die toestel (opsioneel) en kies aan watter WiFi-netwerk jy gekoppel wil word. Maak seker dat beide jou iPad of iPhone en Chromecast aan dieselfde netwerk gekoppel is.
- Om Chromcast-ondersteunde toepassings (Netflix, YouTube, Photo Cast ens.) uit te saai, begin die toepassing en klik op die Chromecast-ikoon wat in die regterhoek van die toepassing geleë is en kies die Chromecast-opsie.
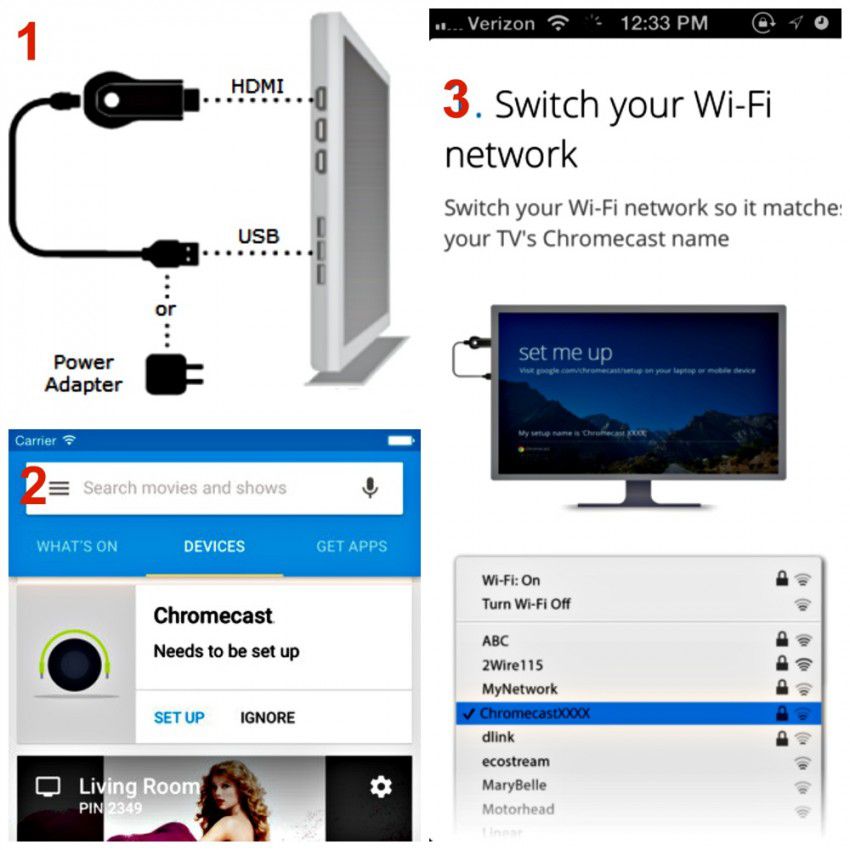
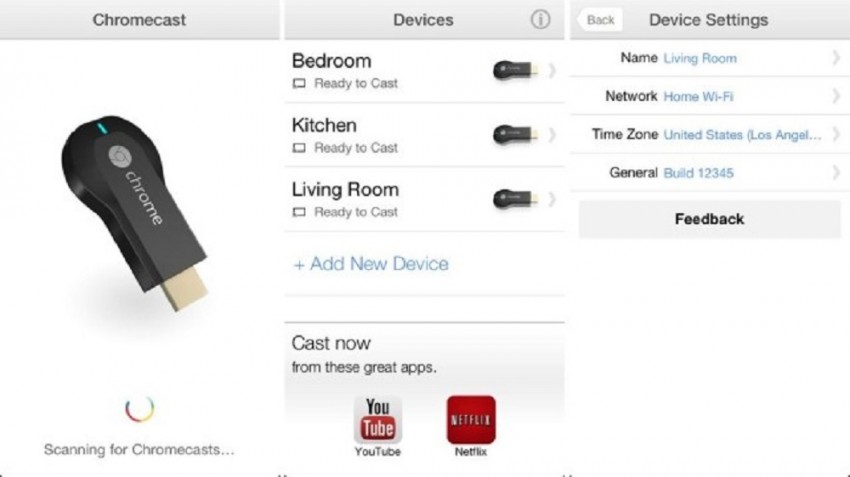
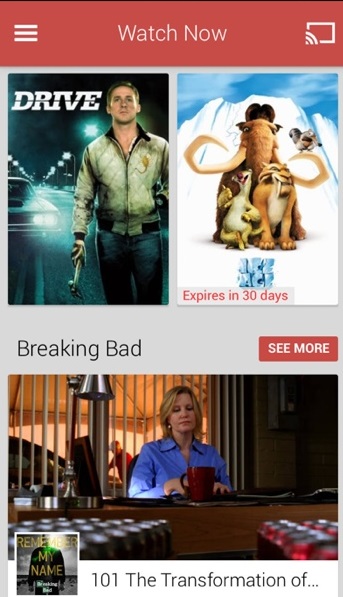
Deel 4: Spieël iPad/iPhone na TV met Roku
Roku is een van die min spieëltoestelle wat gebruikers in staat stel om musiek en foto's vanaf hul iPad of iPhone te stroom met sy "Speel op Roku"-funksie op sy iOS-toepassing. Neem egter kennis dat dit jou nie sal toelaat om liedjies en video's wat jy direk vanaf iTunes gekoop het, te stroom nie.
Hier is hoe om iPad na TV te weerspieël of iPhone-skerm na TV te weerspieël deur Roku te gebruik:
- Koppel jou Roku-speler aan jou TV met 'n HDMI-kabel. skakel dit aan en skakel jou TV aan. Verander die invoerbron na HDMI.
- Volg die opstelstappe op jou TV om Roku aan die gang te kry op jou TV.
- Laai die Roku-toepassing op jou iPad of iPhone af.
- Om inhoud vanaf jou iPad of iPhone na jou TV te begin weerspieël, klik die Speel op Roku-opsie en klik op die tipe media (Musiek, Foto of Video) wat jy op jou TV wil projekteer.

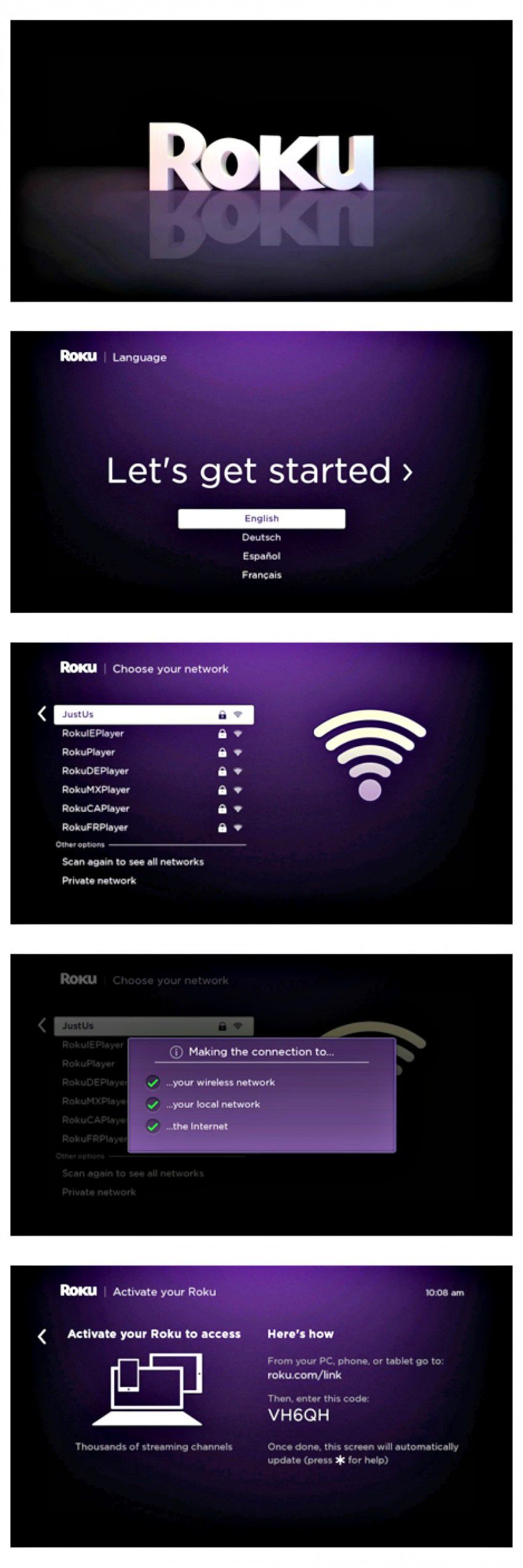
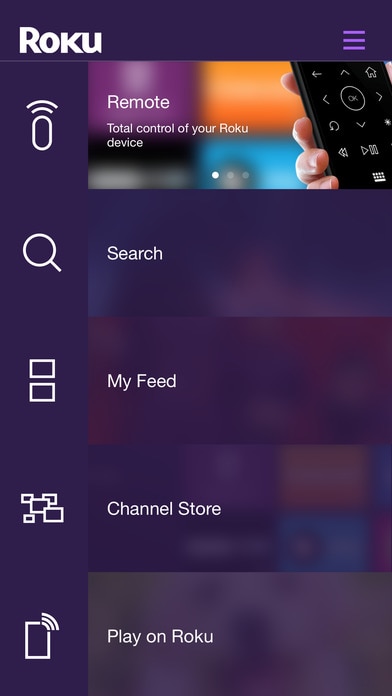
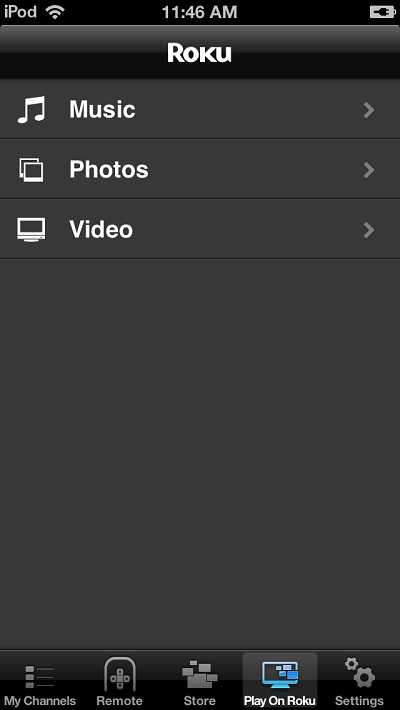
En dit was die vier maniere waarop jy die iPhone-skerm na TV kan weerspieël --- hulle behoort ook op dieselfde manier vir jou iPad te werk. Ons beveel wel aan dat as jy reeds baie Apple-toestelle gebruik, dit vir jou makliker sal wees om jou iPhone of iPad na Apple TV te projekteer. Nie almal kan egter 'n Apple TV bekostig nie, so ons hoop dat die ander alternatiewe goeie oplossings vir jou is --- jy sal nie meer leeg raak as iemand vra "Hoe om iPad op TV te weerspieël?" want nou het jy vier antwoorde! Sterkte!





James Davis
personeel Redakteur