Hoe om skermopname op iPod? te maak
27 Apr 2022 • Geliasseer by: Mirror Phone Solutions • Bewese oplossings
As jy net musiek vanaf jou iPod speel, het jy waarskynlik nie na 'n nuwer weergawe opgegradeer nie. Inderdaad, jy kan meer doen as om musiek van daardie veeldoelige toestel af te speel. Vir diegene wat dalk nie weet nie, 'n iPod is 'n draagbare multimediaspeler en veeldoelige toestel uit die stal van Apple Inc. Oor die jare het die veeldoelige toestel 'n opgradering ondergaan om geweldige waarde aan sy gebruikers te lewer.
Terwyl jy dit kan gebruik om jou nuutste liedjies te geniet, het Apple Inc. 'n skermopnamefunksie by die toestel ingesluit, wat jou toelaat om jou skerm in 'n New Yorkse minuut op te neem. As jy nie geweet het dat dit moontlik is nie. Kortom, hierdie artikel sal jou wys hoe om dit in 'n japtrap te bereik. Hou net aan lees om te leer hoe om opname op iPod touch te skerm sonder tegniese kundigheid.
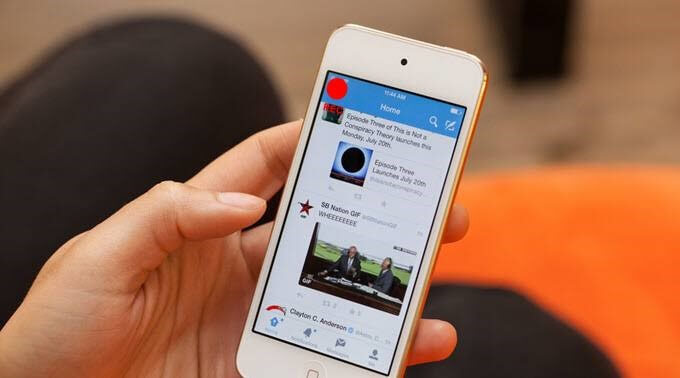
Deel 1. Kan jy skermrekord op iPod touch?
Ja jy kan. Voorwaar, dit voel wonderlik dat jy nie noodwendig 'n iPhone of iPad hoef te besit om dit te doen nie. As jy 'n iPod gebruik wat iOS 11 of die latere weergawe laat loop, kan jy skermrekord daarop. U sal egter die ingeboude funksie moet aktiveer voordat u dit kan doen. Interessant genoeg kan jy jou skerm vasvang en musiek daarby voeg. Wanneer jy dit doen, sal jy jou iPod meer geniet. Jy kan ongetwyfeld baie dinge op daardie toestel doen, en die opname van jou skerm is net een daarvan.
Deel 2. Hoe om skermrekord op iPod? te aktiveer en te gebruik
Al die praatjies sonder 'n paar stappies kom op niks neer nie. In hierdie segment sal jy sien hoe om dit self te doen. Dit gesê, om jou iPod se skerm vas te vang, moet jy die uiteensetting hieronder volg:
Stap 1: Wel, gebruik Instellings > Beheersentrum > Meer kontroles > Skermopname. Sodra jy daar is, moet jy afblaai en dan die ronde simbool met die + teken tik.
Stap 2: Swiep die skerm opwaarts vanaf die onderkant van jou slimfoon. Jy sal sien dat die ikoon op jou skerm verskyn het. U kan dit ook herrangskik vanaf die beheersentrum.
Stap 3: By verstek is die mikrofoon nie aan nie, so jy moet dit handmatig aktiveer. Hou vas, jy kan jou skerm op hierdie tydstip sonder oudio opneem. Jy het egter oudio nodig om die klank op die agtergrond vas te vang. Om dit te doen, moet jy die ronde ikoon met 'n gaatjie daarin druk. Sodra jy die ikoon hou, sal dit jou mikrofoon aktiveer, aangesien die mikrofoonopsie sal verskyn. Die mikrofoon is op hierdie tydstip af, maar jy kan dit ook aanskakel.
Stap 4: Klik op die Begin opname-knoppie. Om op te neem, sal die aftelling in dalende volgorde soos 3,2,1 loop.
Stap 5: Om die aktiwiteit te stop, moet jy die rooi bokant van die beheersentrum tik en die ronde rooi knoppie bo-aan die skerm tik. Jou toestel sal die opgeneemde snit in jou fotogalery stoor. Om dit te kyk, moet jy die lêer uit jou fotogalery tik en dit begin speel. Die mikrofoon word groen sodra jy dit aktiveer. Jy kan speletjies speel en ander prettige dinge doen terwyl jou iPod daardie aktiwiteite outomaties vasvang en opneem.
Deel 3. Derdeparty-skermopnemer vir iPod
Net soos almal anders, sal jy absoluut verheug wees om te weet dat daar alternatiewe is om 'n taak uit te voer. Wel, 'n skermopnemer vir iPod is geen uitsondering op hierdie reël nie. Eenvoudig gestel, jy het 'n alternatief om op terug te val as die ingeboude funksie begin optree. Benewens 'n alternatiewe manier om jou iPod se skerm op te neem, kom derdeparty-toepassings met ander kenmerke wat jou ervaring die moeite werd maak. Hulle het byvoorbeeld premium weergawes wat ekstra funksies het. Met die ekstra kenmerke kan jy ander prettige dinge geniet wat die ingeboude kenmerk nie bied nie. 'n Goeie voorbeeld is eenvoudige redigering wat jou toelaat om jou videogreep na jou smaak te verander en aan te pas. Tog speel die derdeparty-toepassings 'n deurslaggewende rol in ouer weergawes van iPods as hulle nie die ingeboude skermopnemer ondersteun nie.
iOS-skermopnemer : Sodra 'n alternatief vir jou ingeboude iPod-skermopnemer in gedagte kom, is iOS-skermopnemer die perfekte antwoord. Trouens, dit is 'n top-notch IOS skerm blokfluit deur Wondershare Dr.Fone. Wel, sê gerus dat dit 'n alles-in-een gereedskapstel is. Die rede is dat dit baie verskillende take verrig. Om die waarheid te sê, jy geniet hierdie toepassing deur na sy instellings te gaan om sy kenmerke aan te pas. So, jy kan baie meer daarmee doen. Jy kan byvoorbeeld oudio opneem, HD-spieëling uitvoer en jou instellings na jou smaak aanpas. Met al daardie kenmerke en meer, kan jy jou aanbiedings hou, dit in die klaskamer gebruik en dit vir speletjies gebruik.
Kortom, die voordele van die gebruik van hierdie toepassing sluit in:
- 'n Veeldoelige gereedskapstel
- Dit is vinnig, veilig, veilig en eenvoudig
- Ondersteun beide jailbroken en nie-jailbroken toestelle
- Dit ondersteun ook ander iDevices soos iPhone en iPad
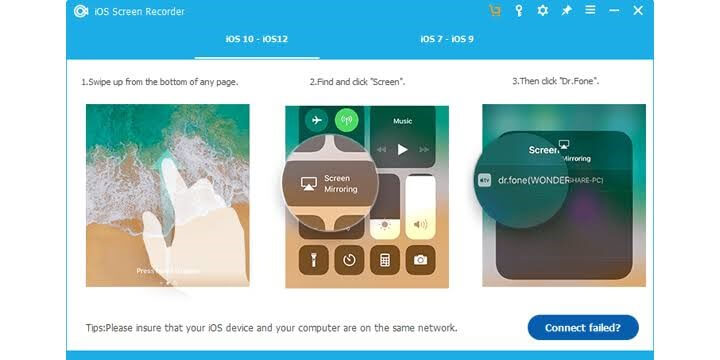
Met al hierdie byvoordele verpak in een gereedskapstel, is daar geen teëstand dat dit 'n moet-hê is nie.

MirrorGo - iOS-skermopnemer
Neem iPhone-skerm op en stoor op jou rekenaar!
- Spieël iPhone-skerm op die groot skerm van die rekenaar.
- Neem telefoonskerm op en maak 'n video.
- Neem skermkiekies en stoor op die rekenaar.
- Beheer jou iPhone omgekeerd op jou rekenaar vir 'n volskerm-ervaring.
Afsluiting
Dit lyk nie asof Apple Inc. gereed is om op sy louere te rus nie. Gevolglik versterk dit steeds sy spel in die tegnologiemark. Vandag laat die iPod touch gebruikers toe om hul iDevice op die skerm op te neem. Die goeie ding is dat dit die uitsig oopmaak vir derdeparty-toepassings om te verbeter op wat Apple bied. Wil jy leer hoe om 'n skermopname op iPod? te skerm Indien wel, hierdie artikel het dit vir jou vereenvoudig. Nou kan jy jou speletjie speel, in die agtergrond praat en die aktiwiteite op die pad opneem. Tog kan jy 'n vriend wys hoe om sekere take op jou toestel uit te voer deur dit op te neem. Daarna stoor jy dit en deel dit later met hulle. Dit alles en meer is moontlik, want jy kan jou iDevice opneem vanuit die gerief van jou huis sonder om vir een of ander kerntegniese bystand te vra. Nou, probeer dit!
Skermopnemer
- 1. Android-skermopnemer
- Beste skermopnemer vir selfoon
- Samsung skermopnemer
- Skermrekord op Samsung S10
- Skermrekord op Samsung S9
- Skermrekord op Samsung S8
- Skermrekord op Samsung A50
- Skermrekord op LG
- Android-foonopnemer
- Android-skermopname-toepassings
- Teken skerm op met oudio
- Teken skerm op met wortel
- Oproepopnemer vir Android-foon
- Neem op met Android SDK/ADB
- Android-foonoproepopnemer
- Video-opnemer vir Android
- 10 beste spelopnemer
- Top 5 Oproepopnemer
- Android Mp3-opnemer
- Gratis Android-stemopnemer
- Android-rekordskerm met wortel
- Teken videosamevloeiing op
- 2 iPhone-skermopnemer
- Hoe om skermopname op iPhone aan te skakel
- Skermopnemer vir telefoon
- Skermrekord op iOS 14
- Beste iPhone-skermopnemer
- Hoe om iPhone-skerm op te neem
- Skermrekord op iPhone 11
- Skermrekord op iPhone XR
- Skermrekord op iPhone X
- Skermrekord op iPhone 8
- Skermrekord op iPhone 6
- Neem iPhone op sonder Jailbreak
- Neem op iPhone Audio op
- Skermskoot iPhone
- Skermrekord op iPod
- iPhone-skermvideo-opname
- Gratis skermopnemer iOS 10
- Emulators vir iOS
- Gratis skermopnemer vir iPad
- Gratis sagteware vir rekenaaropname
- Teken spel op rekenaar op
- Skerm video-toepassing op iPhone
- Aanlyn skermopnemer
- Hoe om Clash Royale op te neem
- Hoe om Pokémon GO op te neem
- Geometrie Dash Recorder
- Hoe om Minecraft op te neem
- Neem YouTube-video's op iPhone op
- 3 Skermrekord op rekenaar






James Davis
personeel Redakteur