Hoe om 'n Motorola-foon terug te stel wat gesluit is?
28 Apr 2022 • Geliasseer na: Verwyder Toestelslotskerm • Bewese oplossings
Ons was almal daar toe dit moeilik was om die slot op die slimfoon te kraak en die wagwoord al die tyd te vergeet. Sulke omstandighede kan soms vervelig wees, maar daar is 'n manier om dit te vermy. As jy ontelbare ure spandeer het aan hoe om 'n Motorola-foon terug te stel wat gesluit is, of hoe om vinnig by 'n geslote Motorola-foon in te kom met of sonder Fabrieksterugstelling. dit is die regte artikel vir jou. Hier sal ons al die verskillende maniere beskryf waarop jy jou foon kan terugstel met die gerief van sagteware om dit selfs handmatig terug te stel. Dus, sonder om verder te betaal, laat ons dadelik daarin spring.
Deel 1: Hoe om 'n Motorola-foon terug te stel wat sonder 'n wagwoord gesluit is?
Om jou Motorola-foon sonder 'n wagwoord terug te stel, moet jy 'n enkele sagteware hê wat bekend staan as Dr.Fone. Dit is so makliker as wat dit ooit kan word. Om jou foon korrek terug te stel, maak seker dat jy die stappe hieronder volg:
Voorvereiste: Jy moet Dr.Fone- toepassing op jou Windows-rekenaar of Mac installeer.
Stap 1: Begin die program
Eerste van alles, begin die Dr.Fone Screen Unlock op jou rekenaar, en jy sal begroet word met 'n welkome skerm soos hierdie. Gaan nou na die afdeling "Skermontsluit".

Stap 2: Koppel toestel
Nou moet jy jou Motorola-foon met die rekenaar koppel via 'n USB-kabel en kies "Ontsluit Android-skerm." Hierdie spesifieke stap is 'n toepassing vir al die Android-fone daar buite.

Stap 3: Kies Toestelmodel
Hier moet jy die presiese modelnommer van jou Motorola-foon kies. As jy dit nie kan vind nie, gebruik eenvoudig die Gevorderde modus. Tik op "Ek kan nie my model op die lys hierbo kry nie". Die program sal dan begin om die lêer voor te berei vir die verwydering van die sluitskerm.

Sodra jy klaar is, kan jy nou op "Ontsluit nou" klik.

Stap 4: Gaan na die herstelmodus
Nou begin jy jou Moto-foon in die herstelmodus. Skakel eerstens jou toestel af. Druk dan die Volume Down + Power-knoppie gelyktydig. As jy sien dat die skerm swart word, druk eenvoudig die Volume Up + Power + Home-knoppies lank. Laat hulle vry wanneer die logo verskyn.
Let wel: Gebruik die Bixby-knoppie vir die toestel wat nie 'n Home-knoppie het nie.

Stap 5: Ontsluit skerm
Sodra die herstelmodus suksesvol voltooi is, gaan saam met die instruksies op die skerm en verwyder al die instellings van die toestel. Binne 'n kort rukkie sal die skerm ontsluit word.

Nadat die hele proses voltooi is, kan jy maklik toegang tot jou foon kry sonder dat jy jou wagwoord hoef in te voer. Al die beperkings wat behoorlik op ontsluit gestel is, sal verwyder word sodat jy jou foon kan gebruik soos bedoel.
Deel 2: Hoe om 'n Motorola-foon terug te stel wat gesluit is met 'n harde terugstelling
Vrywaring: Voer hierdie stap slegs uit as jy goed gewoond is aan die Android-herstelstelsel of ten minste jou pad om jou Motorola-foon ken.
Dit gesê, jy moet net gebruik maak van 'n harde terugstelling as jy nie enige belangrike data op jou foon het nie. Verder ingesluit, om jou foon terug te stel met die hardeterugstelling-opsie sal enige data wat daarin gestoor is, uitvee. Gaan nou vorentoe, sal al die stappe hieronder gegee word:
Stap 1: Laai toestel
Laai jou Motorola-foon sodat dit 'n beslag van minstens 30% of hoër het. Skakel dan die foon af.
Stap 2: Druk sleutels
Nou moet jy die Volume Down + Power-knoppie gelyktydig druk totdat die toestellogo op die skerm verskyn.
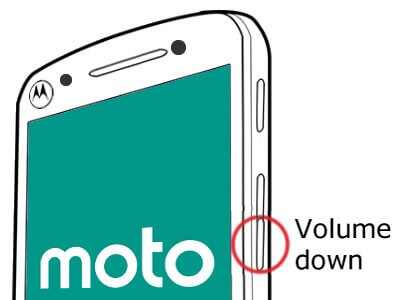
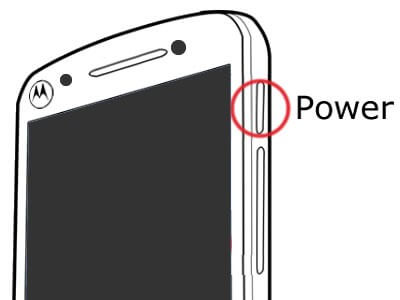
Stap 3: Gaan na die herstelmodus
Druk nou die Volume Down-knoppie om na die Herstelmodus te gaan.
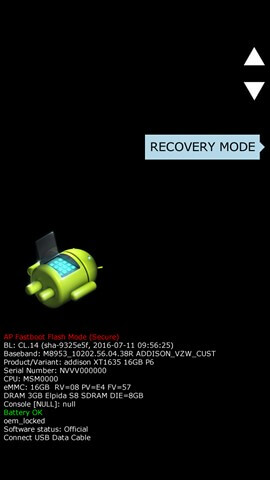
Stap 4: Fabrieksterugstelling
Gebruik die knoppies om na die "Vee data/fabriekterugstelling"-opsie te gaan en kies dit deur die Power-knoppie te druk. Kies nou die opsie "Factory data Reset" en wag vir 'n paar sekondes totdat dit voltooi is.
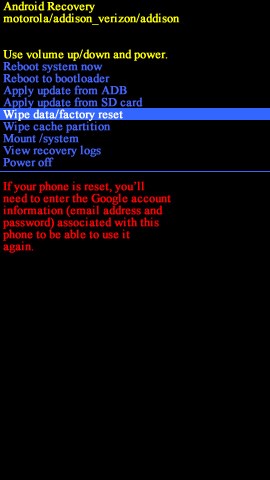
Stap 5: Herlaai nou
Gebruik weer die Volume-knoppies en kies die "Herlaai stelsel nou."
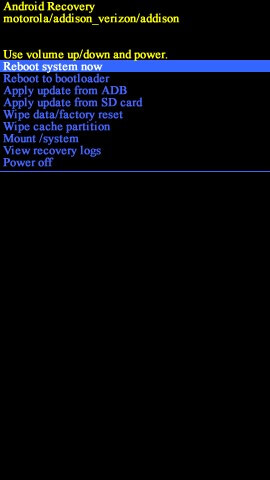
Nadat jy jou Motorola-foon suksesvol teruggestel het, sal dit 'n paar minute neem om te begin. Sodra dit gedoen is, sit jy met 'n skoon lei, net soos 'n heeltemal nuwe slimfoon.
Bonuswenk: Ontsluit geslote Motorola-foon met Gmail-ID en wagwoord
Dit is noodsaaklik om te verstaan dat die ontsluiting van jou Motorola-foon met 'n Gmail-ID en wagwoord jou laaste uitweg moet wees en veral as jy 'n ouer weergawe van Android gebruik. Onder al die truuks hoe om 'n Motorola-foon terug te stel wat gesluit is, werk dit net as jy Around weergawe 4.4 KitKat of ouer as dit gebruik. Om te sê, om die stap behoorlik te laat werk, moet jy jou Gmail-rekening behoorlik met die toestel opgestel wees.
Stap 1: Probeer wagwoorde
Aanvanklik moet jy vyf pogings aanwend om jou toestel te ontsluit. Of jy nou 'n PIN- of patroonslot gebruik het, Android sal jou altyd vyf pogings gee om die wagwoord reg te kry. Sodra jy dit kry, sal dit die opsie "Vergeet wagwoord/patroon" op jou selfoon aktiveer. Op hierdie manier kan jy weer in die stelsel terugsluip.
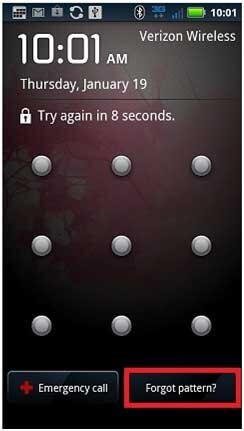
Stap 2: Voer geloofsbriewe in
Sodra jy die opsie getref het, sal jy herlei word na 'n ander bladsy, waar jy jou Gmail ID en wagwoord moet invoer. Maak seker dat jy die inligting reg kry, kies "Teken in."
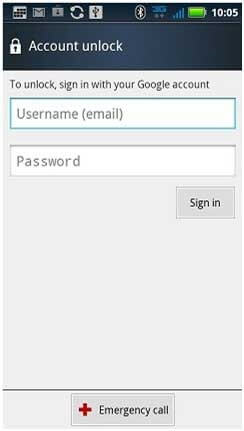
Sodra jy alles regkry, sal dit enige wagwoord of patroon wat jy eens op jou foon geplaas het, omseil. Onthou net, jy moet 'n stabiele internetverbinding hê om die stap naatloos te laat werk.
Afsluiting
Daar is geen sin om te redeneer dat om deur te kyk hoe om 'n Motorola-foon terug te stel wat gesluit is nadat jy die wagwoord vergeet het, inderdaad 'n gejaagde proses is nie. Maar daar is ook 'n manier om dit te doen. Deur deur al die stappe hierbo genoem te gaan, kan jy altyd 'n oopgesluit foon met gemak kry.
Aan ons aanbeveling, sal ons voorstel om deur Dr.Fone te gaan sodat jy die hele proses so naatloos as moontlik kan maak. Dit is verreweg die maklikste en gerieflikste proses om om te werk. Minder om te sê, daar is 'n klomp video-tutoriale wat jou kan help as jy in die middel van die proses vashaak.
Ontsluit Android
- 1. Android-slot
- 1.1 Android Smart Lock
- 1.2 Android-patroonslot
- 1.3 Ontsluit Android-fone
- 1.4 Deaktiveer sluitskerm
- 1.5 Android-sluitskermtoepassings
- 1.6 Android-ontsluitskermtoepassings
- 1.7 Ontsluit Android-skerm sonder Google-rekening
- 1.8 Android-skerm-widgets
- 1.9 Android-sluitskerm-muurpapier
- 1.10 Ontsluit Android sonder PIN
- 1.11 Vingerdrukker-slot vir Android
- 1.12 Gebaarslotskerm
- 1.13 Vingerafdrukslottoepassings
- 1.14 Omseil Android-sluitskerm met behulp van noodoproep
- 1.15 Android-toestelbestuurder ontsluit
- 1.16 Swiep skerm om te ontsluit
- 1.17 Sluit programme met vingerafdruk
- 1.18 Ontsluit Android-foon
- 1.19 Huawei Ontsluit selflaaiprogram
- 1.20 Ontsluit Android met gebreekte skerm
- 1.21. Omseil Android-sluitskerm
- 1.22 Stel 'n geslote Android-foon terug
- 1.23 Android-patroonslotverwyderaar
- 1.24 Uitgesluit van Android-foon
- 1.25 Ontsluit Android-patroon sonder terugstelling
- 1.26 Patroonsluitskerm
- 1.27 Patroonslot vergeet
- 1.28 Gaan in 'n geslote foon
- 1.29 Sluitskerm-instellings
- 1.30 Verwyder Xiaomi Patter Lock
- 1.31 Stel Motorola-foon terug wat gesluit is
- 2. Android-wagwoord
- 2.1 Hack Android Wifi Wagwoord
- 2.2 Stel Android Gmail-wagwoord terug
- 2.3 Wys Wifi-wagwoord
- 2.4 Stel Android-wagwoord terug
- 2.5 Android-skermwagwoord vergeet
- 2.6 Ontsluit Android-wagwoord sonder fabrieksterugstelling
- 3.7 Huawei-wagwoord vergeet
- 3. Omseil Samsung FRP
- 1. Deaktiveer Factory Reset Protection (FRP) vir beide iPhone en Android
- 2. Beste manier om Google-rekeningverifikasie na terugstelling te omseil
- 3. 9 FRP-omseilnutsgoed om Google-rekening te omseil
- 4. Omseil Fabrieksterugstelling op Android
- 5. Omseil Samsung Google-rekeningverifikasie
- 6. Omseil Gmail-foonverifikasie
- 7. Los Custom Binary Blocked op






Selena Lee
hoofredakteur
Oor die algemeen gegradeer 4,5 ( 105 het deelgeneem)