خطوات سهلة لاستعادة التقويم من Android
28 أبريل 2022 • تم التسجيل في: حلول استعادة البيانات • حلول مثبتة
يعد استخدام تطبيق التقويم على هاتف Android طريقة رائعة لمواكبة جميع الأحداث المهمة في حياتك. يستخدم الأشخاص التطبيق لتعيين تذكيرات لأعياد الميلاد والاجتماعات والذكرى السنوية وما إلى ذلك. إذا كنت مستخدمًا شغوفًا لتطبيق التقويم أيضًا ، فأنت على دراية بالفعل بأهميته في الحياة اليومية للفرد. لذلك ، ليس من المستغرب أن يشعر أي شخص بالذهول إذا تم حذف أحداث التقويم من هاتفه فجأة.
صدق أو لا تصدق ، لكن الحذف العرضي لتذكيرات تقويم Google هو خطأ شائع في Android يواجهه الكثير من الأشخاص كل يوم. إذا كنت عالقًا في موقف مشابه ، فسيساعدك هذا الدليل. في هذه المقالة ، سنناقش طرقًا مختلفة لاستعادة التقويم على Android حتى لا تضطر إلى تفويت أي اجتماعات مهمة.
سواء فقدت بيانات التقويم أثناء تبديل هاتفك الذكي أو تثبيت آخر تحديث لنظام التشغيل ، سيساعدك هذا الدليل على استعادتها بسهولة.
- الجزء 1: استخدم Dr.Fone - استعادة التقويم على Android بدون نسخ احتياطي
- الجزء 2: استرداد أحداث تقويم Google المفقودة باستخدام "المهملات"
- الجزء 3: استعادة التقويم المفقود على Android باستخدام ملف النسخ الاحتياطي
- الجزء 4: تمكين ميزة "الأحداث من Gmail" في تقويم Google
الجزء 1: استخدم Dr.Fone - استعادة التقويم على Android بدون نسخ احتياطي
بشكل عام ، يلجأ الأشخاص إلى النسخ الاحتياطية السحابية / المحلية لاسترداد ملفاتهم القيمة في حالة فقد البيانات. ومع ذلك ، إذا لم تقم بتكوين جهاز Android الخاص بك لنسخ البيانات احتياطيًا ، فستحتاج إلى أداة استعادة بيانات احترافية لإنجاز المهمة. Dr.Fone - Android Data Recovery هي أداة استرداد غنية بالميزات مصممة خصيصًا لاسترداد الملفات المحذوفة من جهاز Android.
تدعم الأداة 6000+ جهاز Android. هذا يعني أنك ستتمكن من استعادة تذكيرات التقويم المفقودة في كل مرة ، حتى إذا كنت تستخدم أحد أجهزة Samsung Galaxy الأقدم. ما يميز Dr.Fone - Android Data Recovery عن أدوات الاسترداد الأخرى هو أنه يدعم مجموعة متنوعة من تنسيقات الملفات. بصرف النظر عن أحداث التقويم ، يمكنك أيضًا استخدام الأداة لاستعادة الصور ومقاطع الفيديو والمستندات المفقودة وحتى جهات الاتصال الخاصة بك.
فيما يلي بعض الميزات الرئيسية الإضافية لبرنامج Dr.Fone - استعادة بيانات Android ، والتي تجعله حلاً موثوقًا به لاستعادة أحداث التقويم المفقودة
● استعادة البيانات من أجهزة Android المعطلة
● استعادة أحداث التقويم بدون سحابة أو نسخة احتياطية محلية
● متوافق مع أحدث إصدار من Android
● أعلى نسبة نجاح
● معاينة الملفات قبل استعادتها لدقة عالية
إذن ، إليك العملية التفصيلية خطوة بخطوة لاستعادة التقويم على Android باستخدام Dr.Fone - استرداد بيانات Android.
الخطوة 1 - قم بتثبيت مجموعة أدوات Dr.Fone على جهاز الكمبيوتر الخاص بك ثم قم بتشغيل البرنامج. حدد "استعادة البيانات" للبدء.

الخطوة 2 - قم بتوصيل جهاز Android الخاص بك بالكمبيوتر وانتظر حتى يتعرف عليه البرنامج. بمجرد التعرف عليه ، سيُطلب منك اختيار الملفات التي تريد استعادتها. نظرًا لأننا نريد فقط استعادة أحداث التقويم المفقودة ، فقط حدد خيار "التقويم والتذكيرات" وانقر على "التالي".

الخطوة 3 - سيبدأ Dr.Fone في فحص جهاز Android الخاص بك للعثور على جميع أحداث التقويم المفقودة. تحلى بالصبر لأن هذه العملية قد تستغرق بعض الوقت حتى تكتمل.

الخطوة 4 - بعد فحص الجهاز بنجاح ، سترى قائمة بجميع تذكيرات التقويم المفقودة على شاشتك.
الخطوة 5 - تصفح القائمة وحدد الإدخالات التي تريد استردادها. ثم ، انقر فوق "استرداد إلى الكمبيوتر" أو "استعادة إلى الجهاز" لحفظ تذكيرات التقويم المستردة على أي من الجهازين.

هذا هو؛ تنفس الصعداء لأنك لن تفوت أي اجتماعات مهمة.
الجزء 2: استرداد أحداث تقويم Google المفقودة باستخدام "المهملات"
إذا كنت تستخدم تطبيق تقويم Google على وجه التحديد ، فيمكنك أيضًا استعادة الأحداث المحذوفة من مجلد "المهملات". أي شيء تحذفه من حساب Google الخاص بك ينتقل تلقائيًا إلى "المهملات" ويبقى هناك لمدة 30 يومًا. لذلك ، إذا تم حذف تذكيرات التقويم مؤخرًا ، فيمكنك ببساطة الانتقال إلى مجلد "المهملات" واستعادتها دون استخدام أداة الاسترداد.
إليك كيفية الوصول إلى مجلد "المهملات" واستعادة التقويم على Android.
الخطوة 1 - انتقل إلى تقويم Google على سطح المكتب وقم بتسجيل الدخول باستخدام بيانات اعتماد حساب Google الخاص بك.
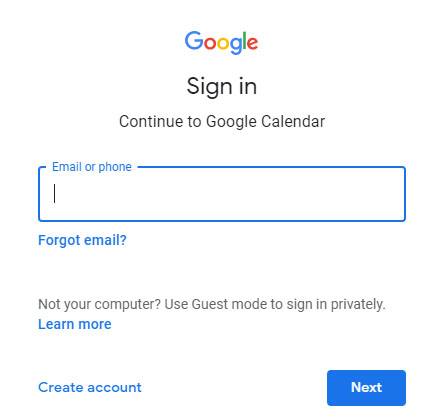
الخطوة 2 - اضغط على زر "الإعدادات" في الزاوية العلوية اليمنى وانقر على "سلة".
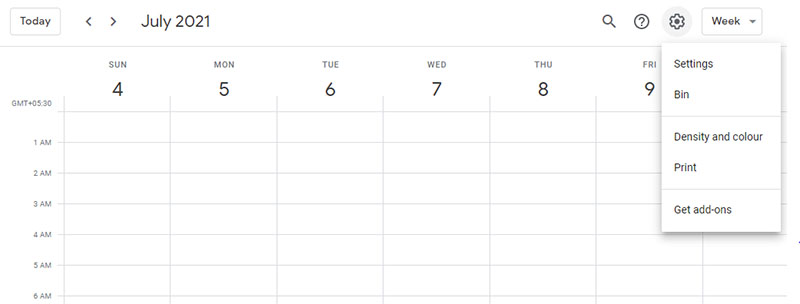
الخطوة 3 - سترى قائمة بجميع أحداث التقويم المحذوفة على شاشتك. حدد الأحداث التي تريد استعادتها وانقر فوق رمز "استعادة".
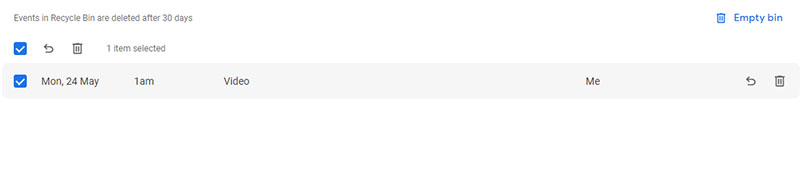
الجزء 3: استعادة التقويم المفقود على Android باستخدام ملف النسخ الاحتياطي
لا يجادل في حقيقة أن النسخ الاحتياطية يمكن أن تكون منقذة عند حدوث فقدان عرضي للبيانات. بينما لا يتبع الجميع هذه العادة ، هناك العديد من المستخدمين الذين يقومون بشكل متكرر بنسخ بياناتهم احتياطيًا (بما في ذلك أحداث التقويم) إلى جهاز تخزين محلي. إذا كنت أحدهم ، فكل ما عليك فعله هو استيراد ملفات النسخ الاحتياطي هذه إلى تقويم Google واسترداد جميع أحداث التقويم المفقودة دون أي جهد.
الخطوة 1 - مرة أخرى ، افتح تقويم Google على سطح المكتب الخاص بك وقم بتسجيل الدخول باستخدام بيانات اعتماد حساب Google الصحيحة.
الخطوة 2 - اضغط على أيقونة "الإعدادات" وحدد "الإعدادات".
الخطوة 3 - سيُطلب منك إلى صفحة "الإعدادات". هنا ، انقر فوق الزر "استيراد وتصدير" من شريط القائمة الأيسر.
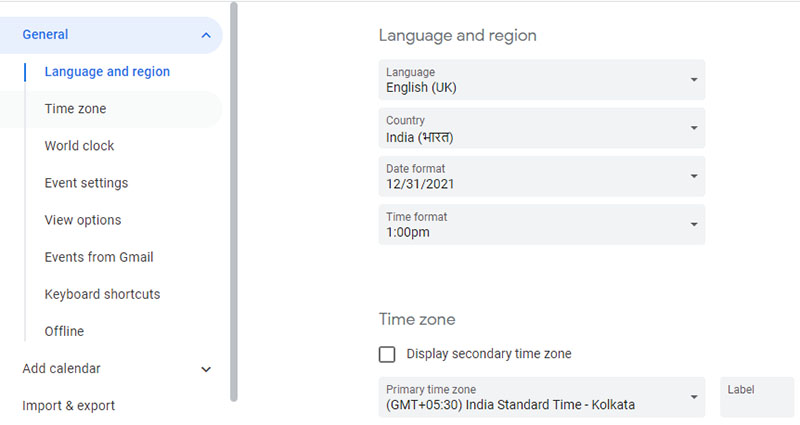
الخطوة 4 - أخيرًا ، قم بتحميل ملف النسخ الاحتياطي من جهاز الكمبيوتر الخاص بك وانقر فوق "استيراد".
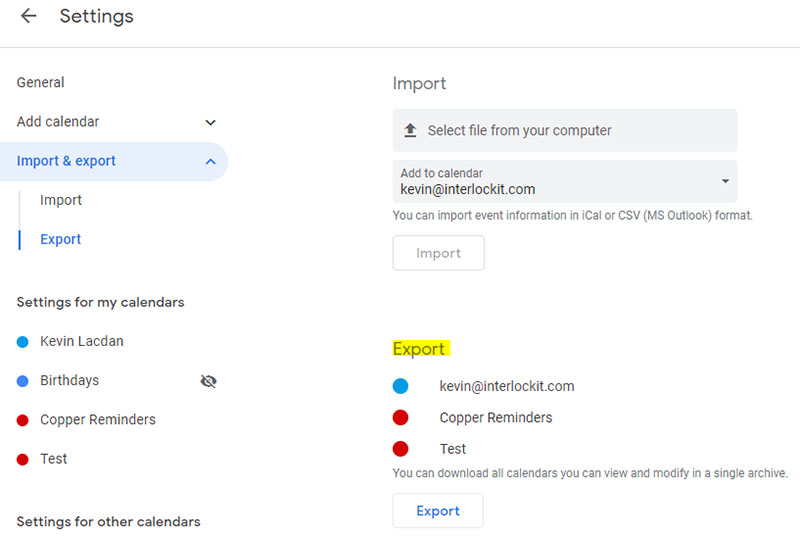
سيؤدي هذا إلى استيراد جميع أحداث التقويم من ملف النسخ الاحتياطي المحدد وستتمكن من الوصول إليها على جهاز Android الخاص بك بسهولة.
الجزء 4: تمكين ميزة "الأحداث من Gmail" في تقويم Google
بصرف النظر عن إنشاء الأحداث في تطبيق التقويم يدويًا ، هناك بعض الأحداث التي يتم إنشاؤها أيضًا من Gmail. بمجرد تلقي رسالة بريد إلكتروني بخصوص اجتماع معين (أو أي حدث آخر) ، يتم نسخ تفاصيله تلقائيًا إلى تطبيق تقويم Google للتذكير بسهولة. ولكن ، لا تعمل هذه الوظيفة إلا عند تمكين ميزة "الأحداث من Gmail" في تطبيق تقويم Google. في حال كنت تواجه فقط مشكلات تتعلق بأحداث خاصة بـ Gmail ، فهناك احتمال كبير بتعطيل الميزة.
لتمكين الميزة ، انتقل مرة أخرى إلى صفحة إعدادات تقويم Google وحدد "أحداث من Gmail" من شريط القائمة الأيمن. تأكد من تحديد جميع المربعات وستتمكن من رؤية جميع الأحداث الخاصة بـ Gmail في تطبيق التقويم الخاص بك.
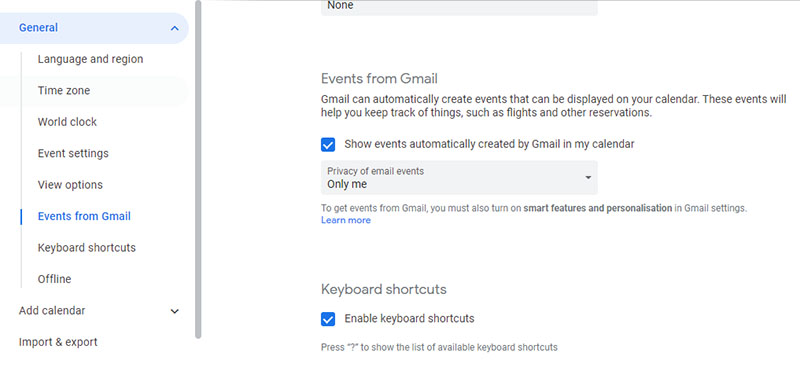
استنتاج
التقويم هو أحد التطبيقات الأكثر قيمة لأي مستخدم Android. يتيح لك إنشاء تذكيرات حتى تتمكن من الوصول إلى كل اجتماع في الوقت المحدد وإدارة جدولك اليومي بسهولة. في مثل هذا السيناريو ، من الطبيعي تمامًا أن يشعر الأشخاص بالذعر عندما يتم حذف أحداث التقويم الخاصة بهم عن طريق الصدفة. لحسن الحظ ، هناك طرق لاستعادة التقويم على Android. إذا فقدت أيضًا أحداثًا وتذكيرات قيّمة من تطبيق تقويم Google ، فاتبع الطرق المذكورة أعلاه لاستردادها.
استعادة بيانات Android
- 1 استرداد ملف Android
- إلغاء حذف Android
- استرداد ملفات Android
- استرجع الملفات المحذوفة من Android
- قم بتنزيل Android Data Recovery
- سلة محذوفات Android
- استعادة سجل المكالمات المحذوفة على Android
- استعادة جهات الاتصال المحذوفة من Android
- استعادة الملفات المحذوفة Android بدون روت
- استرجاع النص المحذوف بدون جهاز كمبيوتر
- استعادة بطاقة SD لنظام Android
- استعادة بيانات ذاكرة الهاتف
- 2 استعادة وسائط Android
- استعادة الصور المحذوفة على Android
- استعادة الفيديو المحذوف من Android
- استرجع الموسيقى المحذوفة من Android
- استعادة الصور المحذوفة Android بدون كمبيوتر
- استعادة الصور المحذوفة من ذاكرة التخزين الداخلية لنظام Android
- 3. بدائل استعادة بيانات Android






سيلينا لي
رئيس التحرير