أسهل حل لاستعادة الصور المحذوفة على Android بدون جهاز كمبيوتر
28 أبريل 2022 • تم التسجيل في: حلول استعادة البيانات • حلول مثبتة
يمكننا حذف صورنا من هاتف Android لأسباب مختلفة. يعد التحديث الخاطئ وعملية التجذير المتوقفة وهجوم البرامج الضارة من الأسباب الشائعة. هناك أوقات يتم فيها حذف الصور من هاتفنا عن طريق الخطأ أيضًا. إذا كنت تعاني أيضًا من فقدان البيانات على هاتفك ، فلا داعي للقلق. سنعلمك كيفية استعادة الملفات المحذوفة على Android بدون جهاز كمبيوتر. اقرأ وتعرف على طريقة مضمونة لاستعادة الصور المحذوفة Android بدون جهاز كمبيوتر.
الجزء 1: كيفية استعادة الصور المحذوفة على Android بدون جهاز كمبيوتر؟
إذا تم حذف صورك من جهازك ، فيمكنك استعادتها بسهولة من خلال الاستعانة بتطبيق Dr.Fone Data Recovery للهواتف الذكية التي تعمل بنظام Android. دون الحاجة إلى توصيل هاتفك بالنظام ، يمكنك استخدام التطبيق واسترداد مقاطع الفيديو والصور والرسائل الخاصة بك. التطبيق متوافق مع أجهزة Android التي تعمل على 2.3 والإصدارات الأحدث. رغم ذلك ، يجب أن يكون جهازك متجذرًا لتشغيل التطبيق (تعمل ميزة سلة المحذوفات على الأجهزة التي لا تحتوي على جذر أيضًا).
صُنع بواسطة Wondershare ، وهو أول برنامج لاستعادة البيانات لأجهزة Android. وهذا يجعلها أيضًا واحدة من أكثر الطرق أمانًا وموثوقية لاستعادة الصور المحذوفة Android بدون جهاز كمبيوتر. تعرف على كيفية استرداد الملفات المحذوفة على Android بدون جهاز كمبيوتر باستخدام تطبيق Dr.Fone Data Recovery باتباع الخطوات التالية:
1. ابدأ بتثبيت التطبيق على جهاز Android الخاص بك. يمكنك تنزيله من متجر Play Store هنا . كلما كنت ترغب في استعادة الصور المحذوفة Android بدون جهاز كمبيوتر ، ما عليك سوى تشغيل التطبيق.
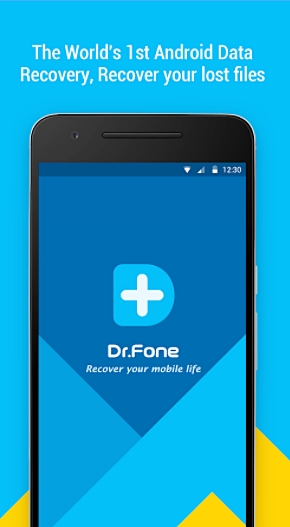
2. يحتوي بالفعل على سلة المحذوفات ، والتي تخزن الملفات المحذوفة لآخر 30 يومًا. إذا كنت ترغب في استعادة ملفات البيانات المخصصة حتى لمدة أقدم ، فما عليك سوى النقر فوق خيار البيانات للصور ومقاطع الفيديو أو جهات الاتصال أو الرسائل. حدد خيار "الصور ومقاطع الفيديو" لاستعادة الصور المحذوفة.
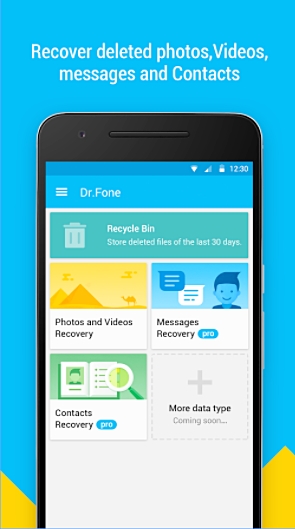
3. ستطلب منك الواجهة تحديد نوع الملفات التي ترغب في مسحها ضوئيًا. إذا لم تكن متأكدًا ، فيمكنك تحديد جميع الأنواع والنقر فوق الزر "متابعة".
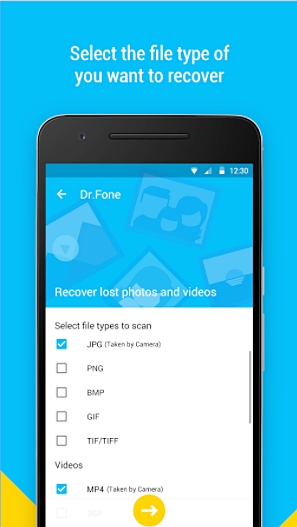
4. سيؤدي هذا إلى بدء عملية الاسترداد حيث سيحاول التطبيق استرداد الصور المحذوفة مسبقًا.
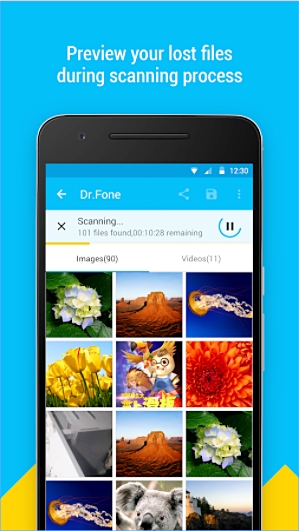
5. عند الانتهاء ، يمكنك ببساطة معاينة الملفات المستعادة. علاوة على ذلك ، يمكنك تحميل ملفاتك على Google Drive و Dropbox أيضًا.
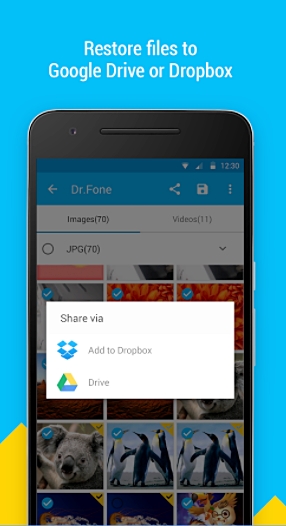
بعد تنفيذ هذه الخطوات ، ستتمكن من معرفة كيفية استرداد الملفات المحذوفة على Android بدون جهاز كمبيوتر.
الجزء 2: كيفية استرداد المزيد من الملفات المحذوفة على Android؟
باستخدام تطبيق Dr.Fone Data Recovery ، ستتمكن من استرداد جهات الاتصال ومقاطع الفيديو والصور والرسائل. على الرغم من أنك إذا كنت ترغب في استعادة أنواع مختلفة من ملفات البيانات مثل سجلات المكالمات والتقويم والملاحظات والبيانات داخل التطبيق والمزيد ، فقد تحتاج إلى الحصول على مساعدة Dr.Fone toolkit Android Data Recovery . يعمل على نظامي التشغيل Windows و Mac ، وهو متوافق بالفعل مع جميع أجهزة Android الرائدة. باستخدامه ، يمكنك إجراء استرداد شامل لبياناتك في أي وقت من الأوقات.

مجموعة أدوات Dr.Fone- استعادة بيانات Android
أول برنامج في العالم لاسترداد بيانات الهواتف الذكية والأجهزة اللوحية التي تعمل بنظام Android.
- استرجع بيانات Android عن طريق مسح هاتفك وجهازك اللوحي الذي يعمل بنظام Android مباشرة.
- قم بمعاينة واسترداد ما تريده بشكل انتقائي من هاتفك وجهازك اللوحي الذي يعمل بنظام Android.
- يدعم أنواع الملفات المختلفة ، بما في ذلك WhatsApp والرسائل وجهات الاتصال والصور ومقاطع الفيديو والصوت والمستندات.
- يدعم 6000+ من أجهزة Android وأنظمة تشغيل Android مختلفة ، بما في ذلك Samsung S7.
لمستخدمي Windows
1. قم بتثبيت Dr.Fone Android Data Recovery على نظام Windows الخاص بك من هنا وقم بتشغيله متى رغبت في إجراء عملية الاسترداد. من شاشة الترحيب ، انقر فوق ميزة "استعادة البيانات" للمتابعة.

2. الآن ، تحتاج إلى توصيل جهاز Android الخاص بك بالنظام. قبل ذلك ، تأكد من تمكين خيار "تصحيح أخطاء USB" على هاتفك. يمكنك اتباع التعليمات التي تظهر على الشاشة للقيام بذلك. يمكن القيام بذلك من خلال زيارة الإعدادات> خيارات المطور وتشغيل ميزة تصحيح أخطاء USB.

3. ستوفر الواجهة قائمة بأنواع البيانات المختلفة التي يمكن استردادها. ما عليك سوى تمكين قائمة التحقق والنقر فوق الزر "التالي".

4. من هنا ، يمكنك اختيار نوع وضع الاسترداد الذي ترغب في تنفيذه على جهازك. يمكن أن يكون إما الوضع القياسي أو الوضع المتقدم. حدد الخيار المطلوب وانقر على زر "ابدأ".

5. انتظر لفترة من الوقت حيث سيبدأ التطبيق في إجراء عملية الاسترداد. يمكنك التعرف على تقدمه من خلال مؤشر على الشاشة. تأكد من توصيل جهازك بالنظام خلال هذه المرحلة.

6. عند اكتماله بنجاح ، يمكنك ببساطة الحصول على معاينة لبياناتك. حدد ملفات البيانات التي ترغب في حفظها وانقر على زر "استرداد".

يعد هذا خيارًا مناسبًا للغاية إذا كنت على استعداد لتوصيل هاتفك بالنظام. كما يوفر ميزة إضافية لإجراء استعادة شاملة لبياناتك. رغم ذلك ، إذا كنت في عجلة من أمرك ، فيمكنك دائمًا تجربة تطبيق Dr.Fone Data Recovery أيضًا لتحقيق نتائج سريعة وموثوقة.
يمكنك ببساطة استخدام تطبيق Dr.Fone Data Recovery لاستعادة الصور المحذوفة Android بدون جهاز كمبيوتر. رغم ذلك ، إذا كنت بحاجة إلى إجراء استعادة مكثفة لبياناتك ، فيمكنك أيضًا استخدام إصدار سطح المكتب من برنامج Dr.Fone Android Data Recovery. الآن عندما تعرف كيفية استرداد الملفات المحذوفة على Android بدون كمبيوتر (ومع الكمبيوتر) ، يمكنك بالتأكيد استرداد بياناتك في أي وقت من الأوقات. انطلق واختر البديل المفضل لديك!
استعادة بيانات Android
- 1 استرداد ملف Android
- إلغاء حذف Android
- استرداد ملفات Android
- استرجع الملفات المحذوفة من Android
- قم بتنزيل Android Data Recovery
- سلة محذوفات Android
- استعادة سجل المكالمات المحذوفة على Android
- استعادة جهات الاتصال المحذوفة من Android
- استعادة الملفات المحذوفة Android بدون روت
- استرجاع النص المحذوف بدون جهاز كمبيوتر
- استعادة بطاقة SD لنظام Android
- استعادة بيانات ذاكرة الهاتف
- 2 استعادة وسائط Android
- استعادة الصور المحذوفة على Android
- استعادة الفيديو المحذوف من Android
- استرجع الموسيقى المحذوفة من Android
- استعادة الصور المحذوفة Android بدون كمبيوتر
- استعادة الصور المحذوفة من ذاكرة التخزين الداخلية لنظام Android
- 3. بدائل استعادة بيانات Android






سيلينا لي
رئيس التحرير