كيفية عمل نسخة احتياطية من البيانات على قفل iPhone XS / X / 8/7 / SE / 6s / 6
27 أبريل 2022 • تم التسجيل في: بيانات النسخ الاحتياطي بين الهاتف والكمبيوتر الشخصي • حلول مثبتة
نسيت كلمة مرور قفل شاشة iPhone X الخاصة بي!
لقد نسيت كلمة المرور لجهاز iPhone X الخاص بي. الآن زر القفل مكسور ، ولا يتعرف عليه iTunes. تم استخدام هاتف iPhone X لفترة طويلة. ومع ذلك ، لدي الكثير من البيانات حوله ومعظمها مهم للغاية. هل هناك أي طريقة يمكنني من خلالها نسخ البيانات احتياطيًا على iPhone XX المقفل؟ واسمحوا لي أن أعرف إذا كان لديك نصيحة جيدة. شكرا مقدما!!
من المحزن سماع ذلك. الخبر السار هو أن لديك فرصة لإجراء نسخ احتياطي للبيانات على جهاز iPhone المقفل. في هذه المقالة ، سنوضح لك 3 طرق لإجراء نسخ احتياطي لبيانات iPhone المقفلة بشكل انتقائي.
- الجزء 1: كيفية عمل نسخة احتياطية من iPhone مغلق باستخدام iTunes
- الجزء 2: استخراج بيانات iPhone المقفلة من نسخة iCloud الاحتياطية
- الجزء 3: كيفية عمل نسخة احتياطية من بيانات iPhone المؤمّنة باستخدام Dr.Fone - النسخ الاحتياطي للهاتف (iOS)
الجزء 1: كيفية عمل نسخة احتياطية من iPhone مغلق باستخدام iTunes
إذا قمت بمزامنة iPhone الخاص بك مع iTunes من قبل ولم تقم بإعادة تشغيل جهاز iPhone الخاص بك بعد توصيل iTunes الخاص بك في المرة الأخيرة ، فسيتذكر iTunes كلمة المرور. لذلك لن يطلب منك iTunes فتح قفل iPhone عند الاتصال به. بهذه الطريقة ، يمكنك عمل نسخة احتياطية من iPhone مغلق باستخدام iTunes.
الخطوة 1: قم بتشغيل iTunes وقم بتوصيل جهاز iPhone الخاص بك بالكمبيوتر.
الخطوة 2: انقر فوق "الملخص" على الجانب الأيسر من النافذة ثم انقر فوق "النسخ الاحتياطي الآن" لبدء عملية النسخ الاحتياطي.
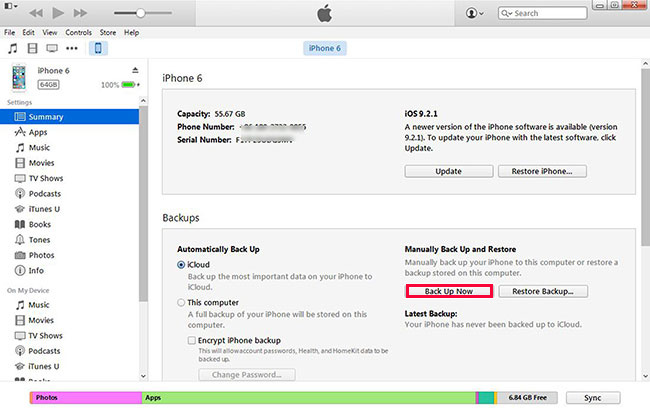
الخطوة 3: إذا اكتملت عملية النسخ الاحتياطي ، يمكنك العثور على موقع النسخ الاحتياطي على iPhone والتحقق من ملفات النسخ الاحتياطي.
الخطوة 4: نظرًا لأنك قمت بعمل نسخة احتياطية من بيانات iPhone الخاصة بك ، يمكنك وضع iPhone الخاص بك في Recovery Mode باستخدام iTunes لفتح شاشة قفل iPhone. يمكنك الضغط على زر الصفحة الرئيسية وزر الطاقة في نفس الوقت ، سترى شعار Apple يظهر. ثم يجب عليك تحرير زر الطاقة والاستمرار في الضغط على زر الصفحة الرئيسية حتى تحصل على تنبيه iTunes يفيد بأن جهاز iPhone الخاص بك في وضع الاسترداد. سترى الشاشة المعروضة على جهاز iPhone الخاص بك ، وهذا يعني أنك تمسح كلمة مرور iPhone الخاصة بك.

ملاحظة: لكن لم يقم العديد من المستخدمين بمزامنة iPhone الخاص بهم مع iTunes أو قاموا بإعادة تشغيل جهاز iPhone الخاص بهم بعد آخر اتصال مع iTunes ، ومن ثم يستحيل على iTunes نسخ البيانات احتياطيًا على iPhone المقفل. ثم ماذا يجب ان نفعل؟ دعنا نتحقق من الجزء التالي.
الجزء 2: استخراج بيانات iPhone المقفلة من نسخة iCloud الاحتياطية
إذا قمت بتعيين النسخ الاحتياطي على iCloud من قبل ، فسيقوم iCloud تلقائيًا بنسخ بيانات iPhone الخاصة بك احتياطيًا عند الاتصال بشبكة Wi-Fi. في هذه الحالة ، يمكنك استخدام Dr.Fone - استعادة البيانات (iOS) لاستخراج بيانات iPhone المؤمنة من نسخة iCloud الاحتياطية إلى جهاز الكمبيوتر الخاص بك. هذا البرنامج هو أداة قوية لاستعادة البيانات ، والتي تسمح لك بمعاينة واستعادة بيانات iPhone الخاصة بك بشكل انتقائي من النسخ الاحتياطي على iCloud و iTunes الاحتياطية.

Dr.Fone - استعادة البيانات (iOS)
يوفر لك ثلاث طرق لاستعادة بيانات iPhone المقفلة من iPhone XS / XR / X / 8/7 / 6s (Plus) / 6 (Plus) / 5S / 5C / 5
- استرجع البيانات مباشرة من iPhone و iTunes والنسخ الاحتياطي على iCloud.
- قم بتنزيل واستخراج نسخة iCloud الاحتياطية و iTunes الاحتياطية لاسترداد البيانات منها.
- يعمل مع جميع أجهزة iOS. متوافق مع أحدث إصدار من iOS 13.

- معاينة واستعادة البيانات بشكل انتقائي في الجودة الأصلية.
- للقراءة فقط وخالي من المخاطر.
الخطوة 2: قم بتشغيل البرنامج وحدد "استعادة البيانات" على لوحة القيادة. حدد خيار "الاسترداد من iCloud Backup File" وقم بتسجيل الدخول إلى iCloud.

الخطوة 3: عند تسجيل الدخول إلى iCloud ، سيقوم البرنامج بإدراج نسخ iCloud الاحتياطية في الواجهة. يمكنك اختيار أي شخص تريده والنقر فوق "تنزيل" للحصول على نسخة iCloud الاحتياطية.

الخطوة 4: عند اكتمال عملية التنزيل ، يمكنك معاينة وتحديد العناصر لتصديرها إلى جهاز الكمبيوتر الخاص بك.

الجزء 3: كيفية عمل نسخة احتياطية من بيانات iPhone المؤمّنة باستخدام Dr.Fone - النسخ الاحتياطي للهاتف (iOS)
من المقدمة أعلاه ، يمكننا أن نعرف أنه يتعين علينا ضبط مزامنة iTunes أو نسخة iCloud الاحتياطية قبل إجراء النسخ الاحتياطي لبيانات iPhone المقفلة. ولكن ماذا لو لم أفعل كلا الأمرين من قبل؟ في هذا الجزء ، سنعرض لك أداة قوية ، Dr.Fone - النسخ الاحتياطي للهاتف (iOS) ، لإجراء نسخ احتياطي مباشر لبيانات iPhone المقفلة. يمكن أن يساعدك هذا البرنامج في الوصول إلى iPhone الخاص بك ، والمعاينة ، والنسخ الاحتياطي ، وتصدير مقاطع فيديو iPhone ، وسجل المكالمات ، والملاحظات ، والرسائل ، وجهات الاتصال ، والصور ، و iMessages ، ورسائل Facebook ، والعديد من البيانات الأخرى بدون iTunes. يعمل البرنامج حاليًا بشكل مثالي مع iOS 9 ويدعم iPhone 6s (Plus) و iPhone 6 (Plus) و 5s و iPhone 5c و iPhone 5 و iPhone 4s و iPhone 4 و iPhone 3GS. ويمكنك تحديد المربع أدناه للحصول على مزيد من المعلومات التفصيلية حول Dr.Fone.
ملاحظة: يرجى التأكد من توصيل جهاز iPhone بجهاز الكمبيوتر الذي تثق به. يمكن لـ Dr.Fone اكتشاف الهاتف المقفل فقط عندما يثق iPhone بهذا الكمبيوتر من قبل.
Dr.Fone - النسخ الاحتياطي للهاتف (iOS)
النسخ الاحتياطي واستعادة iPhone المقفل يتحول إلى مرونة وسهولة!
- نسخ احتياطي واستعادة انتقائي لبيانات iPhone المؤمنة في 3 دقائق !.
- قم بتصدير ما تريده من النسخة الاحتياطية إلى جهاز الكمبيوتر أو جهاز Mac.
- لا تفقد البيانات على الأجهزة أثناء الاستعادة.
- واجهة مستخدم مصممة بشكل جميل.
- متوافق تمامًا مع أنظمة التشغيل Windows 10 و Mac 10.15 و iOS 13.
خطوات النسخ الاحتياطي واستعادة iPhone مغلق
بعد ذلك ، دعنا نتحقق من كيفية عمل نسخة احتياطية من البيانات على iPhone مغلق دون استخدام iTunes بالتفصيل. يعتمد هذا الدليل على إصدار Windows من Dr.Fone. إذا كنت من مستخدمي Mac ، فيرجى تنزيل إصدار Mac. العملية مماثلة.
الخطوة 1. قم بتوصيل جهاز iPhone الخاص بك بالكمبيوتر
لإجراء نسخ احتياطي لـ iPhone مغلق ، قم بتشغيل البرنامج بعد تثبيته ، وقم بتوصيل جهاز iPhone الخاص بك بالكمبيوتر. عندما يكتشف البرنامج جهازك ، سترى النافذة الموضحة على النحو التالي.

الخطوة 2. اختر "النسخ الاحتياطي عبر الهاتف"
بعد تحديد "النسخ الاحتياطي للهاتف" ، انقر فوق النسخ الاحتياطي. ثم تحتاج إلى تحديد نوع البيانات لإجراء نسخ احتياطي وبدء عملية النسخ الاحتياطي.

الخطوة 3. تأمين النسخ الاحتياطي لبيانات iPhone
الآن يقوم Dr.Fone بنسخ بيانات جهاز iPhone الخاص بك احتياطيًا ، من فضلك لا تفصل جهازك.

الخطوة 4. تصدير أو استعادة iPhone مغلق
عند اكتمال النسخ الاحتياطي ، انقر فوق عرض محفوظات النسخ الاحتياطي لرؤية جميع ملفات النسخ الاحتياطي على جهاز الكمبيوتر الخاص بك. حدد ملف النسخ الاحتياطي وانقر فوق عرض ، يمكنك التحقق من جميع محتويات ملف النسخ الاحتياطي في الفئات. تحقق من أي منها للتصدير أو الاستعادة ، ما عليك سوى النقر فوق الزر "استعادة إلى الجهاز" أو "تصدير إلى جهاز الكمبيوتر" في الزاوية السفلية اليمنى من النافذة.

ملاحظة: إذا استمر مطالبتك بإدخال كلمة المرور بواسطة Dr.Fone ، فلا تغضب. يجب أن تعرف أن Dr.Fone لا يمكنه تغيير أي شيء على جهاز iPhone الخاص بك ، بما في ذلك تعطيل كلمة المرور. لذلك ، لن يساعد مسح كلمة المرور. إذا قمت بمزامنة جهازك مع iTunes مؤخرًا وسيتذكر iTunes كلمة المرور. بهذه الطريقة ، يمكن لـ Dr.Fone الوصول إلى جهازك باستخدامه. بالطبع ، لا تحتاج إلى تشغيل iTunes على جهاز الكمبيوتر الخاص بك عند استخدام Dr.Fone. يرجى السماح لهاتفك بالثقة في الكمبيوتر عند توصيل هاتفك بالكمبيوتر.
فيديو حول كيفية النسخ الاحتياطي واستعادة بيانات iPhone المقفلة
iPhone النسخ الاحتياطي والاستعادة
- بيانات iPhone الاحتياطية
- النسخ الاحتياطي لجهات اتصال iPhone
- رسائل iPhone النصية الاحتياطية
- صور iPhone الاحتياطية
- تطبيقات iPhone الاحتياطية
- كلمة مرور iPhone الاحتياطية
- جيلبريك النسخ الاحتياطي تطبيقات iPhone
- حلول النسخ الاحتياطي على iPhone
- أفضل برامج النسخ الاحتياطي على iPhone
- iPhone النسخ الاحتياطي إلى iTunes
- بيانات iPhone مؤمنة النسخ الاحتياطي
- iPhone النسخ الاحتياطي إلى Mac
- موقع iPhone النسخ الاحتياطي
- كيفية عمل نسخة احتياطية من iPhone
- iPhone النسخ الاحتياطي إلى الكمبيوتر
- نصائح النسخ الاحتياطي على iPhone






أليس إم جي
محرر الموظفين